Artikel tutorial kali ini berisi tentang bagaimana cara menginstall (ulang) windows 7 pada komputer maupun laptop. Ketika anda membeli laptop baru, terkadang laptop tersebut belum terinstall sistem operasi atau masih DOS.
Nah untuk bisa menggunakannya, anda perlu menginstall sistem operasi tersebut, semisal sistem operasi windows 7.
Seperti yang kita ketahui bahwa windows 7 merupakan salah satu sistem operasi windows yang sangat populer saat ini. Windows 7 sendiri dirilis untuk umum pada tahun 22 Oktober 2009.
[ez-toc]
Cara Instal Windows 7 untuk Pemula
Meskipun terdapat versi yang lebih baru yaitu windows 8 dan windows 10, windows 7 tetap banyak digemari oleh banyak orang. Dengan tampilan yang sederhana, ringan dan memiliki navigasi yang mudah membuat windows 7 masih tetap digemari oleh banyak orang. Pertanyaannya, bagaimana langkah-langkah cara instal windows 7 untuk pemula?
Saya membuat artikel ini untuk membantu teman-teman yang belum tahu betul mengenai bagaimana cara menginstall windows 7 dengan baik dan benar.
Artikel ini saya tulis sebaik mungkin agar anda dapat memahami betul setiap langkah yang saya jelaskan. Oh ya, jangan lupa untuk mempersiapkan hal-hal berikut ini sebelum melakukan instalasi :
- Siapkan DVD Windows 7 terlebih dahulu, karena kita akan belajar cara menginstall windows 7 dari DVDROM. Jika anda tidak punya DVD Installer Windows 7, anda bisa menggunakan flashdisk sebagai alternatifnya. [Instalasi melalui flashdisk bisa dicek disini]
- Setting BIOS agar booting dari CD/ DVD.
- Backup data-data penting terlebih dahulu. Data-data yang terletak di Local Disk C: seperti folder Documents, Downloads, Pictures dan Videos.
- Apakah yang anda install adalah laptop? Jika iya, saya sarankan colokkan charger laptop anda segera. Jangan sampai laptop kehabisan daya pada saat proses instalasi karena akan berdampak buruk pada laptop itu sendiri.
- Siapkan camilan dan minuman karena artikel yang saya buat ini agak panjang.
1. Setting BIOS agar Booting dari CD/ DVD
Umumnya komputer/ laptop biasanya booting pertama kali dari HDD. Maka dari itu, anda perlu mengaturnya terlebih dahulu agar booting pertama kali melalui CD/ DVD.
- Nyalakan atau restart komputer/ laptop anda, kemudian tekan tombol DEL (Delete). Biasanya untuk masuk ke menu BIOS, tombol yang paling umum digunakan adalah DEL, F1, F2, atau Fn+F2, tergantung manufacturer laptop/ motherboard anda.
- Akan muncul tampilan menu BIOS seperti gambar di bawah ini. Setelah itu, pindah ke tab Boot dengan menggunakan tombol ◄ ►.

- Anda akan melihat tampilan seperti dibawah ini. Seperti yang anda lihat pada gambar berikut, bahwa device yang berada di urutan teratas adalah HDD. Jadi komputer/ laptop anda akan melakukan booting pertama kali dari HDD.

- Agar bisa booting dari CD/ DVD, anda perlu menempatkan CD-ROM Drive berada di urutan teratas. Caranya dengan memilih CD-ROM Drive, kemudian geser menggunakan tombol +/- sampai berada di urutan teratas seperti gambar berikut.

- Jangan lupa untuk memasukkan DVD Windows 7 nya pada DVDROM. Kemudian tekan tombol F10 untuk menyimpan hasil setting sekaligus keluar dari menu BIOS.

Tidak semua komputer/ laptop memiliki jenis BIOS yang sama. Bisa jadi BIOS yang anda gunakan juga tidak sama dengan yang saya gunakan pada tutorial kali ini. Untuk lebih jelasnya, silakan baca artikel saya mengenai pengertian, fungsi dan macam-macam BIOS.
2. Langkah-langkah Cara Install Windows 7
Baiklah, setting BIOS agar booting dari CD/ DVD selesai. Sekarang waktunya instalasi windows 7. Menginstall windows 7 tidaklah sulit, silakan ikuti langkah-langkah berikut ini dengan seksama .
- Langkah pertama, tekan sembarang tombol untuk memulai instalasi.

- Silakan pilih Indonesian (Indonesia) pada Time and currency format. Untuk Language to install dan Keyboard or input method biarkan default. Kemudian pilih Next.

- Untuk memulai instalasi windows 7. Pilih Install now.

- Centang I accepted the license terms, kemudian pilih Next.

- Saya anggap anda saat ini sedang belajar menginstall sistem operasi windows 7 untuk pertama kalinya. Jadi, silakan pilih Custom (advanced).

- Jika anda ingin melakukan install ulang, downgrade maupun upgrade sistem operasi windows sekaligus ingin data-data pada partisi lain tidak hilang, cukup delete Disk 0 Partition 2 (partisi C:) dan Disk 0 Partition 1 : System Reserved, nanti otomatis kedua partisi yang anda delete tadi menjadi Unallocated Space.
- Silakan buat partisi baru lagi (secara otomotis, partisi tersebut menjadi Disk 0 Partition 2) dan jadikan Disk 0 Partition 2 sebagai lokasi instalasi windows 7, kemudian Next. Bingung? Simak gambar gif dibawah ini. (Jika anda menggunakan ponsel saat membaca tutorial ini, disarankan anda menggunakan browser Chrome atau Mozilla agar gambar gif bergerak dengan sempurna)
Bagi yang ingin melakukan install ulang, downgrade maupun upgrade ke windows 7 sekaligus tidak ingin data-data di partisi lain hilang, silakan lewati langkah nomor 7-10. Dan bagi anda yang pertama kali melakukan instalasi windows 7 sekaligus yang HDDnya masih mulus dan belum terinstall sistem operasi windows sebelumnya, silakan lewati langkah nomor 6 ini.

- Langkah selanjutnya yaitu mempartisi ruang harddisk. Pilih Drive options (advanced) > New. Lalu tentukan ukuran partisi/ drive tersebut. Kemudian pilih Apply jika sudah selesai.

- Pilih OK untuk pembuatan system files windows atau yang biasa disebut system reserved partition saja.

- Silakan buat 2 partisi dengan cara yang sama seperti langkah nomor 7. Sebenarnya, berapa banyak partisi tergantung selera masing-masing. Pada tutorial kali ini, saya hanya membuat 2 partisi.

- Silakan pilih Disk 0 Partition 2 sebagai lokasi instalasi windows. Kemudian pilih Next. Sebenarnya, anda bisa memilih lokasi instalasi dimana saja, tapi saya sarankan anda letakkan di Disk 0 Partition 2.

- Proses instalasi windows 7 berlangsung. Proses ini memakan waktu kurang lebih 20 menit. Selama proses berlangsung, komputer akan reboot/ restart dengan sendirinya beberapa kali.

- Jangan tekan tombol apapun pada keyboard! Hal tersebut akan menyebabkan anda mengulangi proses instalasi dari awal.

3. Memberi Nama Komputer dan Setting Pengaturan
- Langkah selanjutnya yaitu memasukkan nama pengguna dan nama komputer. Kemudian pilih Next.

- Langkah berikutnya yaitu membuat password untuk akun Windows. Saran saya, buatlah password yang kuat dengan kombinasi angka dan simbol. Sedangkan untuk password hint, isikan kata atau kalimat yang membantu anda mengingat password anda tersebut. Jika anda tidak ingin menambahkan password, biarkan saja kosong. Kemudian pilih Next.

- Silakan masukkan product key windows 7, kemudian pilih Next. Jika tidak mempunyai product key, anda bisa lewati langkah berikut ini tanpa memasukkan product key. Tetapi, tanpa aktivasi product key, anda hanya dapat menggunakan Windows 7 selama masa trial (30 hari). Selanjutnya pilih Next.

- Untuk Windows Update, silakan pilih Ask me later. Anda bisa memilih Use recommended settings jika DVD windows 7 yang anda miliki original. Tetapi jika tidak, saya sangat menyarankan pilih Ask me later.

- Untuk Time zone/ zona waktu. Pilih (UTC+07:00) Bangkok, Hanoi, Jakarta.

- Langkah berikutnya yaitu menentukan lokasi jaringan. Silakan pilih Public Network.

- Jika anda menambahkan password untuk akun anda seperti pada langkah no. 14. Anda harus memasukkan password terlebih dahulu untuk masuk ke layar dekstop. Kemudian tekan tombol Enter.

- Well ! Proses instalasi windows 7 selesai. 🙂

Saya berharap anda dengan mudah memahami apa yang telah saya jelaskan pada tutorial diatas. Saya juga telah merangkum beberapa hal yang perlu anda lakukan sesudah melakukan instalasi Windows 7, silakan cek artikelnya dibawah ini:
5 Alasan Kenapa Banyak Orang Masih Menggunakan Windows 7
1. Tampilan User Interface yang Nyaman
Sistem operasi windows 7 memiliki tampilan user interface yang sangat sederhana, sehingga dapat memudahkan kamu dalam mengoperasikan komputer. Walaupun User Interface pada windows 7 sangatlah sederhana akan tetapi windows 7 memiliki desain yang menarik dengan warna biru sebagai warna yang dominan sehingga memberikan efek tenang dan santai.
Banyak sekali orang yang merasa sangat nyaman saat menggunakan windows 7. Dibandingkan dengan versi lainnya, windows 7 sangatlah mudah digunakan. Berbagai menu yang ada di windows 7 sangatlah mudah dicari dan digunakan. Bagi kamu yang ingin belajar menggunakan komputer, sistem operasi dengan windows 7 ini sangat cocok sebagai teman yang menyenangkan untuk menemani kamu belajar komputer.
2. Kompatibel dengan Banyak Software
Sejak munculnya sistem operasi windows 8, sebagai peningkatan dari windows 7. Namun, dengan kemunculan windows 8, banyak pengguna yang mengeluhkan kelemahan dari sistem operasi tersebut. Misalnya seperti, beberapa aplikasi yang sudah di install ataupun belum di install ternyata tidak kompatibel dengan versi windows 8 ataupun windows 10. Kebanyakan aplikasi tersebut adalah versi lama.
Namun berbeda halnya dengan windows 7, masalah yang dialami pada windows 8 tidak terjadi di windows 7. Windows 7 merupakan sistem operasi yang dirancang dengan fokus pengembangan dasar pada windows.
Sehingga keluhan atau masalah software pada windows 7 sangatlah minim. Sehingga windows 7 memiliki alasan yang kuat untuk tetap digunakan sampai saat ini. Windows 7 juga menyediakan dukungan untuk beberapa software grafis yang populer, seperti corel draw, photoshop, dan lain sebagainya.
3. Tidak Terlalu Banyak Memakan Memori
Didalam windows 7 kebutuhan kartu pengolah grafis tidaklah terlalu besar, hanya membutuhkan memori pengolah grafis sebanyak 125 mb, sehingga menjadikannya sebagai yang paling baik.
Windows 7 merupakan veri windows yang tidak terlalu memakan banyak sumber daya hardware, sehingga berhasil menarik perhatian dari banyak pengguna. Dan windows 7 dapat terpasang dengan mudah walaupun dengan hardware yang berspesifikasi rendah, dengan catatan prosesor yang dimiliki merupakan versi Pentium IV keatas.
4. Harga yang Cukup Murah
Alasan lainnya kenapa banyak orang masih suka menggunakan windows 7 adalah harganya yang cukup murah. Harga lisensi windows 7 saat ini terbilang lebih murah, karena pihak Microsoft sudah tidak menyediakan dukungan pembaruan untuk windows 7 lagi. Karena harganya yang lebih murah menjadikannya sangat cocok untuk kepentingan instansi ataupun pribadi.
Jika dalam suatu instansi ingin membeli windows versi terbaru pastinya akan mengeluarkan biaya uang cukup besar, sehingga windows 7 sangatlah cocok. Terlebih lagi jika kamu seorang mahasiswa yang terhalang oleh budget. Namun, jika menggunakan windows 7 kamu akan kesulitan mencari penjual CD Windows 7 dengan lisensi originalnya.
5. Windows Media Center
Alasan lainnya yang membuat orang senang menggunakan sistem operasi windows dengan versi windows 7 adalah karena adanya Windows Media Center. Fitur pada Windows Media Center yang dimiliki oleh windows 7 dapat memudahkan para penggunanya untuk mengakses berbagai file foto, video, serta musik dan memutarkannya secara langsung tanpa harus mencarinya melalui Hard Drive terlebih dahulu.
Begitu pula dengan User Interface yang dimiliki oleh Windows Media Center, user interface yang dimilikinya sangatlah menarik sehingga banyak pengguna yang menggunakannya untuk memutar file media. Dan Windows Media Center juga dapat dimanfaatkan untuk melakukan streaming layanan TV, misalnya seperti Netflix.
Namun, sangat disayangkan pihak Microsoft tidak memasukkan Windows Media Center ini ke dalam versi terbaru mereka yaitu Windows 8 dan Windows 10, dikarenakan penurunan pengguna dan sebenarnya hal tersebut bisa dibilang cukup tepat. Jika kalian berpindah ke windows 8 atau windows 10, kalian tetap bisa mendapatkan Windows Media Center dengan cara men-downloadnya.
Itulah panduan cara install Windows 7 lengkap disertai gambar disetiap langkahnya. Jika ada yang ingin ditanyakan, silakan komen pada kotak komentar dibawah. Terimakasih dan sampai jumpa lagi pada tutorial selanjutnya!
Apakah data akan hilang setelah install ulang?
Apa bisa melakukan instalasi melalui flashdisk?
Apakah tutorial ini dapat dilakukan di semua versi windows 7?
Apa perbedaan paling mendasar antara windows 32 bit dan 64 bit?
Apakah tutorial ini dapat dilakukan di semua merk laptop?
Seperti apa spesifikasi minimum untuk instalasi windows 7?
Editor: Muchammad Zakaria
Download berbagai jenis aplikasi terbaru, mulai dari aplikasi windows, android, driver dan sistem operasi secara gratis hanya di Nesabamedia.com:













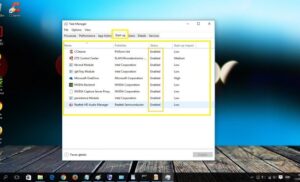
Terima kasih Nesaba ..
Sukses selalu 🙏🏻
Alhamdulillah, ini artikel yang sangat bermanfa’at sekali, terimaksih atas pengetahuannya. semoga berkah dan sukses selalu. Aamiin…
Kaka bagaimana caranya.. Laptop sonny vaio saya tipe sve14128 window 7 professional 64 bit gagal booting.. (Saya tidak punya CD recovery apa lagi licence key… ) baiknya bagaimana ya? Trimakasih
bang mau tnya, kalo install ulang windows 7 hnya utk reset data d ny aja bisa kan ya? tnpa harus hapus data c
Itu bukan install ulang namanya, tinggal hapus / format saja partisi D gan.
Semoga Allah membalas dengan yang lebih baik lagi untuk semua kebaikan dan kerendahan hati karena ikhlas berbagi ilmu bermanfaat ini. aamiin
Jgn lupa cabut flashdisk pas langkah 13. Kalo2 misalnya laptop merestart terus2an.
Ada batas minimal untuk partisi C: ngga gan ? Kalau ada berapa GB iya ?
Terimakasih
Tidak ada batasan untuk partisi C. Tergantung kebutuhan saja, kalau untuk HDD 500GB, partisi C: kasih 100GB udah lebih dari cukup.
kalau ke stuck di
“getting files ready for installation (1%)”
itu kenapa yah?? soalnya cuma sampe 1%, udh ditunggu seharian gak jalan2
Sampek seharian? Coba baca tutorial ini untuk mengatasinya..
https://www.nesabamedia.com/cara-mengatasi-windows-getting-ready-dont-turn-off-your-computer/
gan ane mau tanya???
ane kan prepare instal tuh..
lha kok pas di partisi dia gak mau next padahal udah didelete segala tuh sesuai prosedur..
apa yang salah gan..
ni muncul tulisan
“WINDOWS CANNOT BE INSTALLED TO THIS DISK. THE SELECTED DISK IS OF THE GPT PARTITION STYLE”
gmn solusinya gan??
installnya online atau offline???
offline