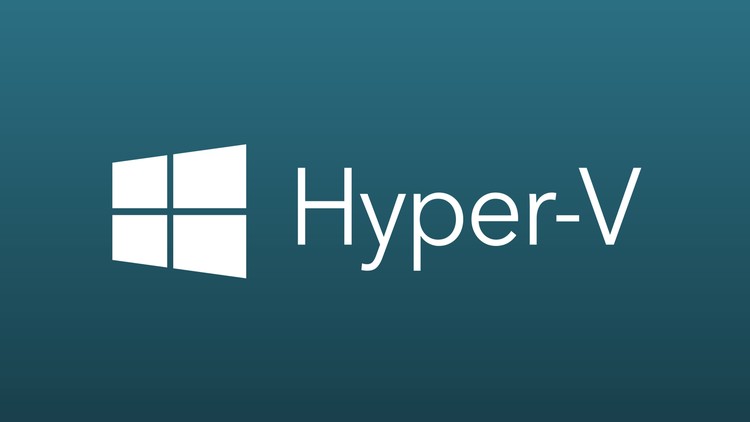NESABAMEDIA.COM – Pernahkah Anda menggunakan Virtual Machine? Umumnya Virtual Machine yang digunakan seperti VirtualBox. Virtual Machine ini harus Anda unduh dan install terlebih dahulu di PC atau laptop sebelum dapat digunakan. Namun, tahukah Anda bahwa Windows 10 memiliki Virtual Machine sendiri?
Ternyata Microsoft dengan sistem operasi Windows 10 telah menyediakan Virtual Machine sendiri yang dapat Anda gunakan sebagai alternatif pengganti Virtual Machine lainnya seperti virtual box dan vmware. Sama seperti Virtual Machine lainnya, Virtual Machine bawaan Windows 10 ini juga dapat Anda gunakan untuk menginstall sistem operasi di dalam sistem operasi yang berjalan.
Cara Mengaktifkan Hyper-V Virtual Machine di Windows 10
Virtual Machine bawaan Windows 10 ini dinamakan Hyper-V. Hyper-V ini disedikana untuk Windows versi Edukasi, Pro, dan Enterprise, jadi cocok banget untuk Anda seorang mahasiswa atau pelajar. Lalu, gimana cara menggunakannya? Anda harus mengaktifkannya terlebih dahulu. Bagaimana caranya? Simak penjelasan langkah-langkahnya di bawah ini ya.
1. Mengaktifkan Hyper-V Virtual Machine di Windows 10 Melalui PowerShell
1. Langkah pertama, silakan Anda buka PowerShell terlebih dahulu di PC atau laptop Anda. Caranya, silakan Anda ketikkan saja Powershell di pencarian, kemudian silakan Anda klik Run as Administrator. Seperti yang ditunjukkan pada gambar di bawah ini.
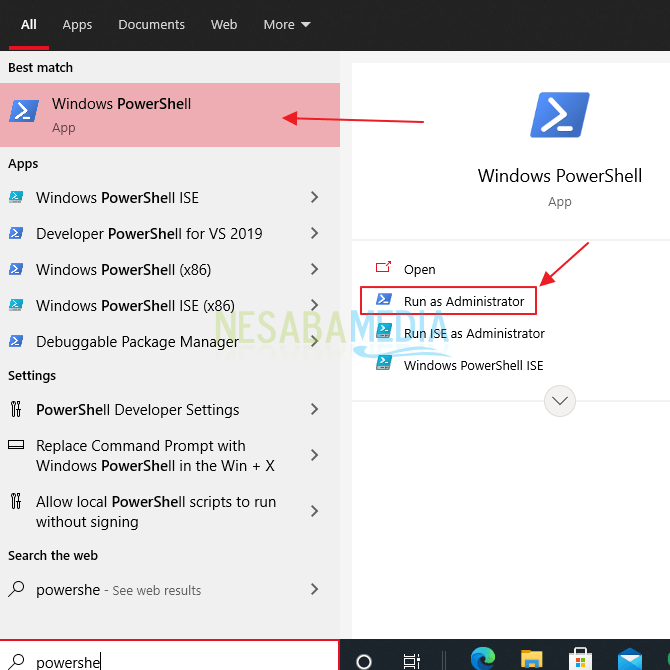
2. Lalu, silakan Anda ketikkan Enable-WindowsOptionalFeature -Online -FeatureName Microsoft-Hyper-V -All. Atau Anda bisa perhatikan gambar di bawah ini. Setelah selesai mengetikkannya, silakan Anda tekan Enter.
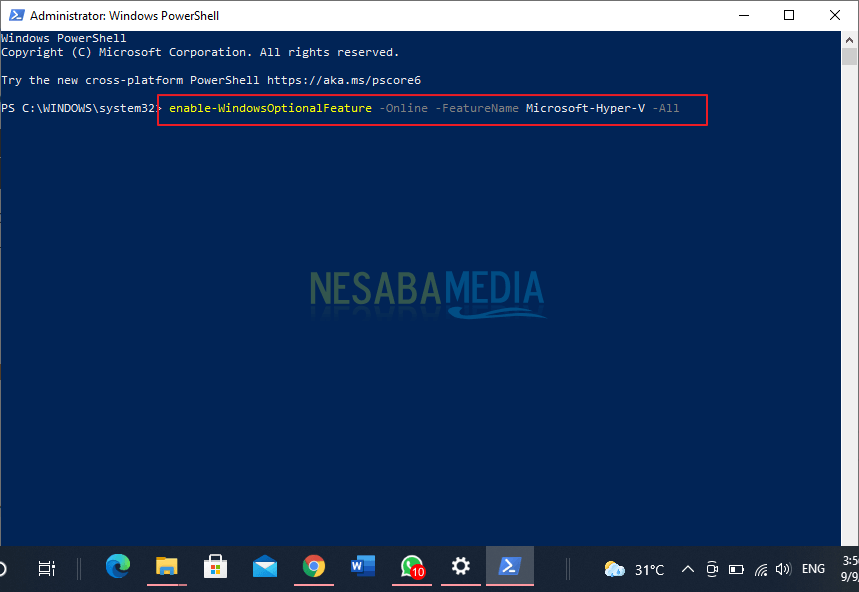
3. Jika perintah tidak dapat ditemukan, pastikan kembali Anda sudah menjalankan program PowerShell sebagai Administrator.
4. Jika sudah selesai, silakan Anda restart PC atau laptop Anda.
5. Selesai.
2. Mengaktifkan Hyper-V Virtual Machine di Windows 10 Melalui CMD (Command Prompt)
1. Sama seperti langkah pertama pada cara pertama yang sebelumnya, silakan Anda buka CMD atau Command Prompt di PC atau laptop Anda. Caranya silakan Anda ketikkan CMD di menu pencarian, lalu silakan klik Run as Administrator. Seperti yang ditunjukkan pada gambar di bawah ini.
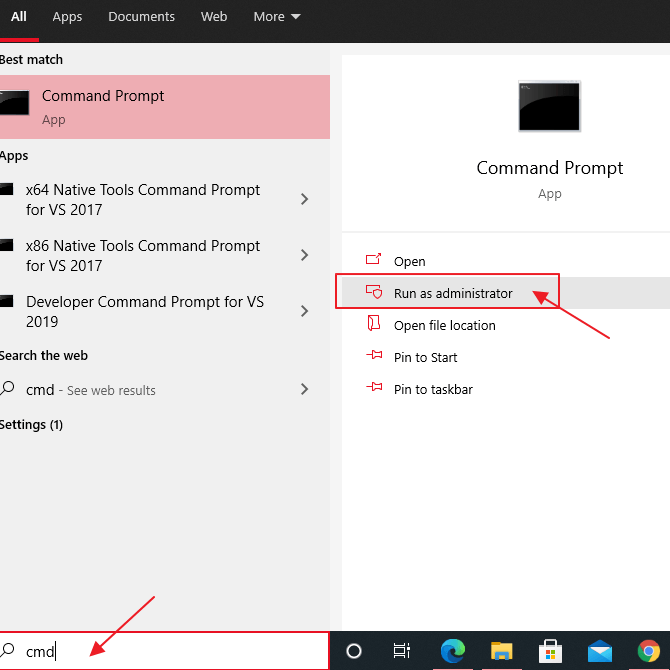
2. Lalu, silakan Anda ketikkan DISM /Online /Enable-Feature /All /FeatureName:Microsoft-Hyper-V . Atau Anda bisa perhatikan gambar di bawah ini. Setelah selesai mengetikkannya, silakan Anda tekan Enter.
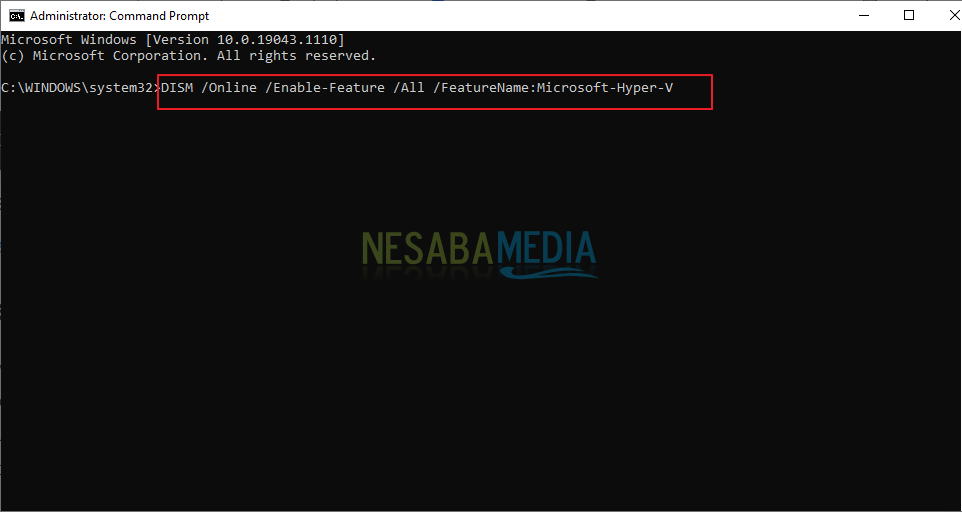
3. Selesai. Silakan restart PC atau laptop Anda.
3. Mengaktifkan Hyper-V Virtual Machine di Windows 10 Melalui Settings
1. Langkah pertama, silakan Anda buka menu Pengaturan. Caranya, silakan Anda klik ikon windows yang ada di pojok kiri bawah. Seperti yang ditunjukkan pada gambar di bawah ini.
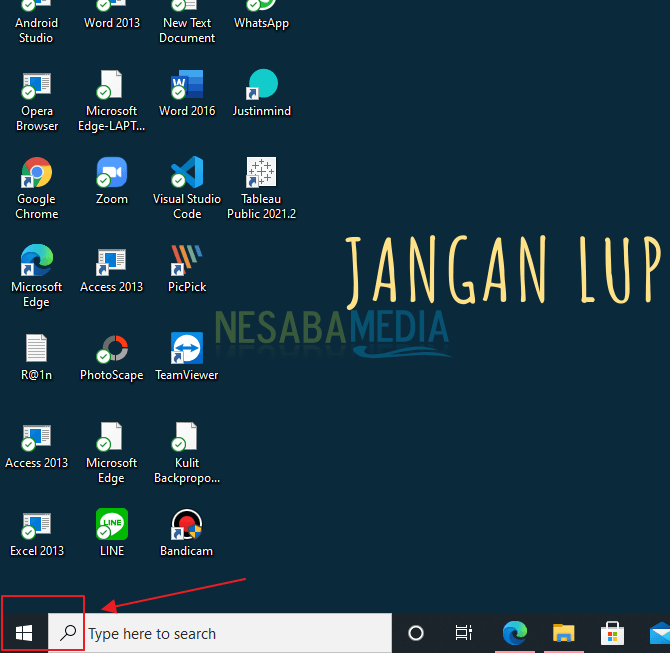
2. Kemudian, silakan Anda klik ikon Settings atau Pengaturan. Seperti yang ditunjukkan pada gambar di bawah ini.
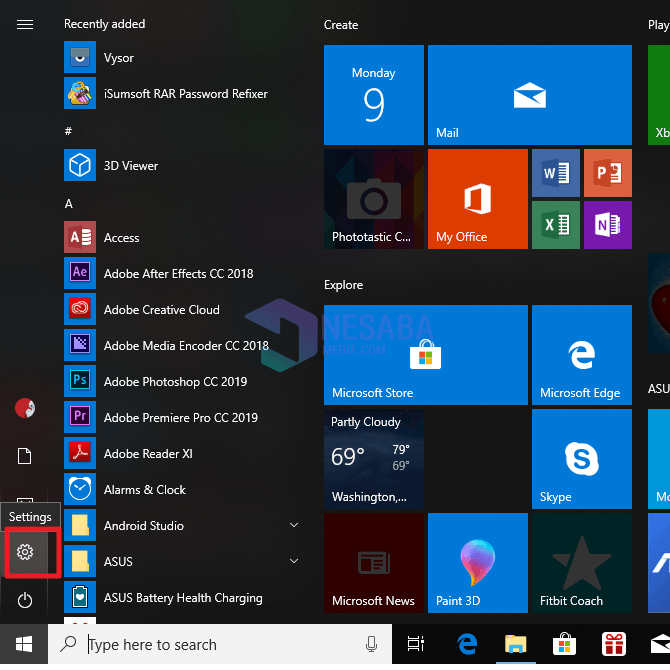
3. Lalu, silakan Anda pilih opsi Apps. Seperti yang ditunjukkan pada gambar di bawah ini.
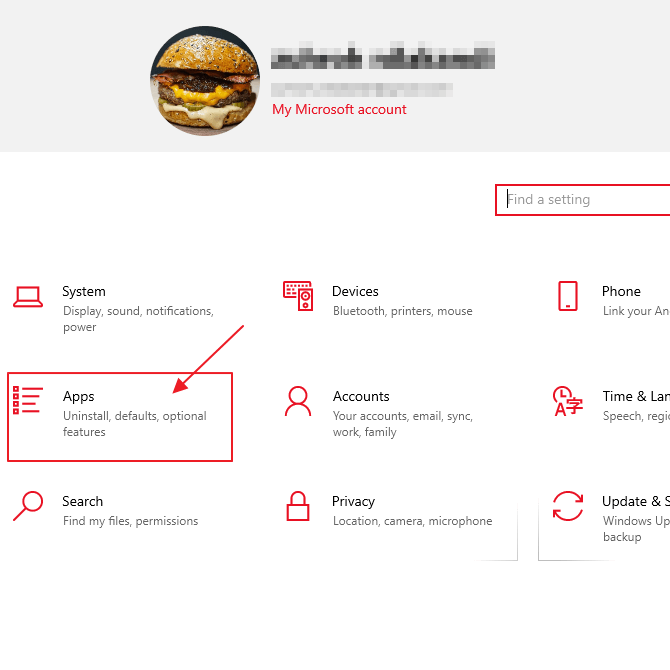
4. Kemudian, silakan Anda klik Programs and Features yang ada di bagian Related Settings di bagian sebelan kanan. Seperti yang ditunjukkan pada gambar di bawah ini.
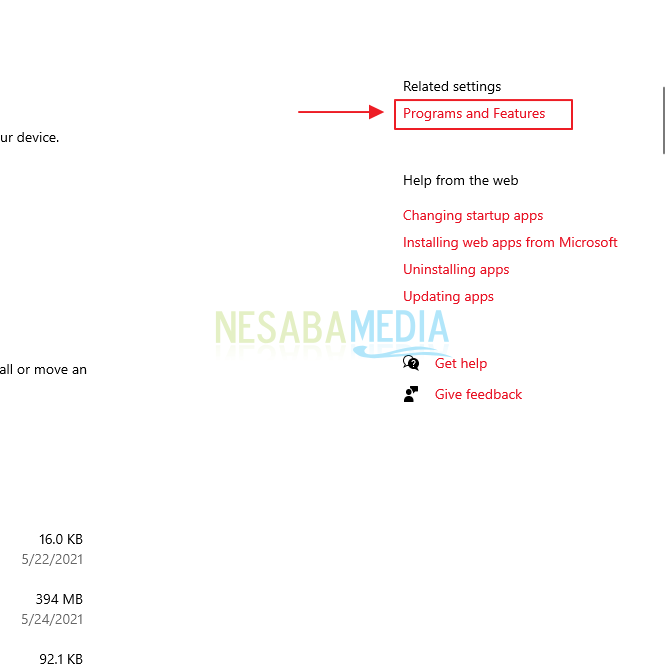
5. Kemudian, akan muncul jendela Programs and Features. Silakan Anda klik Turn Windows features on or off. Seperti yang ditunjukkan pada gambar di bawah ini.
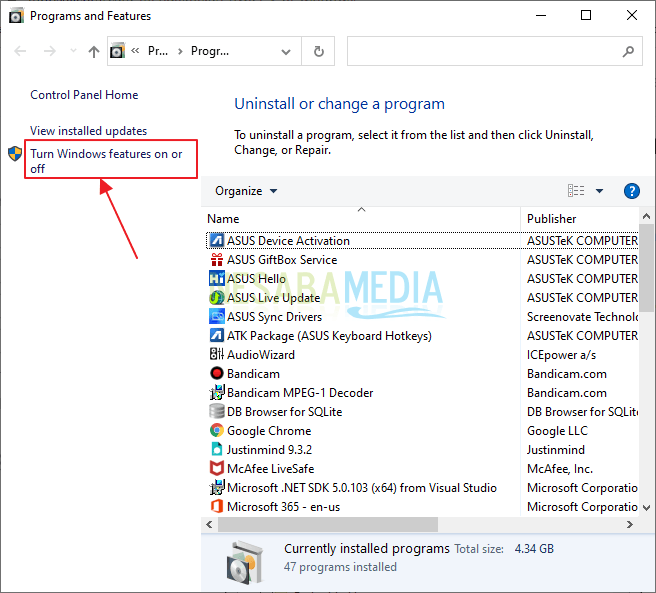
6. Pada jendela yang muncul, silakan Anda cari Hyper-V. Silakan Anda ceklis atau centang pada kotak Hyper-V. Seperti yang ditunjukkan pada gambar di bawah ini.
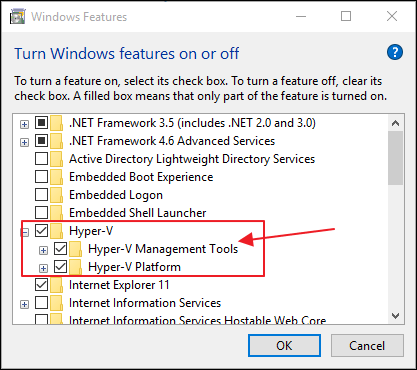
7. Lalu, jangan lupa klik Ok. Seperti pada gambar di bawah ini.
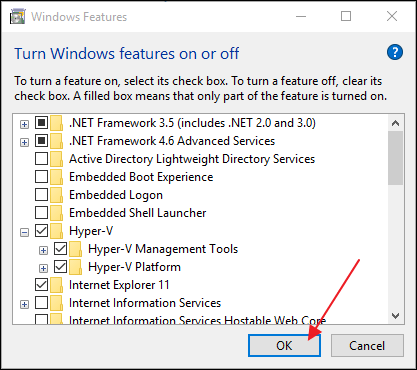
8. Selesai. Silakan restart PC atau laptop Anda.
Sekian artikel kali ini yang membahas tentang bagaimana caranya mengaktifkan Hyper-V Virtual Machine di Windows. Silakan Anda pilih saja salah satu cara di atas. Semoga artikel ini dapat membantu dan bermanfaat bagi Anda. Terima kasih 🙂
Editor: Muchammad Zakaria
Download berbagai jenis aplikasi terbaru, mulai dari aplikasi windows, android, driver dan sistem operasi secara gratis hanya di Nesabamedia.com: