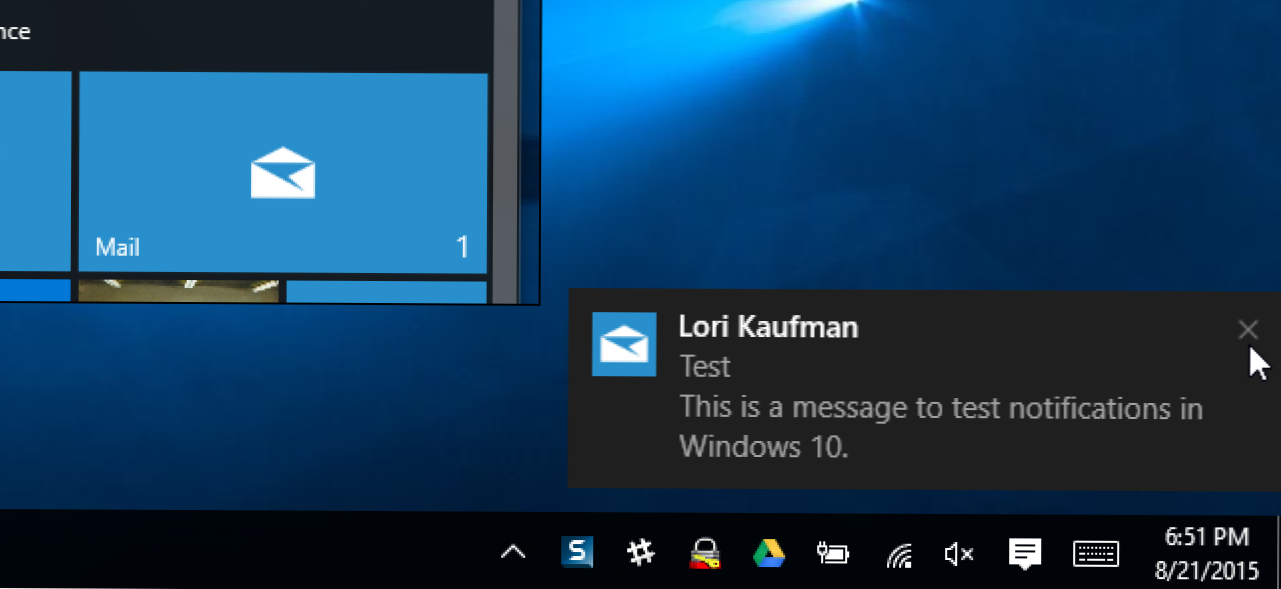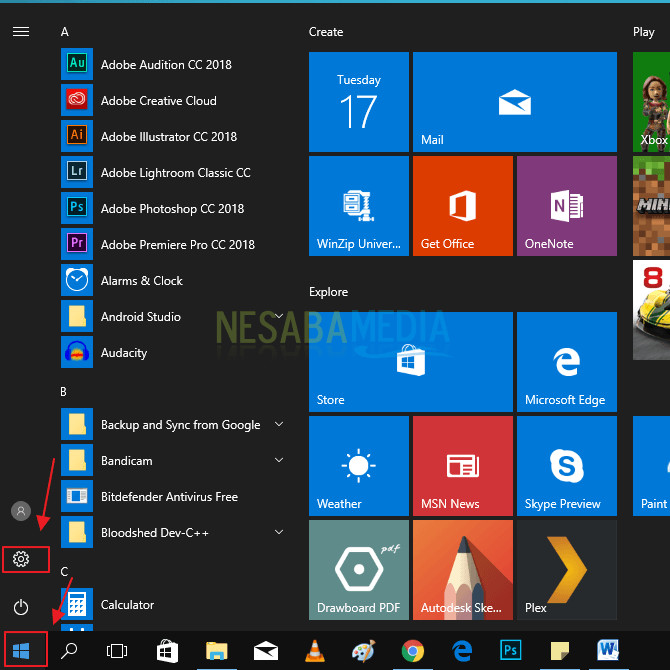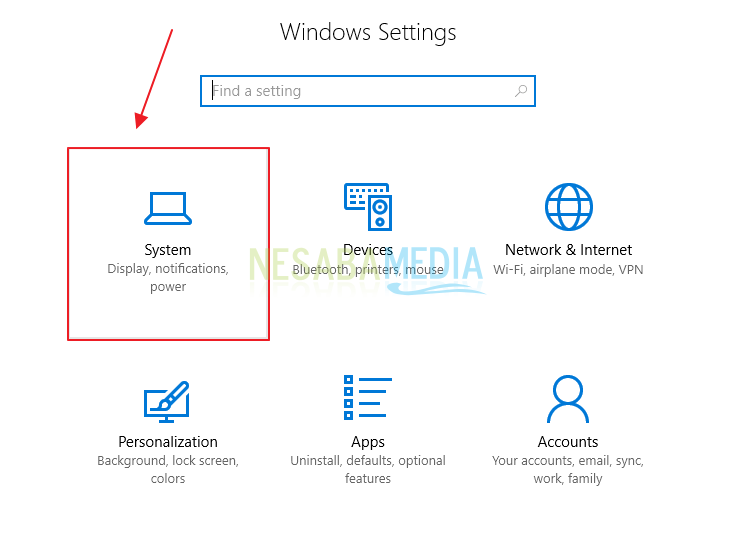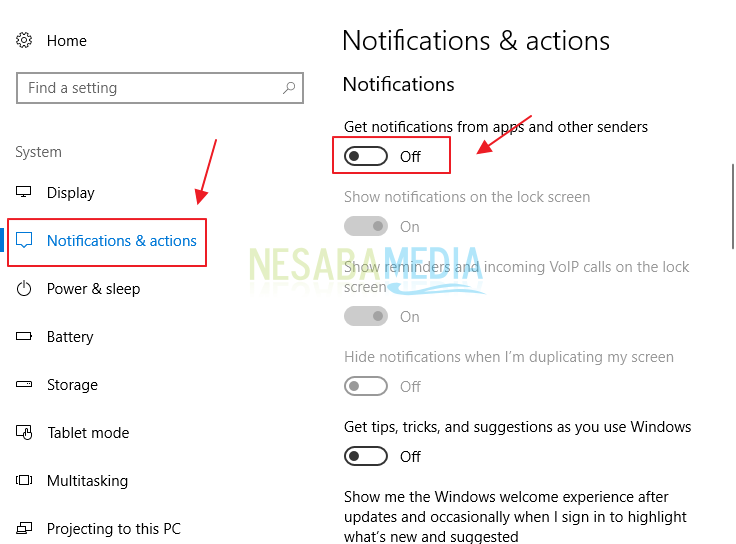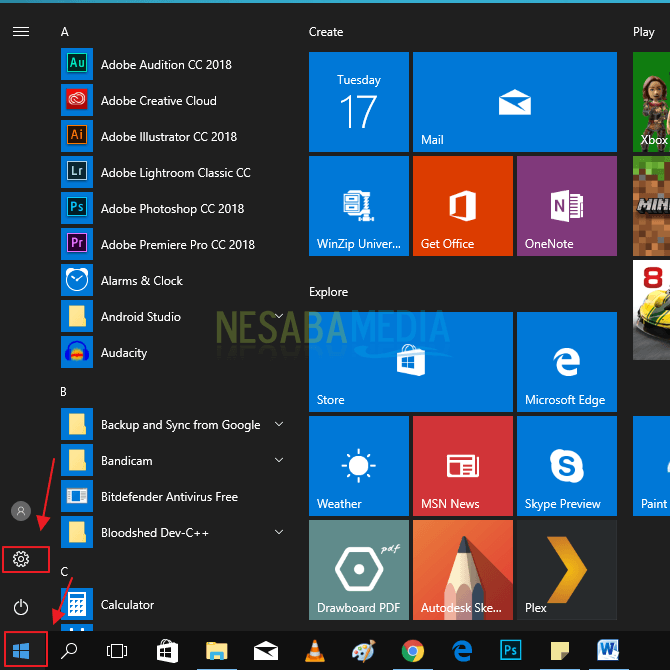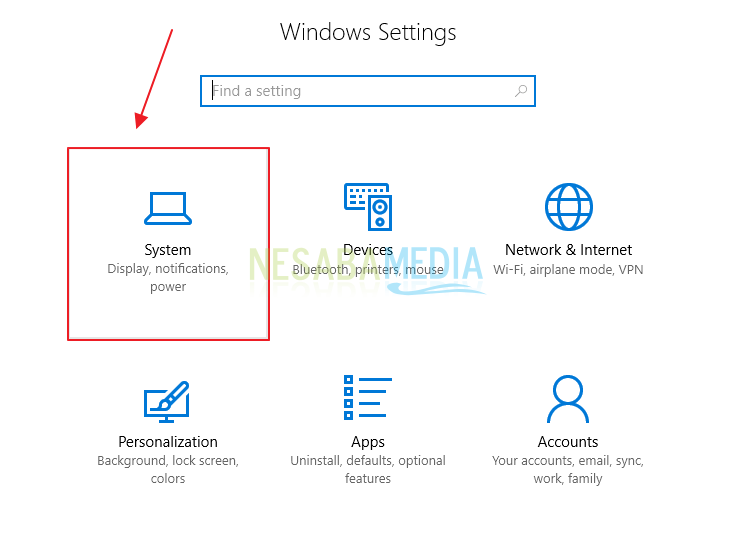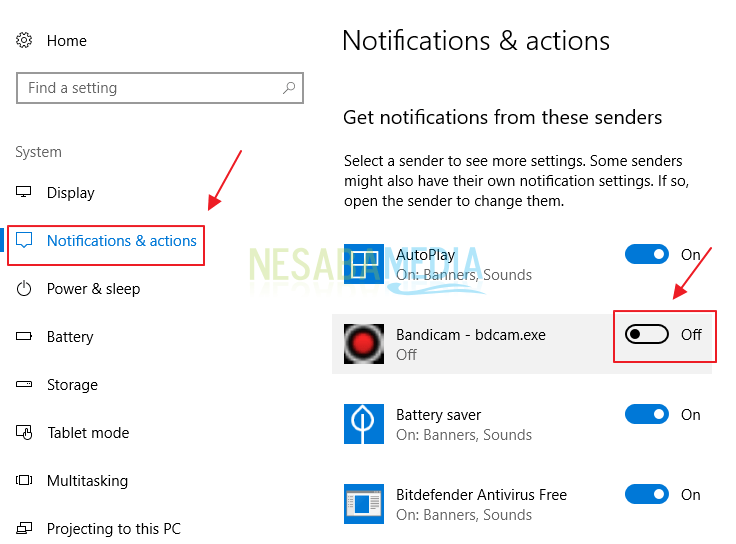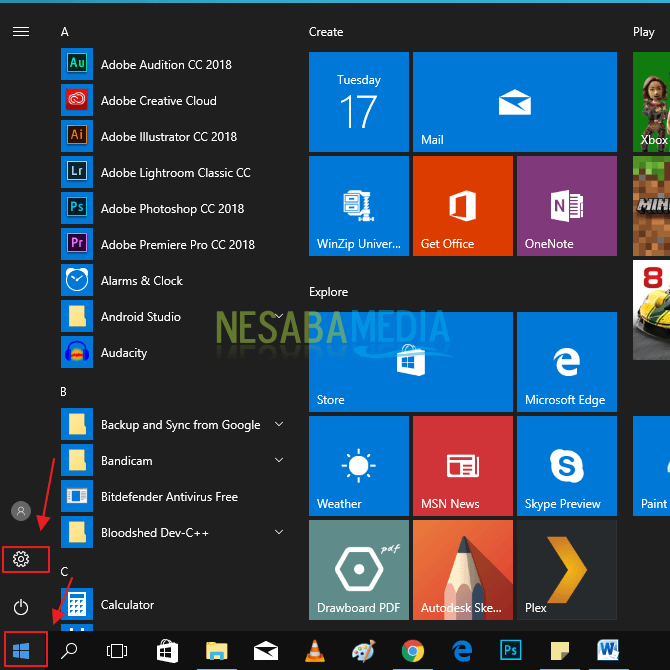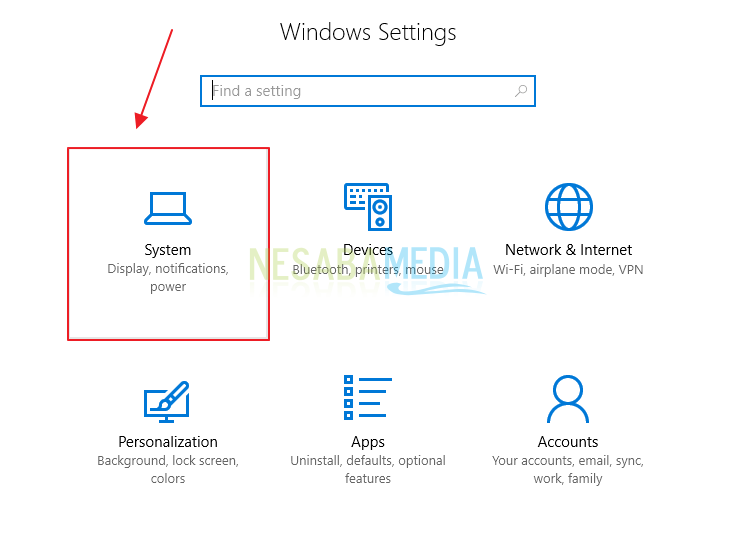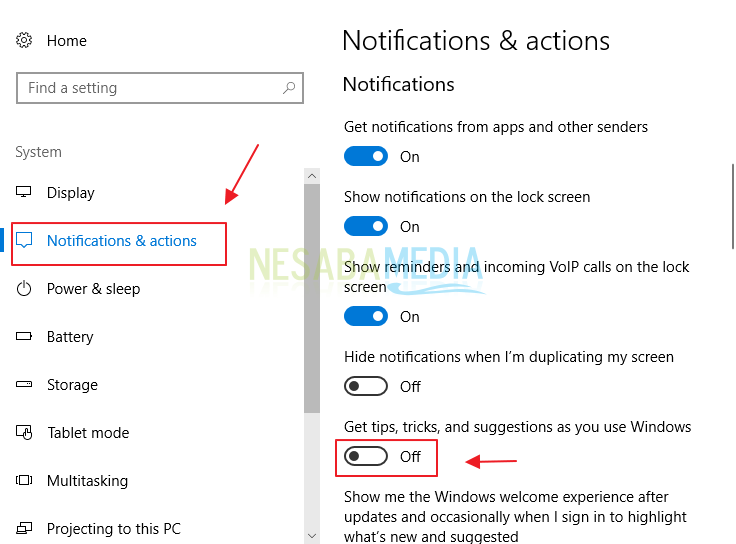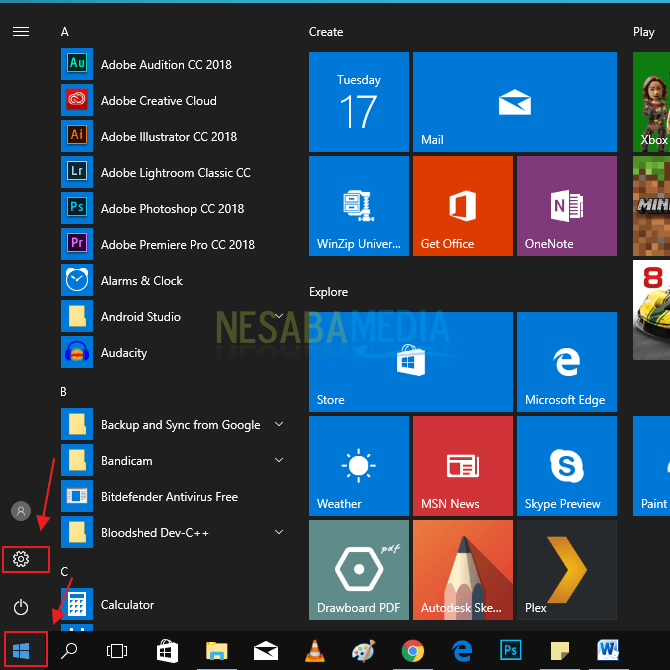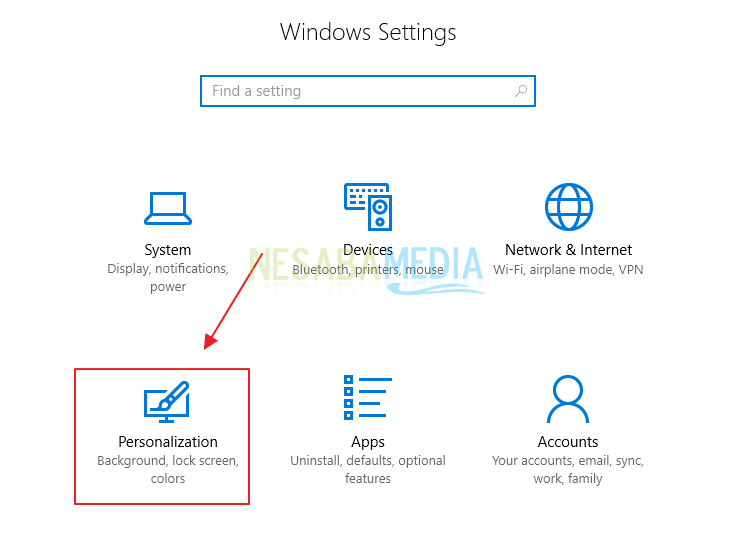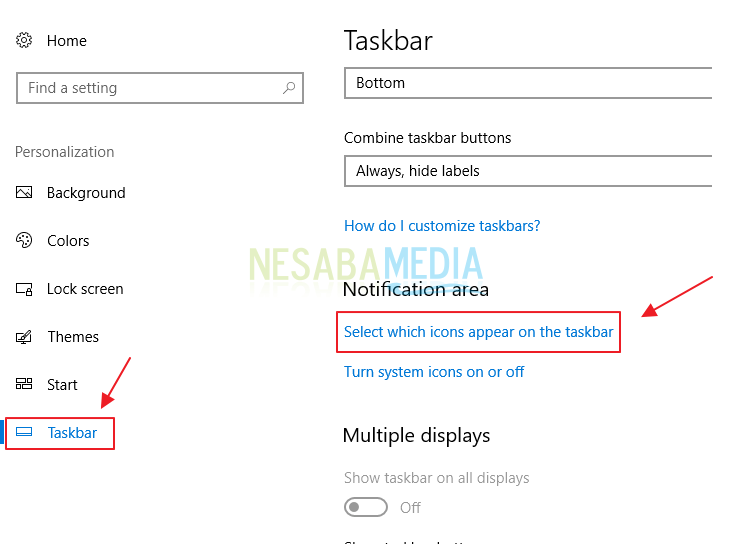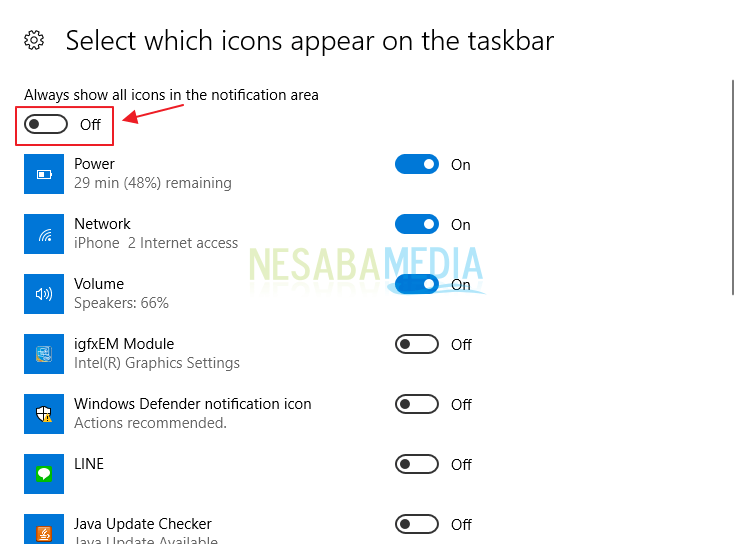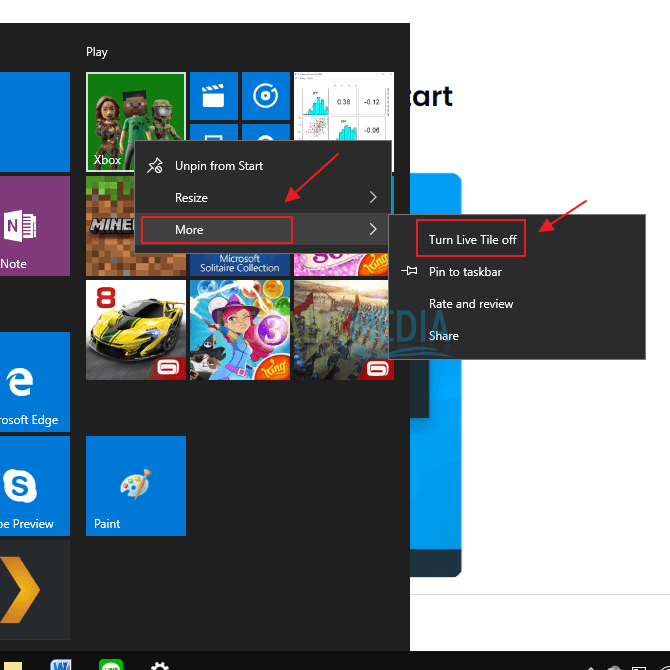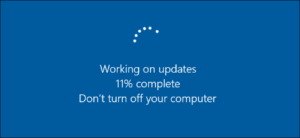Notifikasi merupakan pemberitahuan yang biasa kita dapatkan diperangkat digital seperti komputer maupun smartphone. Pada perangkat komputer, pasti Anda sering mendapatkan notifikasi yang muncul di Windows 10, bukan ? Didalam sistem operasi Windows 10 mempunyai fitur yang dinamakan dengan Actions Center.
Action Center merupakan tempat berkumpulnya segala notifikasi yang masuk didalam komputer, mulai yang berasal dari aplikasi, webpage maupun sumber lainnya yang telah Anda izinkan untuk dapat mengirimkan notifikasi ke komputer Anda.
Namun, terkadang notifikasi yang sering muncul tersebut seringkali mengganggu kita ketika akan bekerja menggunakan komputer. Sehingga membuat fokus yang sudah terbentuk diawal menjadi terpecah dan kita akan sulit untuk mengerjakan pekerjaan dengan cepat.
Cara Mematikan Notifikasi di Windows 10
Ketika notifikasi yang sering muncul di Windows 10 sudah sangat sering mengganggu aktivitas Anda dalam bekerja, tenang saja. Karena notifikasi tersebut dapat Anda nonaktifkan atau matikan didalam windows 10. Tetapi sebelum itu, Anda harus mengecek terlebih dahulu dari mana sumber notifikasi tersebut berasal.
Karena notifikasi yang masuk di Windows 10 dapat berasal dari aplikasi, webpage dan program lainnya. Berikut saya berikan 5 cara mematikan notifikasi di Windows 10.
1. Cara Mematikan Seluruh Notifikasi dari Windows 10
Apabila Anda merasa terganggu dengan seluruh notifikasi yang dikirimkan dari segala sumber, Anda dapat mematikannya secara sekaligus menggunakan cara dibawah ini.
1. Langkah pertama yang harus Anda lakukan yaitu dengan cara klik tomgol Start, dan kemudian klik icon gear atau pengaturan didalam menu Start tersebut.
2. Maka jendela Windows Settings akan muncul. Didalam jendela tersebut, klik menu System.
3. Lihat pada sisi bagian kiri, klik menu Notifications & actions. Dan kemudian pada sisi kanan, geser toggle yang berada pada bagian Notifications menjadi Off.
2. Cara Mematikan Notifikasi Aplikasi yang Ada di Windows 10
Sebuah aplikasi biasanya sering meminta para penggunanya untuk mengakses notifikasi, hal tersebut dilakukan agar Anda sebagai pengguna mendapatkan kabar terbaru dari perkembangan aplikasi tersebut. Nah, untuk mematikan notifikasi tersebut, Anda dapat mengikuti cara dibawah ini.
1. Klik tombol Start dan kemudian klik icon Settings yang ada dibagian bawah.
2. Lalu klik menu System.
3. Klik menu Notifications & actions yang ada disisi kiri dan geser toggle pada aplikasi yang ingin Anda matikan notifikasinya menjadi Off.
3. Cara Mematikan Notifikasi Iklan di Windows 10
Iklan yang muncul di Windows 10 juga sangat mengganggu karena muncul terlalu sering. Berikut cara mematikan notifikasi iklan di windows 10.
1. Klik menu Start dan klik menu Pengaturan.
2. Lalu klik menu System.
3. Pilih menu Notifications & actions yang ada di sisi bagian kiri dan geser toggle Get tips, tricks and suggestions as you use Windows menjadi Off.
4. Cara Mematikan Notifikasi di Taksbar
Notifikasi yang sering muncul di Taskbar biasanya adalah notifikasi dari status aplikasi yang Anda gunakan saat itu. Untuk menghilangkan notifikasinya ikuti cara dibawah, ya.
1. Klik menu Start dan selanjutnya klik ikon Settings.
2. Pada jendela Windows Settings, klik menu Personalizations.
3. Klik menu Taksbar yang ada di sisi kiri. Dan pada bagian Notification area, klik menu Select which icons appear on the taksbar.
4. Geser toggle Always show all icons in the notification area menjadi Off.
5. Cara Mematikan Notifikasi di Menu Start
Pada saat komputer Anda terhubung ke jaringan internet, pasti Anda akan menerima banyak notifikasi yang berasal dari website berita, sosial media dan lain sebagainya. Ikuti cara dibawah untuk mematikan notifikasinya.
1. Klik menu Start, kemudian klik kanan dan pilih menu More dan klik pilihan Turn Live Tile off.
Itulah kelima cara mematikan notifikasi yang sering muncul di Windows 10. Semoga artikel ini dapat bermanfaat untuk Anda.
Editor: Muchammad Zakaria
Download berbagai jenis aplikasi terbaru, mulai dari aplikasi windows, android, driver dan sistem operasi secara gratis hanya di Nesabamedia.com: