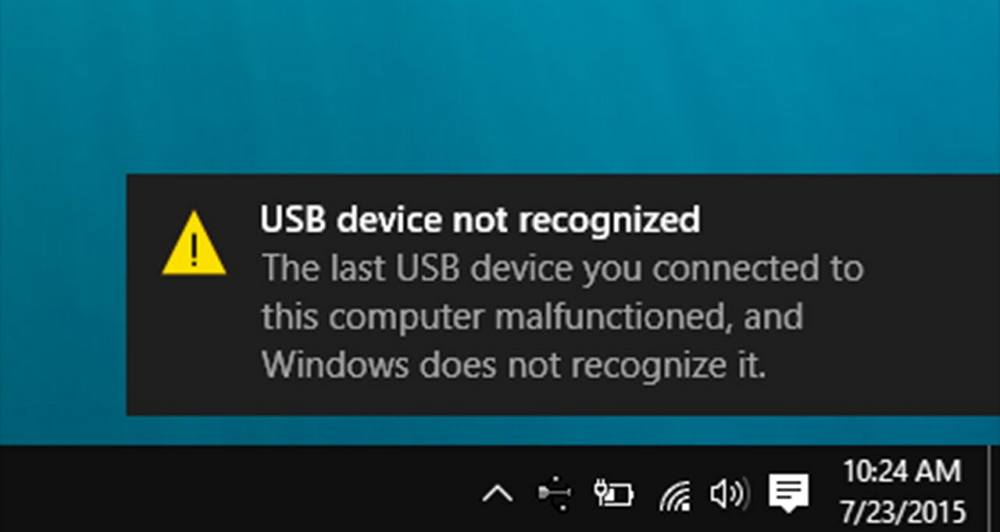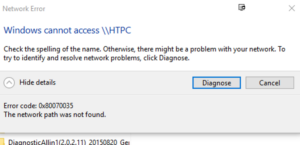USB not recognized atau USB tidak dikenali adalah salah satu masalah yang dapat muncul saat komputer berhubungan dengan perangkat USB. Bisa jadi saat Anda ingin mengakses penyimpanan yang ada pada smartphone Anda atau mengakses memori yang membutuhkan sambungan lewat USB.
Tiap perangkat komputer biasanya menyediakan port atau celah atau lubang untuk melakukan transfer data. Nah, hubungan port dengan kabel USB adakalanya tidak berjalan lancar. Beberapa masalah yang mungkin timbul seperti sambungan tidak dikenali, data tidak terbaca, data tidak dapat diakses, dan lain-lain.
Cara Mengatasi USB Not Recognized di Windows
Disini saya menggunakan sistem operasi Windows 10 untuk menerapkan cara-cara dalam mengatasi USB not recognized. Berikut ini beberapa cara mengatasi USB not recognized di Windows.
[ez-toc]
1. Mencabut kabel power supply pada komputer
Cara ini merupakan salah satu solusi untuk merestart kembali perangkat keras atau hardware komputer Anda, yaitu motherboard. Perlu diketahui bahwa motherboard merupakan pusat dari semua koneksi hardware yang ada. Mencabut kabel power supply adalah cara mematikan komputer Anda, tidak direstart.
1. Setelah dicabut, Anda diamkan komputer Anda kira-kira 1 menit.
2. Hubungkan kembali kabel power supply dan hidupkan komputer Anda.
3. Saat komputer telah siap beroperasi, coba hubungkan USB Anda pada port yang tersedia.
2. Coba port USB lain
Langkah ini terbilang cukup sederhana. Jika port yang Anda gunakan menyebabkan USB not recognized, Anda dapat mencabut USB Anda dan menghubungkannya ke port lain yang tersedia pada perangkat komputer Anda.
3. Uninstall driver
Berikut ini langkah-langkah uninstall driver USB.
1. Buka File Explorer pada PC/laptop Anda. Klik kanan pada This PC lalu klik opsi Manage.
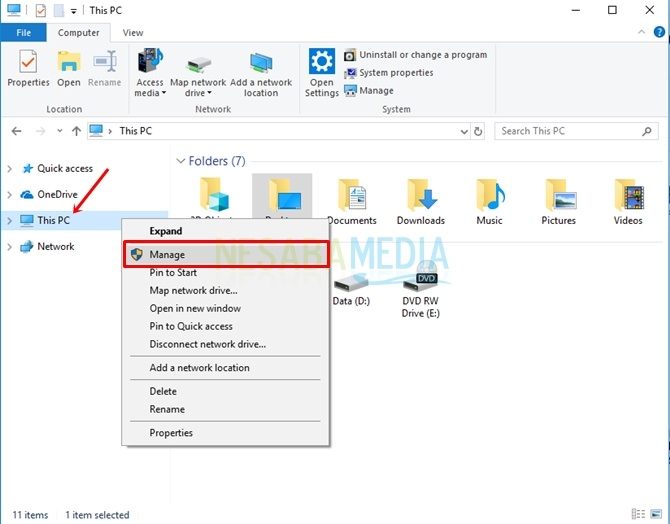
2. Setelah itu, akan terbuka jendela Computer Management. Pilih Device Manager seperti yang ditunjuk oleh tanda panah pada gambar di bawah ini, lalu pilih Universal Serial Bus controllers.
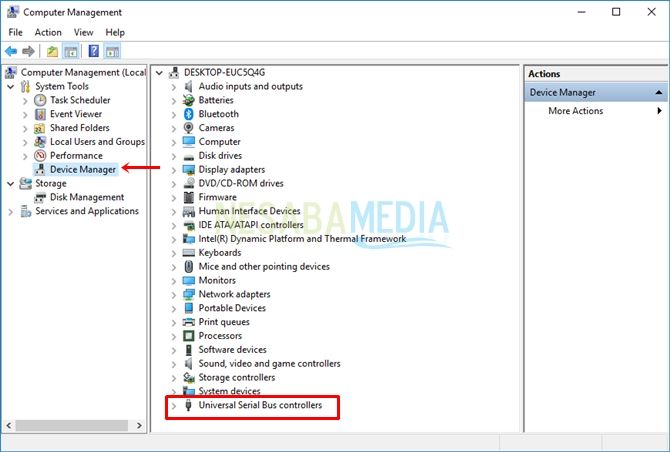
3. Selanjutnya, akan muncul 3 pilihan USB, yang banyaknya berdasarkan jumlah port pada perangkat yang Anda gunakan. Biasanya, USB yang tidak dikenali memiliki tanda warning atau berlabel Unknown Device. Klik kanan pada USB tersebut, lalu pilih Uninstall device.
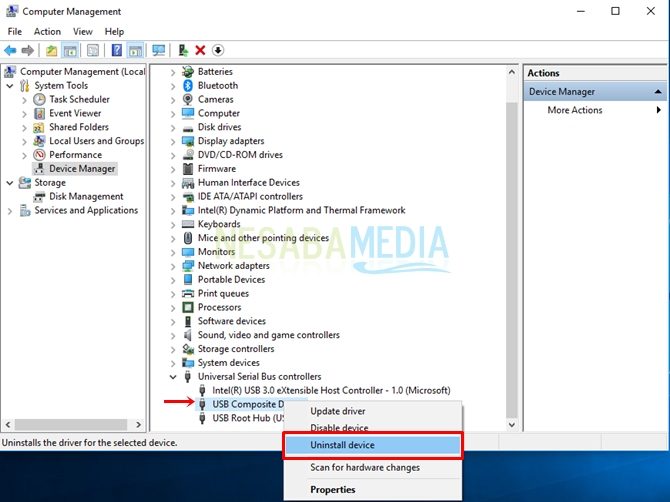
4. Setelah itu, klik tombol Uninstall.
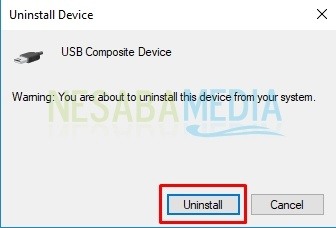
5. Cabut USB, lalu cobalah kembali untuk menghubungkannya ke port USB. Jika terdeteksi, perangkat dapat langsung membuka dan membaca direktori yang dihubungkan oleh USB Anda seperti gambar di bawah ini.
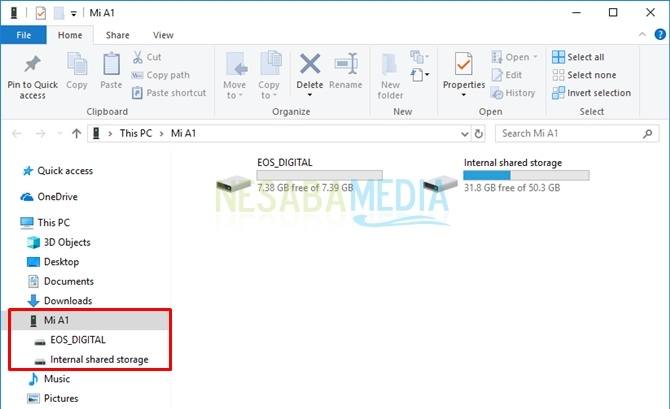
4. Update driver
Hampir mirip dengan cara sebelumnya, update driver digunakan untuk memperbarui USB device. Berikut ini langkah-langkah melakukan update driver untuk USB Anda.
1. Lakukan seperti cara sebelumnya di atas untuk membuka jendela Computer Management. Pilih Device Manager dan klik opsi Universal Serial Bus controllers untuk menampilkan USB yang tersedia. Double-click pada USB Anda yang tidak dikenali.

2. Setelah itu, terdapat tampilan USB Device Properties seperti yang ditampilkan pada gambar dibawah ini. Pada tab Driver, klik tombol Update Driver untuk meng-update driver untuk perangkat USB yang tidak dikenali.
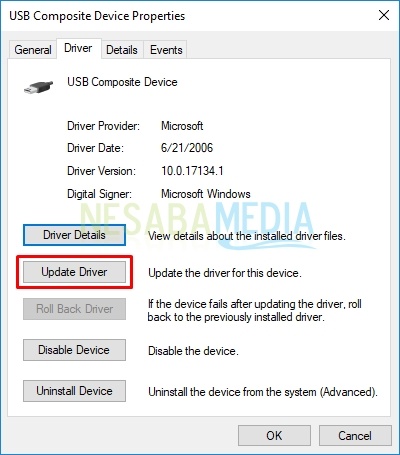
3. Selanjutnya, pilih opsi Browser my computer for driver software untuk menjelajahi perangkat driver yang terdapat pada komputer Anda.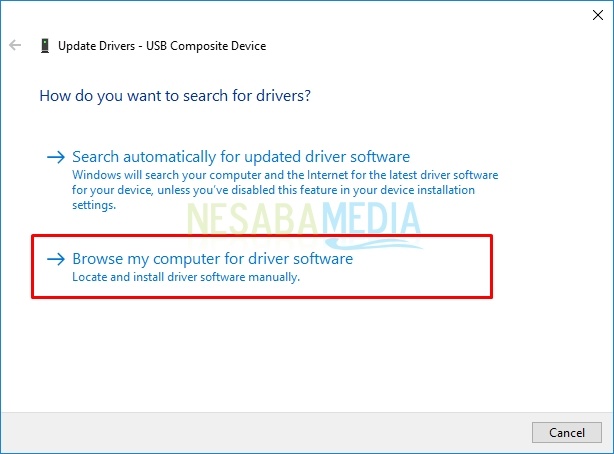
4. Pada tampilan berikutnya, pilih opsi Let me pick from a list of available drivers on my computer. Opsi ini akan menampilkan semua driver yang sesuai dan memiliki kesamaan dengan perangkat USB Anda.
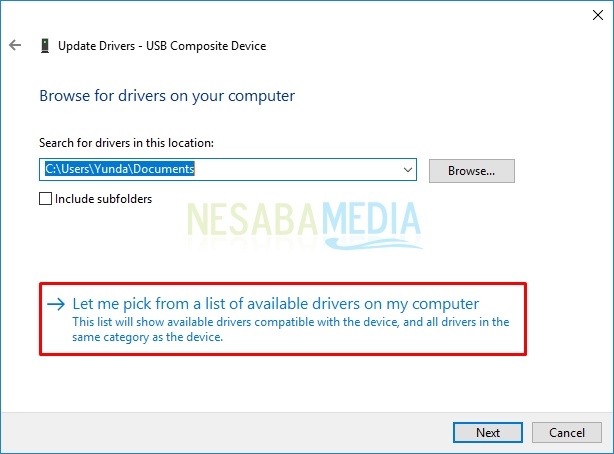
5. Kemudian, pilih perangkat USB yang tidak dikenali pada kolom Model, lalu klik tombol Next untuk melanjutkan.
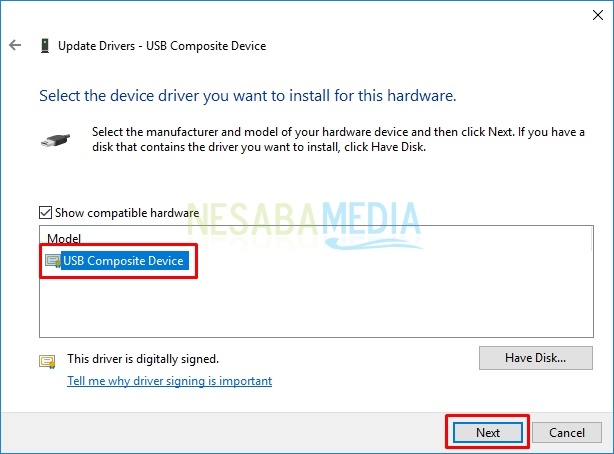
6. Nah, selanjutnya sistem akan menginstal driver untuk perangkat USB Anda. Jika telah ter-update, tampilan akan seperti gambar di bawah ini. Klik tombol Close untuk menutup jendela Update Drivers.
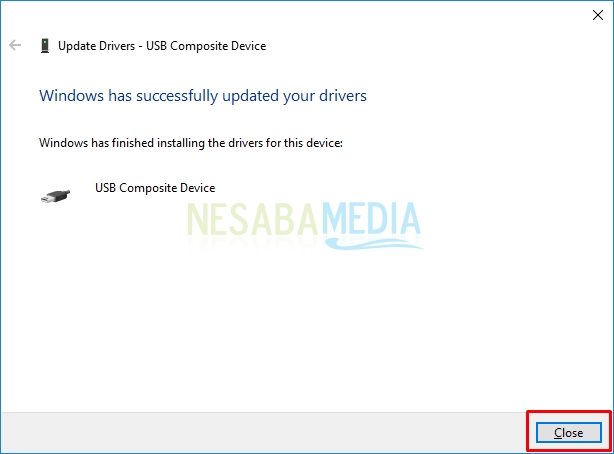
Setelah langkah di atas, coba cek kembali ke halaman Device Manager untuk memastikan USB Anda telah dikenali. Atau Anda bisa beralih ke direktori untuk mengecek apakah data yang disalurkan oleh USB tersebut telah dapat terbaca komputer Anda atau belum.
5. Restart PC/Laptop
Melakukan restart komputer merupakan cara untuk menyegarkan kembali operasi yang terjadi pada perangkat Anda agar kembali ke proses awal. Kemungkinan USB Anda dapat dikenali dengan cara ini. Berikut ini cara melakukan restart komputer.
1. Klik menu Windows, lalu pilih opsi Restart.
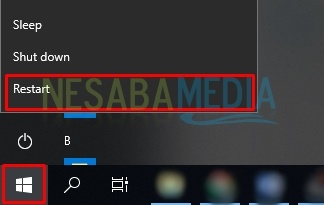
2. Tunggu beberapa saat hingga komputer Anda siap menjalankan operasi. Setelah itu, hubungkan USB yang sebelumnya tidak dikenali.
3. Anda dapat mengecek apakah USB telah dapat dikenali atau belum.
Demikianlah cara-cara di atas yang dapat Anda gunakan untuk mengatasi masalah USB not recognized. Beri tanggapan Anda pada kolom komentar di bawah ini. Selamat mencoba tutorial cara mengatasi USB not recognized di Windows diatas dan semoga berhasil. Terima kasih.
Editor: Muchammad Zakaria
Download berbagai jenis aplikasi terbaru, mulai dari aplikasi windows, android, driver dan sistem operasi secara gratis hanya di Nesabamedia.com: