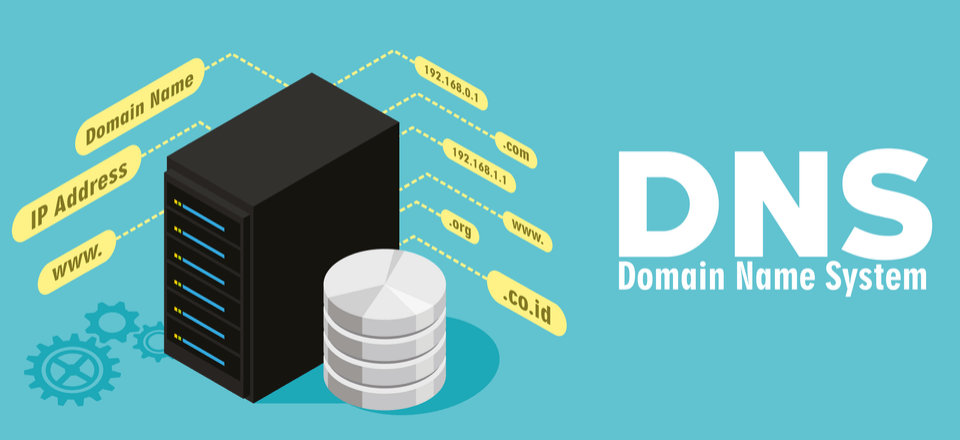Pernahkah Anda mengalami peristiwa dimana Anda sedang ingin membuka sebuah website namun website tersebut tidak bisa dibuka walaupun koneksi internet dan URL yang Anda masukkan itu benar ? Umumnya, pada browser Google Chrome, pengguna sering mendapatkan pesan berisi DNS_PROBE_FINISHED_NXDOMAIN dengan layar putih apabila terjadi kesalahan pada saat memuat sebuah website.
Tentu saja hal tersebut dapat memancing kekesalan dan akan membuat kita merasa kebingungan. Apalagi jika kita mendadak memerlukan website yang akan kita cari tersebut sesegera mungkin. Tenang saja, karena hal ini dapat diatasi dengan sangat mudah.
Cara Mengatasi Dns_Probe_Finished_Nxdomain
Pada saat memuat sebuah website dan terjadi kesalahan, pasti kita sering mendapati tampilan browser dengan pesan DNS_PROBE_FINISHED_NXDOMAIN, bukan ? Hal ini dapat terjadi walaupun koneksi internet pada komputer kita baik-baik saja dan alamat URL yang kita masukkan juga sudah benar.
Ada berbagai macam faktor yang dapat menyebabkan masalah DNS ini muncul, salah satunya yaitu dikarenakan DNS cache sudah banyak menyimpan alamat IP website, sehingga pada saat kita membuka sebuah website malah terjadi suatu kesalahan seperti pesan tersebut. Berikut cara mengatasi DNS_PROBE_FINISHED_NXDOMAIN di Google Chrome.
1. Menghapus Cache DNS
Salah satu cara untuk mengatasi DNS_PROBE_FINISHED_NXDOMAIN ialah dengan menghapus cache DNS, atau biasa disebut juga dengan flush cache DNS.
Umumnya, DNS cache akan menyimpan IP address dari sebuah website yang telah Anda buka sebelumnya. Dan hal tersebut dapat membuat website yang akan kita buka menjadi error, oleh karena itu kita harus membersihkan cache-nya terlebih dahulu. Berikut cara menghapus cache DNS.
1. Carilah aplikasi Command Prompt pada mesin pencari Windows. Lalu klik kanan pada aplikasi Command Prompt. Setelah itu klik tombol Run As Administrator.
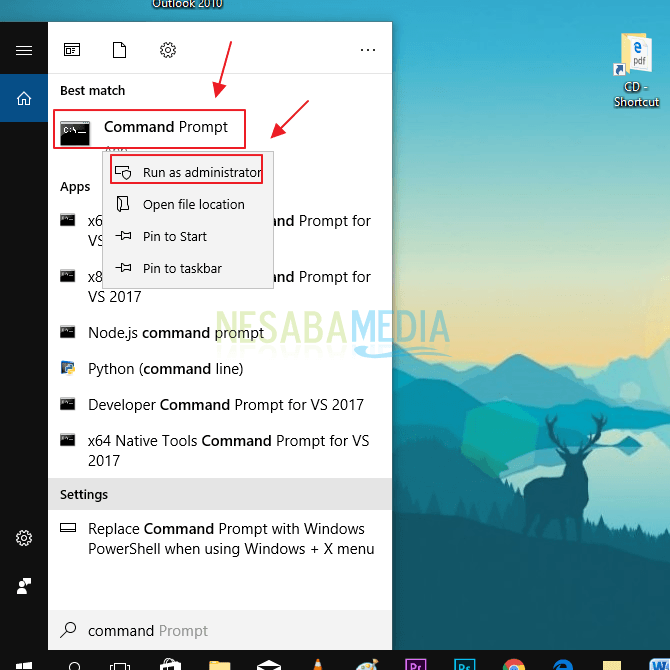
2. Kemudian ketikkan perintah ipconfig/flushdns. Lalu klik tombol Enter.
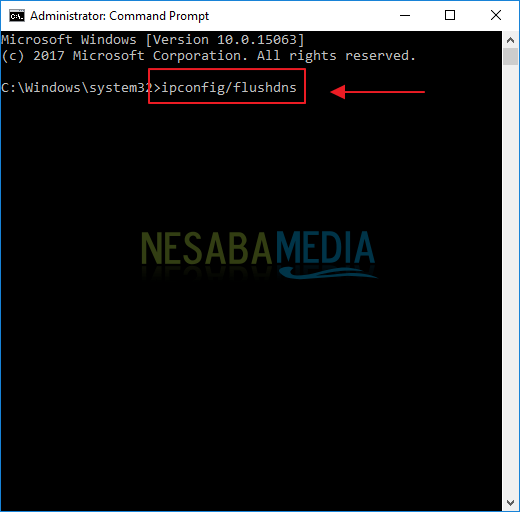
2. Memperbaharui IP Address
Jika cara pertama tersebut tidak berhasil, maka Anda dapat mengikuti cara kedua ini. Caranya yaitu dengan memperbaharui IP Address. Berikut cara memperbaharui IP Address.
1. Ketikkan aplikasi Command Prompt pada mesin pencari Windows untuk membuka aplikasi CMD.
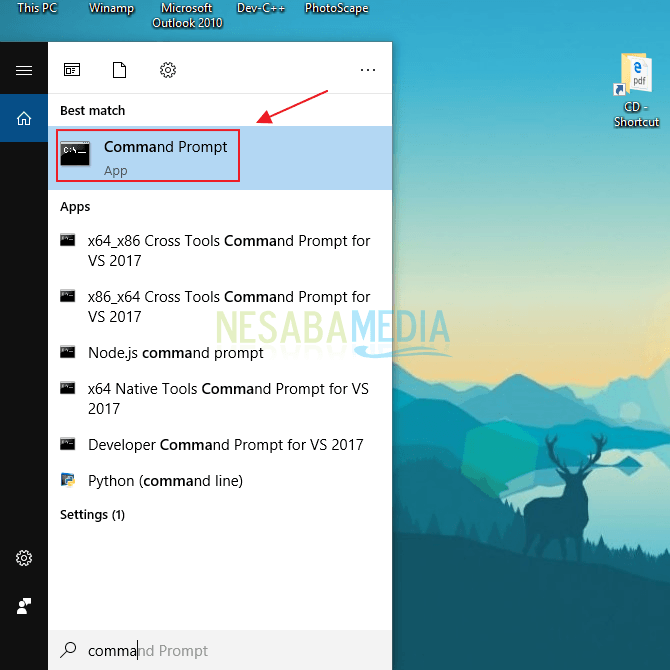
2. Setelah itu ketikkan perintah ipconfig/release untuk mereset seluruh pengaturan IP Address. Kemudian ketikkan lagi perintah ipconfig/all untuk menampilkan seluruh informasi mengenai IP Address yang sama untuk tiap-tiap adaptor yang menjadi pilihan defaultnya.
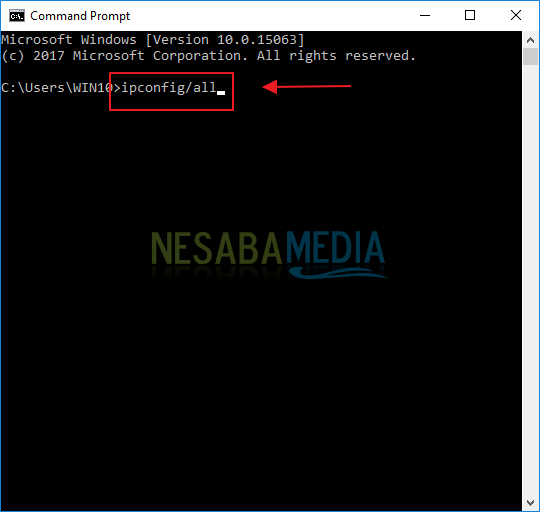
3. Langkah selanjutnya yaitu ketikkan perintah ipconfig/flushdns untuk mereset ulang DNS cache.
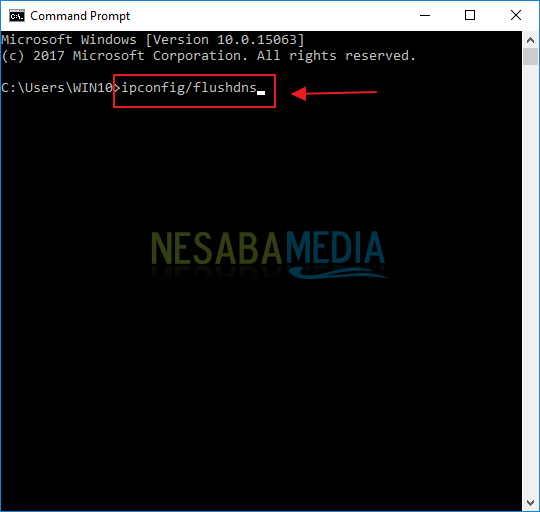
4. Selanjutnya ketikkan perintah ipconfig/renew untuk memperbaharui settingan konfigurasi pada seluruh adapter. Kemudian ketikkan perintah netsh int ip set dns untuk mereset ulang settingan IP Address dari IP yang sudah tersimpan sebelumnya.
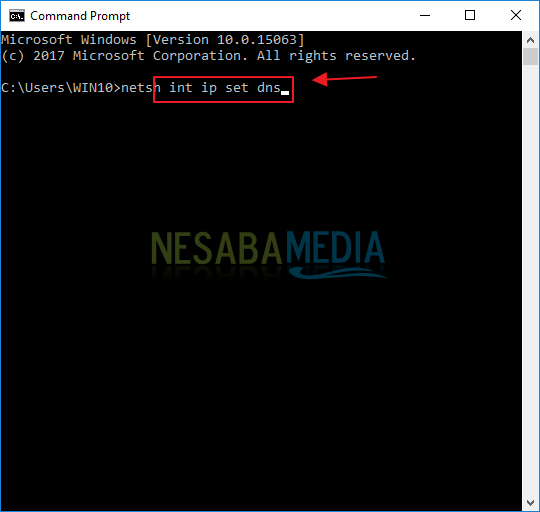
5. Terakhir ketikkan perintah netsh winsock reset untuk memulihkan IP Address.
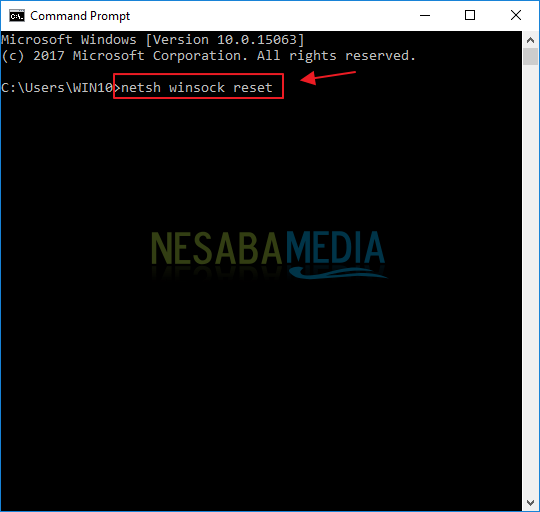
6. Kemudian restartlah komputer Anda dan coba masuk kembali ke alamat website yang ingin Anda tuju.
3. Mengubah DNS Server
Komputer pada umumnya akan menggunakan DNS yang sudah diberikan oleh provider layanan internet yang kita gunakan. Dan jika terjadi kesalahan, maka DNS bisa kita ubah menjadi OpenDNS maupun Google DNS. Berikut cara mengubah DNS Server.
1. Bukalah menu Control Panel pada komputer kita dengan cara klik Windows + R. Maka akan muncul kotak Run seperti pada gambar. Kemudian ketikkan Control Panel dan klik tombol Ok.
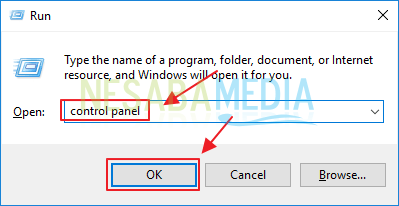
2. Maka window Control Panel akan ditampilkan. Pada window Control Panel, klik menu Network and Internet.
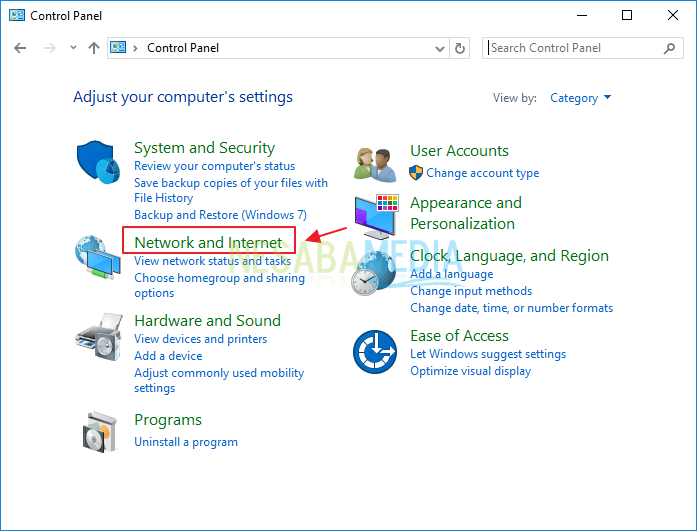
3. Selanjutnya klik pada menu Network and Sharing Center.
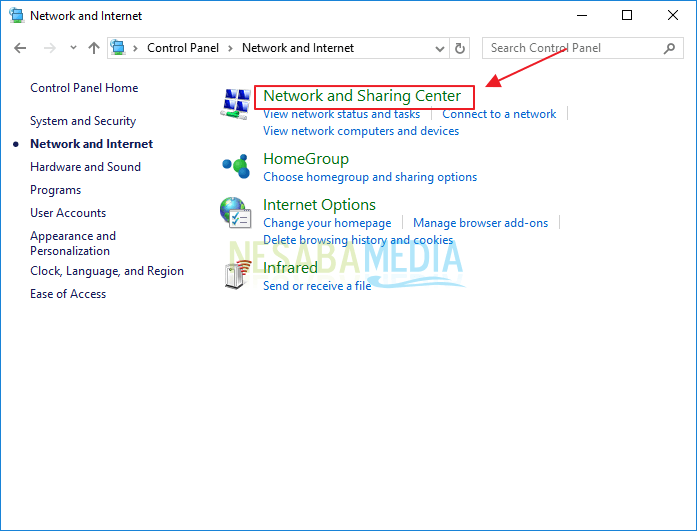
4. Lihatlah pada sisi bagian kiri, klik menu Change adapter settings.
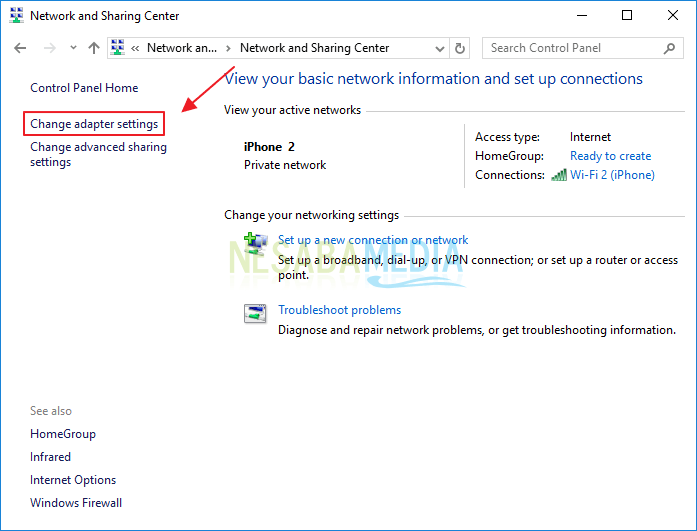
5. Maka akan muncul jaringan koneksi komputer Anda. Klik kanan pada koneksi internet yang Anda gunakan saat ini. Lalu klik menu Propertise.
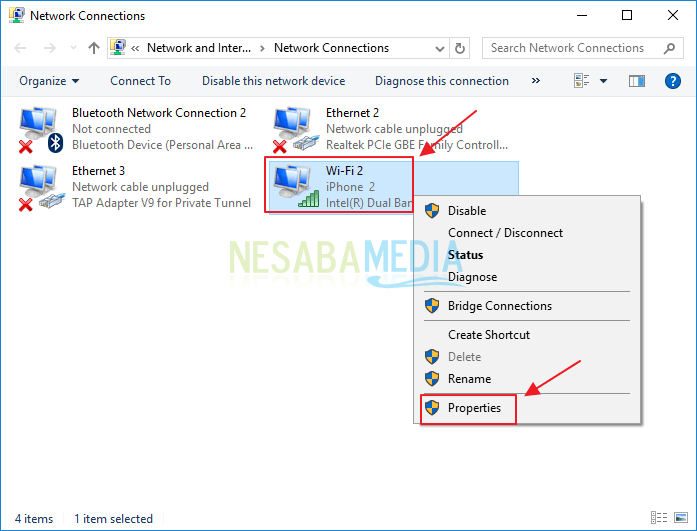
6. Kemudian akan muncul window properties, klik pada opsi Internet Protocol Version 4 (TCP/IPv4). Lalu klik menu properties.
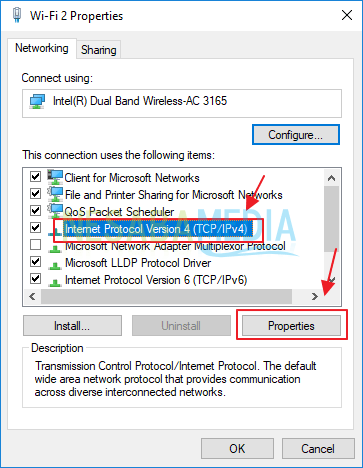
7. Selanjutnya masuk ke menu General. Dan pilih opsi Use the following DNS Server Addresses. Selanjutnya gantilah Preferred DNS Server menjadi 8.8.8.8 lalu Alternate DNS server menjadi 8.8.4.4. Lalu klik tombol OK.
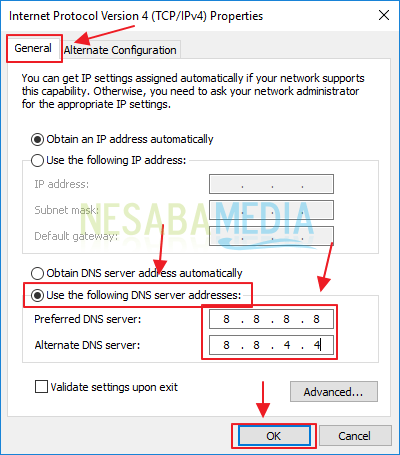
Demikianlah artikel yang menjelaskan mengenai cara mengatasi DNS_PROBE_FINISHED_NXDOMAIN . Semoga artikel ini dapat membantu Anda.
Editor: Muchammad Zakaria
Download berbagai jenis aplikasi terbaru, mulai dari aplikasi windows, android, driver dan sistem operasi secara gratis hanya di Nesabamedia.com: