Daftar pustaka merupakan salah satu komponen yang penting dalam menyusun laporan, skripsi, karya ilmiah, jurnal, buku, atau makalah. Biasanya daftar pustaka ini berada pada halaman akhir karya yang kita buat. Lalu, tahukah Anda jika pada Microsoft Word terdapat fitur yang otomatis mengorganisir daftar pustaka?
Anda tidak perlu khawatir jika Anda lupa format penulisan daftar pustaka. Word akan menyesuaikan dengan jenis daftar pustaka yang Anda miliki seperti apakah berasal dari buku, jurnal, website, dan sebagainya dengan atribut dan format masing-masing.
Nah, simak langkah-langkah berikut ini untuk cara membuat daftar pustaka otomatis menggunakan Microsoft Word.
Cara Membuat Daftar Pustaka di Word
Sebelumnya, perlu Anda ketahui di sini saya menggunakan Word versi 2016. Untuk versi lainnya, entah itu Office 2007 sampai versi yang terbaru, caranya kurang lebih hampir sama, jadi Anda tidak perlu khawatir jika ingin membuat daftar pustaka menggunakan versi Office yang lain..
1. Buka file Anda yang ingin dibuat daftar pustakanya pada Miscrosoft Word.
2. Kemudian, klik tab References lalu pilih Manage Sources.
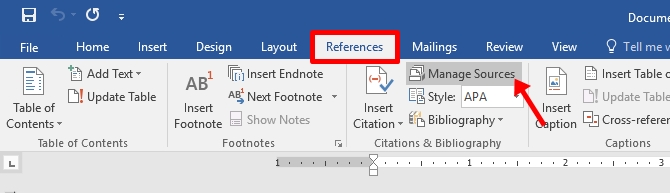
3. Klik New untuk membuat satu referensi daftar pustaka.

4. Pilih Type of Source apakah referensi Anda berasal dari sebuah artikel, buku, jurnal, website, dan lain-lain seperti yang telah disediakan oleh Word.
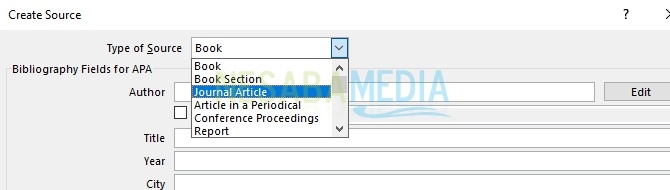
5. Type of source yang Anda pilih akan sesuai dengan atribut-atribut yang muncul. Isi masing-masing kolom atribut yang ada terkait pengarang, judul, tahun, kota, penerbit, dan lain-lain. Klik OK setelah selesai.
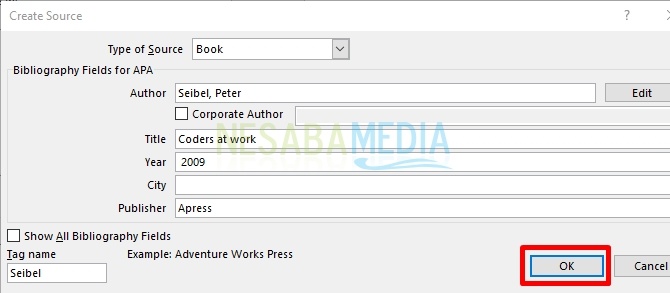
Pada bagian Author terdapat tombol Edit yang dapat digunakan untuk memasukkan nama pengarang yang terdiri dari first, last, dan middle name. Anda bisa menginput nama pengarang lebih dari satu dengan mengklik Add.
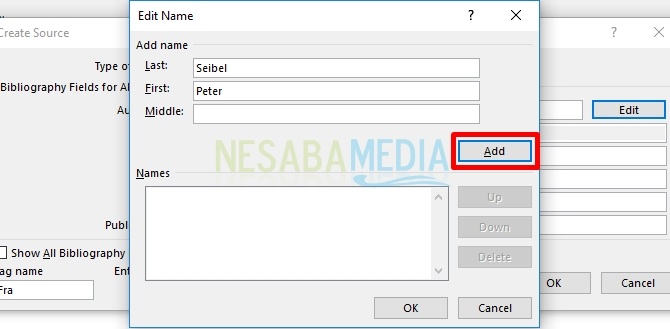
6. Setelah itu, muncul tampilan seperti berikut ini dimana ditampilkan daftar referensi yang telah kita tambahkan sebelumnya.

Terdapat beberapa tombol seperti Copy untuk menyalin referensi, Delete untuk menghapus daftar, Edit untuk membuka kotak dialog Create Source terkait referensi yang dipilih dimana Anda dapat mengubah atribut yang tersedia, dan New untuk membuat atau menambah referensi baru. Adapun tombol Copy, Delete, dan Edit bekerja berdasarkan referensi yang dipilih pada Master List.
7. Kemudian, setelah Anda menambahkan semua daftar referensi yang Anda inginkan, langkah selanjutnya adalah dengan menampilkannya ke daftar pustaka pada lembar kerja Anda. Pilih bagian References, klik Bibliography dilanjutkan dengan mengklik Insert Bibliography.
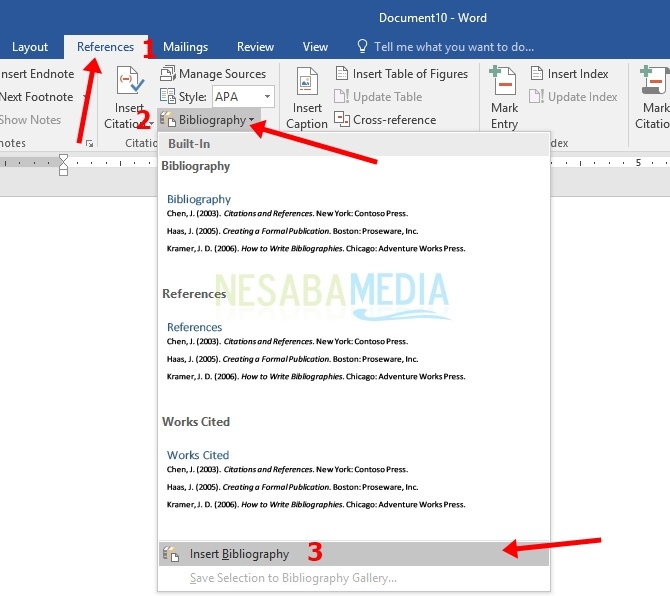
8. Lembar kerja Anda akan terlihat seperti gambar di bawah ini.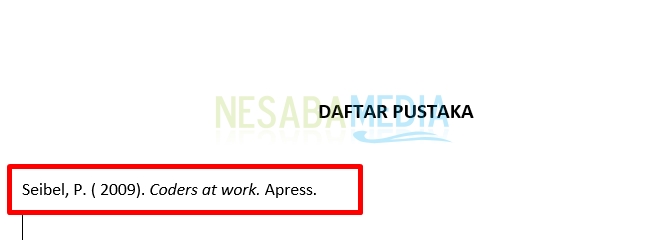
Untuk menambahkan daftar baru, Anda dapat mengulangi cara di atas dengan mengklik tombol New pada Source Manager seperti pada langkah ke 3. Adapun untuk meng-update daftar pustaka pada lembar kerja, Anda juga dapat mengulangi cara yang sama dengan sebelumnya yaitu dengan menggunakan perintah Insert Bibliography pada langkah ke 7.
Sebelum meng-update, hapus terlebih dahulu daftar yang ada di lembar kerja Anda, sehingga Anda memulainya dari lembar kosong. Jika tidak, daftar pustaka Anda akan memiliki dua daftar di mana daftar pertama memuat daftar yang lama, sementara daftar kedua merupakan daftar yang telah diperbarui.
9. Selanjutnya, disini saya akan menambahkan 2 referensi baru sehingga daftar pustaka saya terdiri dari 3 referensi dan sudah saya tampilkan ke lembar kerja seperti gambar di bawah ini.
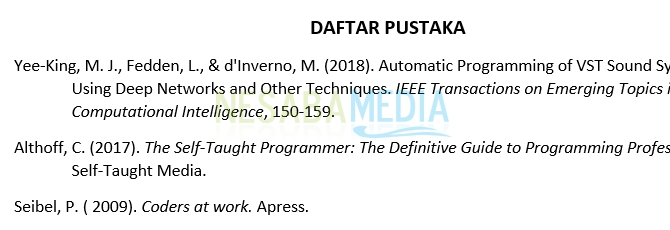
10. Nah, di sini yang kita permasalahkan adalah urutan daftar pustaka yang tidak sesuai abjad. Untuk mengurutkannya, Anda harus membuat daftar pustaka Anda ke dalam bentuk tabel. Klik tab Insert lalu pilih Convert Text to Table….
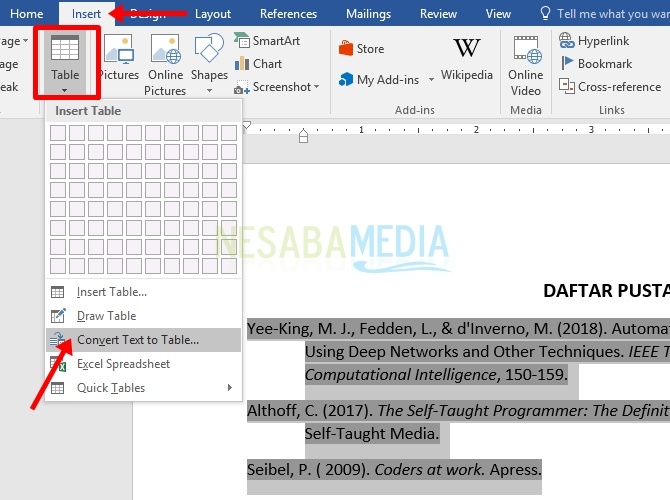
11. Selanjutnya, akan muncul kotak dialog Convert Text to Table seperti pada gambar. Masukkan jumlah kolom sebanyak 1 pada Number of columns dan pilih Paragraphs pada Separate text at untuk memisahkan daftar ke dalam masing-masing baris. Sehingga Anda akan melihat bagian Number of rows otomatis menunjukkan jumlah referensi yang Anda miliki pada daftar pustaka. Lalu, untuk AutoFit behavior adalah ukuran tabel, Anda bisa memilih sesuai keinginan Anda.
12. Setelah itu, daftar isi Anda berada di dalam tabel.
13. Langkah selanjutnya adalah mengurutkan daftar pustaka Anda. Sebelumnya blok tabel daftar pustaka Anda. Lalu, klik pada tab Home kemudian pilih Sort yang dilambangkan dengan ikon AZ, sehingga akan muncul kotak dialognya. Poin penting yang ada di bagian ini adalah Ascending dan Descending. Ascending adalah pengurutan dari abjad A ke Z, sedangkan descending sebaliknya. Karena pengurutan daftar pustaka dilakukan sesuai abjad, maka pilih Ascending. Setelah itu klik OK.
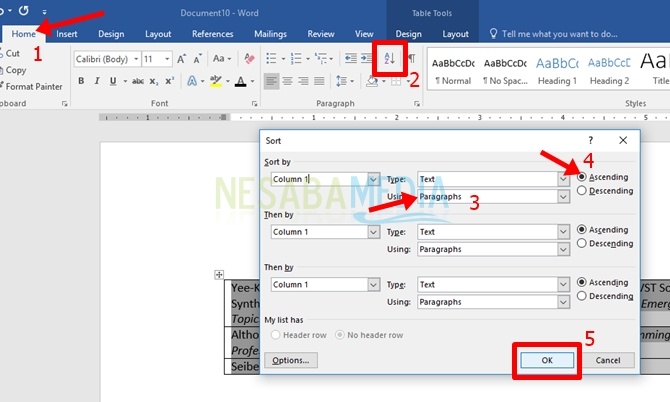
14. Nah, daftar pustaka Anda telah berurut sesuai abjad.
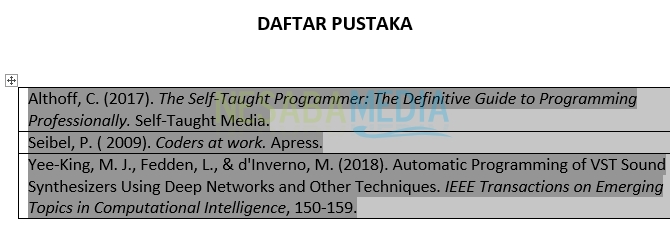
15. Selanjutnya, hilangkan border pada tabel untuk memnghilangkan bentuk tabel itu sendiri. Masih pada tab Home lalu klik Borders yang ditunjukkan seperti ikom pada gambar. Pilih No Border. Daftar pustaka Anda akan seperti tanpa tabel.
 16. Selanjutnya, atur jarak pada masing-masing referensi agar terlihat lebih teratur. Gunakan bagan Paragraph pada tab Layout lalu pada bagian After atur angka yang Anda inginkan.
16. Selanjutnya, atur jarak pada masing-masing referensi agar terlihat lebih teratur. Gunakan bagan Paragraph pada tab Layout lalu pada bagian After atur angka yang Anda inginkan.
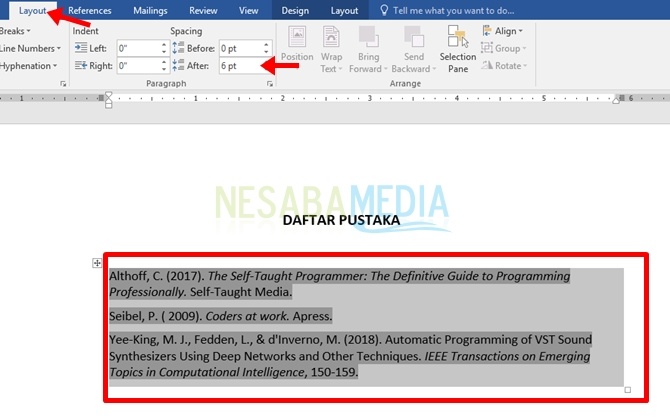
Akhirnya, Anda telah memiliki daftar pustaka Anda.
Penutup
Tidak hanya membuat titik daftar isi yang bisa dilakukan secara otomatis, pembuatan daftar pustaka juga demikian. Cara membuat daftar pustaka sangat dipermudah dengan adanya fitur references yang disediakan pada Microsoft Word.
Cara atau langkah-langkah penggunaannya mungkin tidak sama persis seperti yang saya jabarkan di atas, namun sangat bisa untuk Anda ikuti. Jika ada saran dan pertanyaan yang ingin Anda berikan, silakan untuk mengisi kolom komentar di bawah, ya. Terima kasih.
Editor: Muchammad Zakaria
Download berbagai jenis aplikasi terbaru, mulai dari aplikasi windows, android, driver dan sistem operasi secara gratis hanya di Nesabamedia.com:













