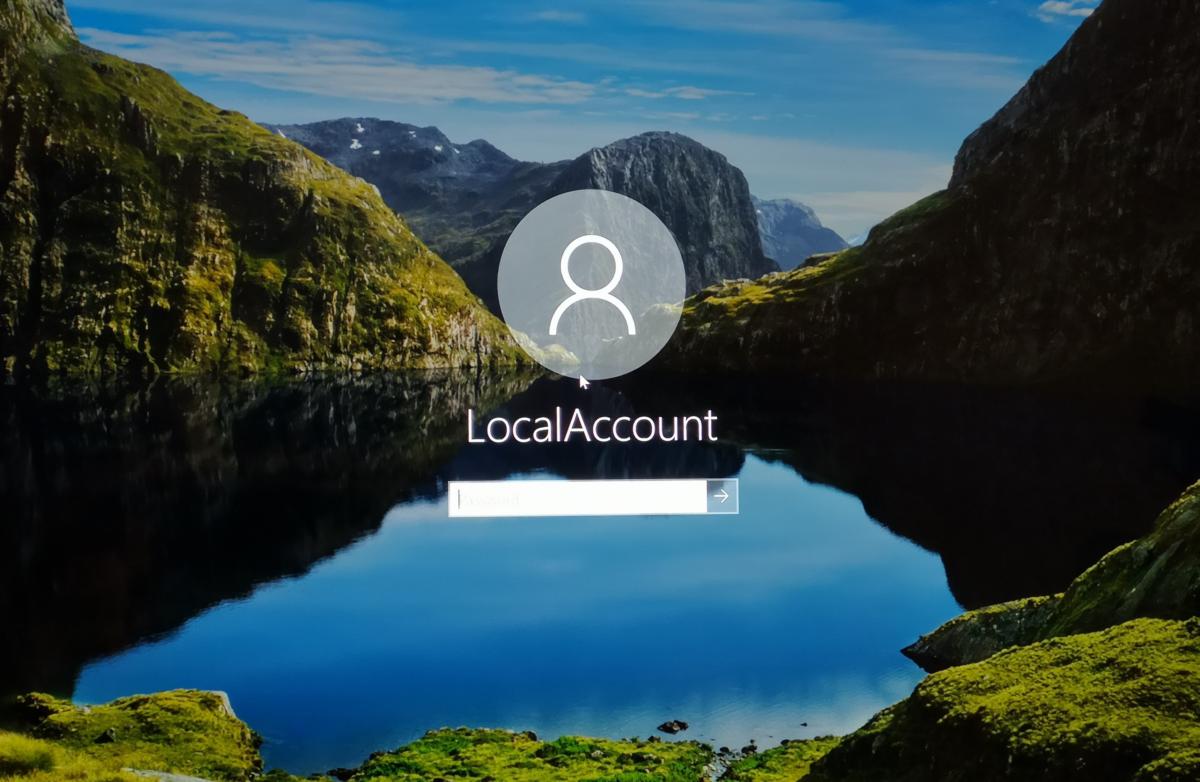NESABAMEDIA.COM – Laptop adalah suatu perangkat yang sangat penting bagi setiap orang, karena dengan laptop kita dapat bekerja, belajar bahkan melakukan aktivitas komputasi lainnya.
Oleh karena itu, kita harus menjaga dan mengamankan keamanan dari laptop kita. Salah satu cara untuk mengamankan laptop kita dari orang-orang jail yang ingin mengambil data dari laptop kita yaitu dengan cara memberikan password pada laptop.
Nah, dengan adanya password, seseorang tidak bisa mengakses komputer kita secara sembarangan karena kita sudah melindunginya menggunakan deretan huruf yang harus dimasukkan ketika akan menyalakan komputer. Buatlah password yang tidak dapat ditebak oleh siapapun untuk mencegah orang lain mengakses komputer kita.
Cara Membuat Password Laptop Windows 10
Untuk membuat password pada komputer atau laptop sangatlah mudah. Ada beberapa cara yang dapat dilakukan untuk membuat password di laptop maupun komputer. Salah satunya yaitu membuat local account password.
Dengan cara ini, maka kita tidak perlu memasukkan alamat email untuk memasang password pada komputer kita. Sehingga penggunaannya sangat sederhana dan dapat kita lakukan dengan sangat mudah. Berikut cara membuat password laptop di Windows 10 menggunakan local account password.
1. Langkah pertama yang harus kita ambil yaitu dengan menampilkan jendela Pengaturan Windows. Caranya yaitu dengan klik menu Windows yang terletak di pojok kiri bawah layar. Kemudian klik icon gear atau icon pengaturan seperti pada gambar.
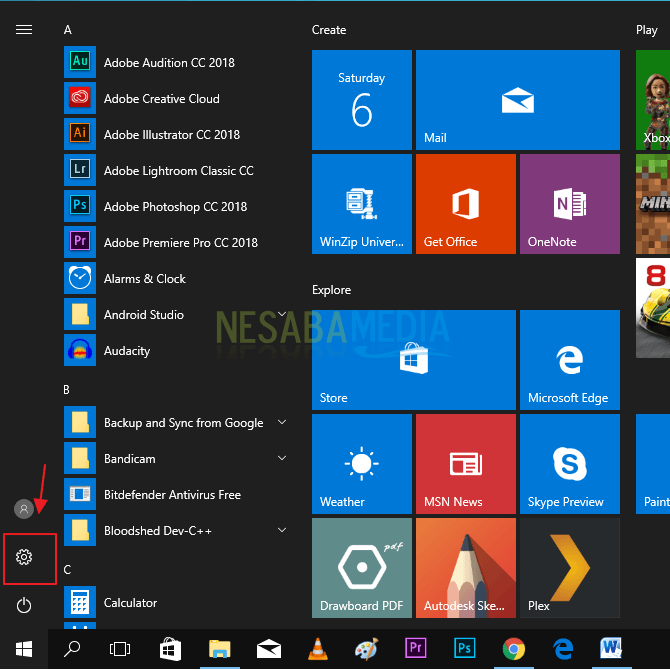
2. Maka jendela pengaturan Windows akan ditampilkan. Untuk membuat local account, kita harus klik menu Accounts pada jendela pengaturan tersebut.
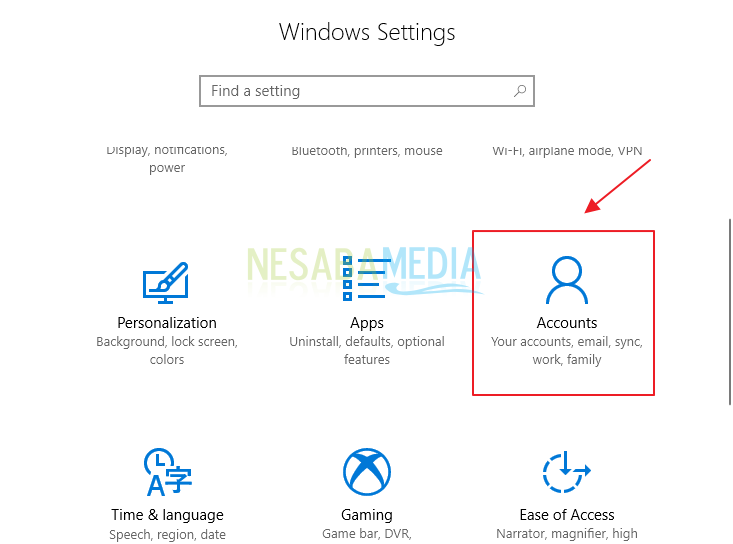
3. Selanjutnya yaitu terdapat berbagai macam pilihan menu yang dapat kita klik. Untuk mengatur password, klik menu Sign-in options yang berada di sisi kiri tampilan Windows Settings.
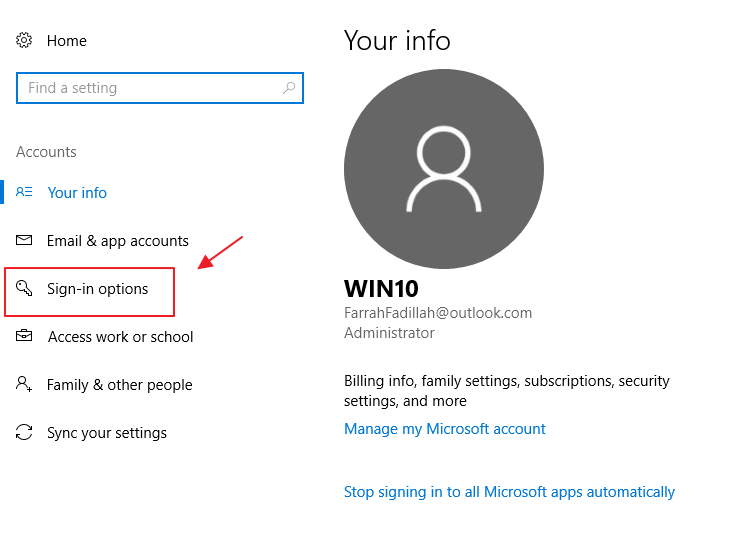
4. Lihatlah pada sisi kanan jendela Windows Settings, maka akan ditampilkan berbagai macam pengaturan Windows yang dapat kita atur. Untuk menambahkan pengaturan password, klik tombol Add pada bagian Password.
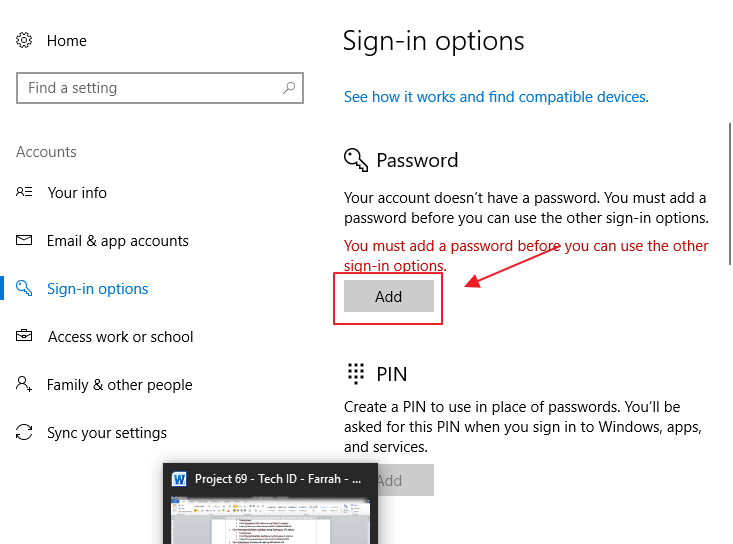
5. Nah, selanjutnya Anda harus mengetikkan password apa yang akan Anda gunakan untuk mengamankan komputer Anda. Ketikkan password baru pada kotak New Password dan ketikkan kembali password Anda tadi pada kolom Reenter password. Terakhir, Anda dapat mengetikkan petunjuk dari password yang Anda ketikkan tadi. Pada Password Hint ini berguna untuk mengingatkan Anda password apa yang Anda atur sebelumnya. Apabila sudah selesai, maka klik tombol Next untuk melanjutkan.
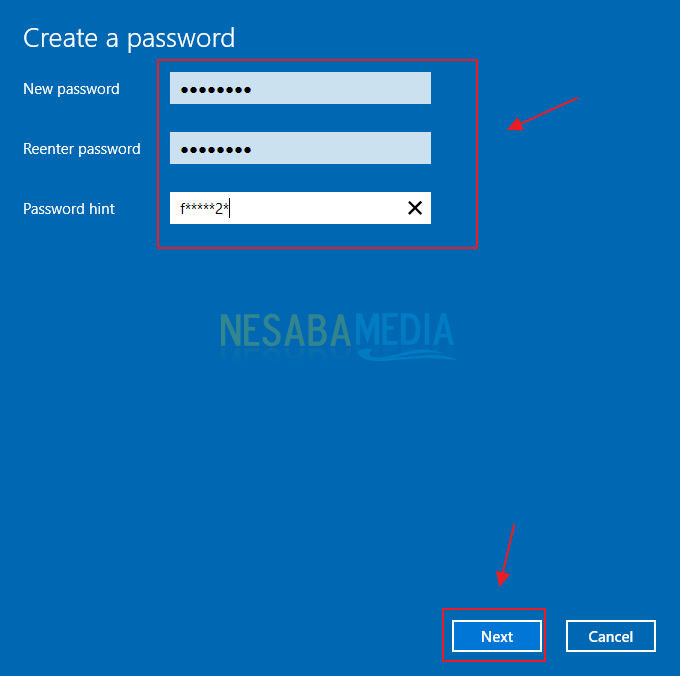
6. Nah sekarang Anda sudah selesai membuat pssword pada local account di Windows 10. Klik Finish untuk menyelesaikan pengaturan password tersebut. Anda dapat memberikan nama pada local account Anda. Disini Anda dapat mengeditnya menjadi nama Anda sendiri.
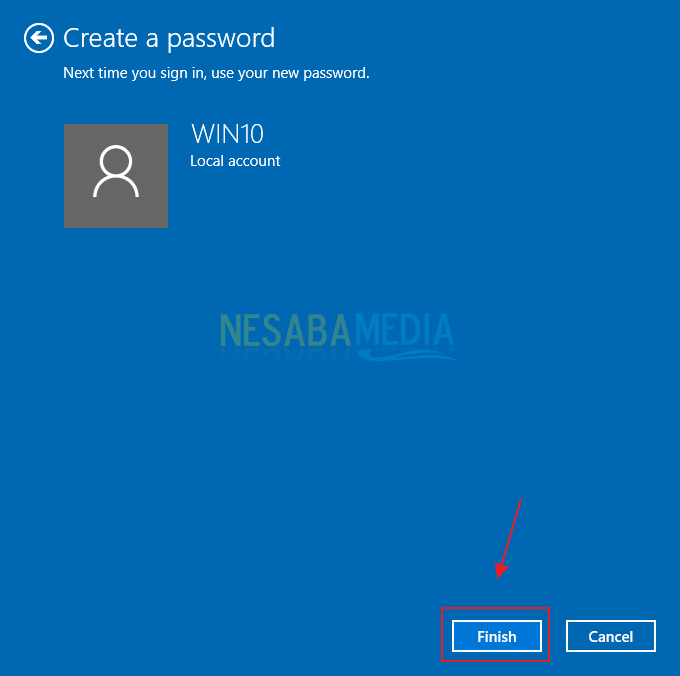
Demikianlah artikel yang menjelaskan mengenai cara mengatur password di Windows 10 menggunakan local account. Keuntungan lainnya dari local account ini yaitu Anda dapat dengan mudah untuk menggunakannya dan Anda dapat mengatur dan melakukan reset dengan sangat mudah.
Untuk menghindari hal-hal yang tidak diinginkan seperti data yang dicuri, komputer yang diakses sembarang orang dan lainnya, Anda dapat mengatur password dengan kumpulan karakter, huruf dan lainnya secara sekaligus. Dengan begitu, maka orang yang ingin membuka komputer Anda tidak akan bisa menebak password apa yang Anda setting sebelumnya.
Dengan begitu, maka komputer Anda tidak akan bisa diakses sembarangan orang. Sehingga kerahasiaan, privasi dan data Anda akan terjamin aman didalam laptop. Dan jangan pernah memberitahukan password laptop Anda kepada orang-orang yang tidak Anda kenal, untuk menghindari pencurian data.
Editor: Muchammad Zakaria
Download berbagai jenis aplikasi terbaru, mulai dari aplikasi windows, android, driver dan sistem operasi secara gratis hanya di Nesabamedia.com: