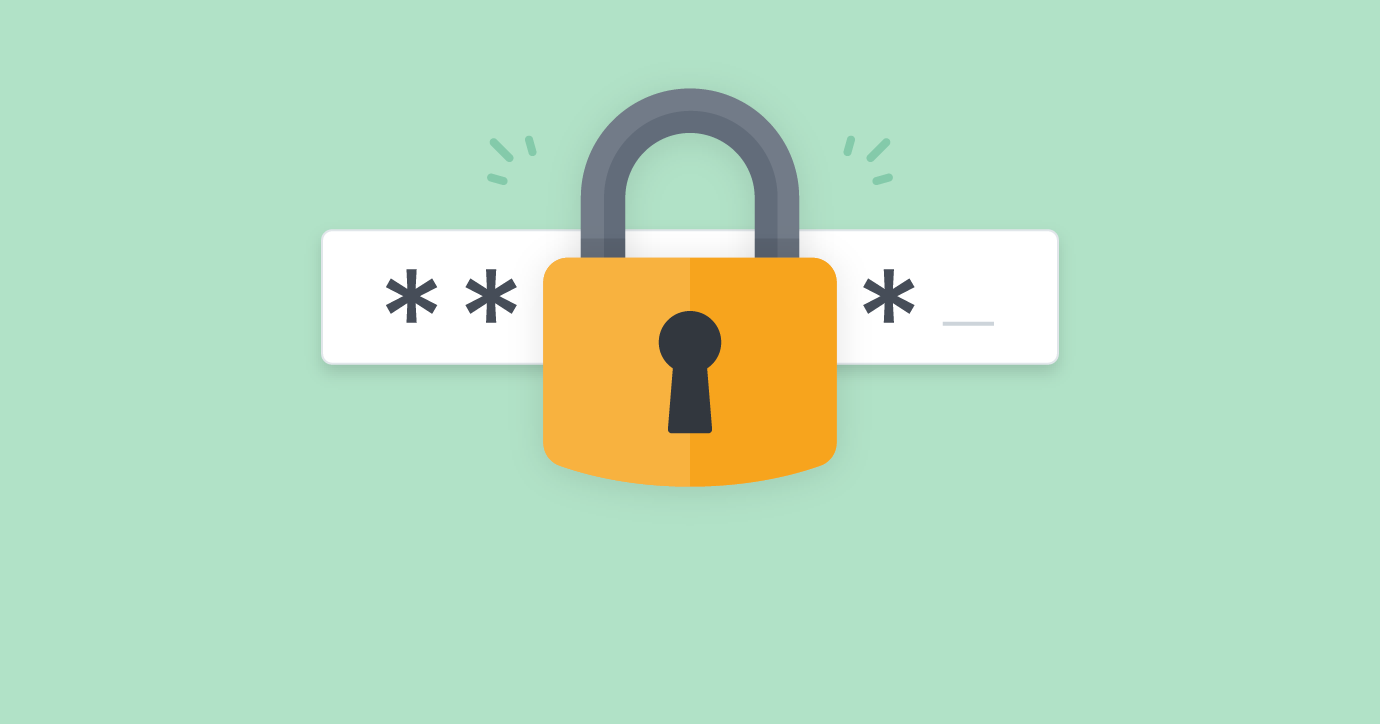Password merupakan salah satu cara untuk mengamankan sebuah akun atau sesuatu yang ingin kita berikan batas akses. Oleh karena itu, setiap akun sosial media pasti mewajibkan Anda untuk membuat password terlebih dahulu apabila ingin membuat sebuah akun. Contohnya yaitu seperti Facebook, Instagram, Twitter, Email dan lain sebagainya. Tidak hanya untuk sosial media, penggunaan password juga banyak digunakan untuk berbagai kepentingan privasi.
Dan saat ini juga sudah terdapat teknologi yang dapat mengamankan pintu rumah dengan memasangkan password pada sistem keamanannya. Hal itu dimaksudkan agar orang lain yang tidak dikenal tidak dapat masuk kedalam rumah. Sehingga tingkat keamanan dari rumah kita akan semakin tinggi. Sama seperti sosial media dan rumah, kita juga harus menjaga keamanan gadget yang kita miliki seperti laptop.
Cara Reset Password Windows 10 Tanpa Install Ulang
Salah satu cara untuk mengamankan komputer kita dari tangan-tangan jail yang ingin mencuri dokumen maupun melihat isi dari laptop kita ialah dengan memberikan password ketika komputer akan dinyalakan. Cara ini sangat ampuh untuk dilakukan, karena orang lain tidak bisa masuk kedalam layar dekstop kita apabila belum memasukkan password yang sudah kita atur sebelumnya.
Lalu bagaimana jika password Windows kita sudah diketahui oleh orang lain ? Apabila password kita sudah diketahui oleh oranglain, maka kita dapat melakukan reset password. Berikut cara reset password Windows 10.
[ez-toc]
1. Reset Password melalui Pengaturan
Ada beberapa cara untuk mereset password di Windows 10, salah satunya yaitu melalui menu Pengaturan atau menu Settings. Berikut cara reset password melalui pengaturan.
1. Untuk menampilkan pengaturan pada layar dekstop, klik menu Windows yang terdapat pada posisi pojok kiri bawah kemudian, klik icon gear atau pengaturan seperti pada gambar.
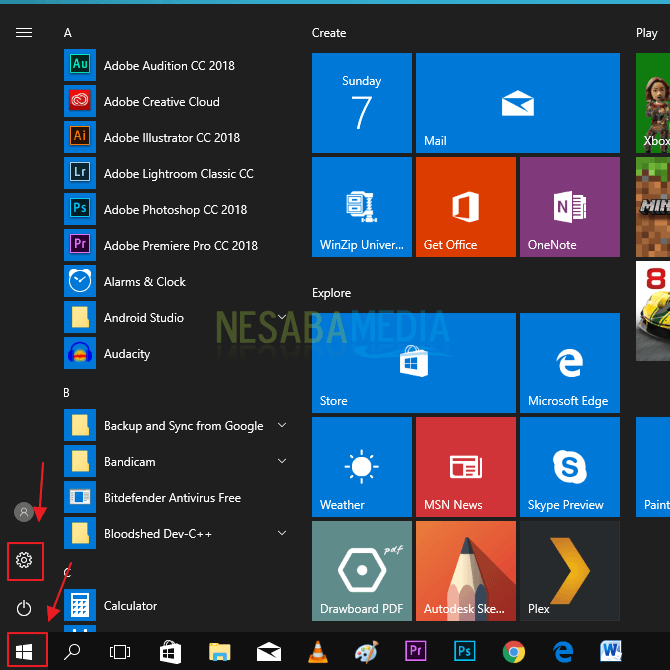
2. Pada saat jendela pengaturan Windows sudah tampil, maka klik menu Accounts.
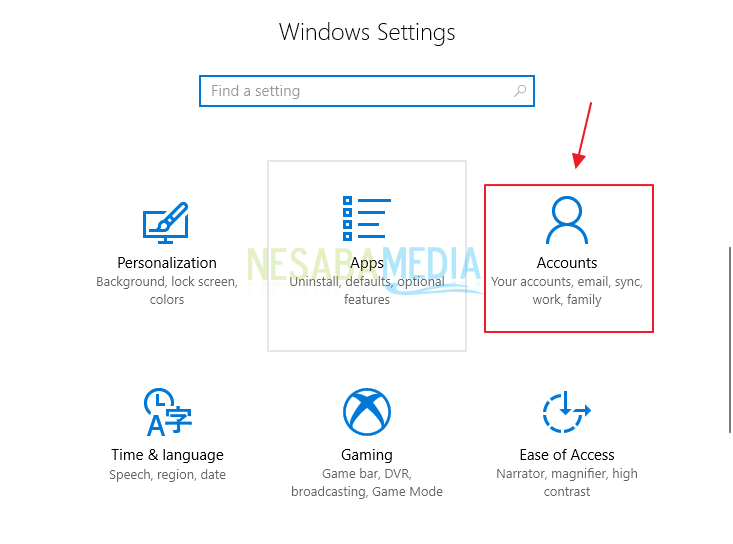
3. Selanjutnya masuk ke menu Sign-in options yang berada di sisi sebelah kiri. Dan kemudian lihatlah pada sisi sebelah kanan pada bagian Password. Klik button change untuk mengganti password Windows.
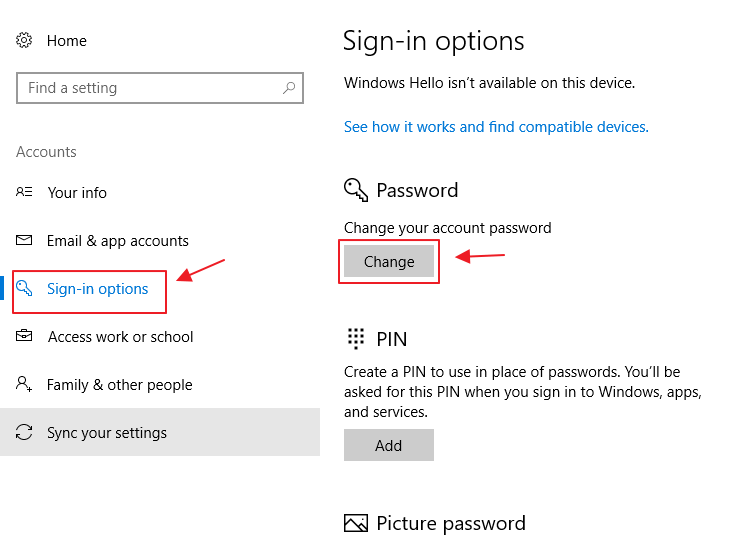
4. Lalu klik password sebelumnya pada form Current password. Kemudian klik tombol Next.
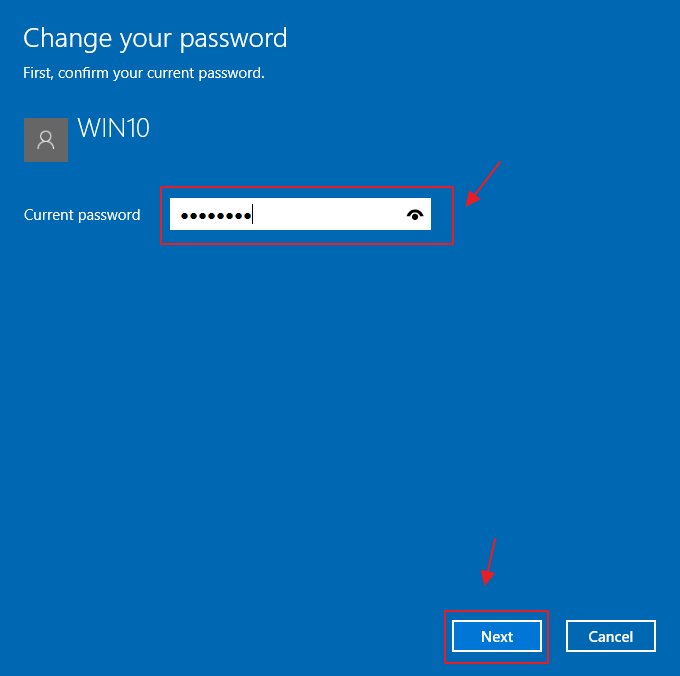
5. Selanjutnya masukkan password baru yang ingin Anda jadikan password. Ketikkan password baru pada kolom new password dan reenter password. Lalu Anda dapat memberikan petunjuk dari password yang Anda setting. Kemudian klik tombol Next.
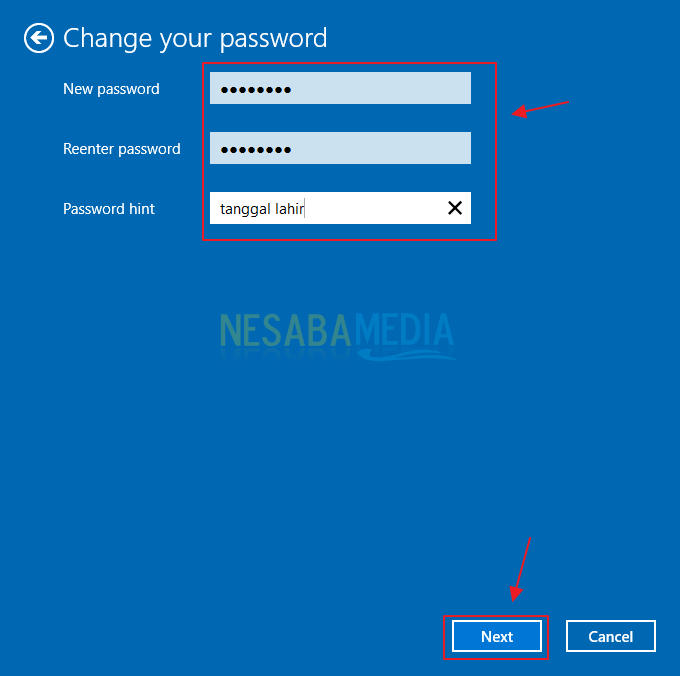
6. Lalu klik tombol Finish.
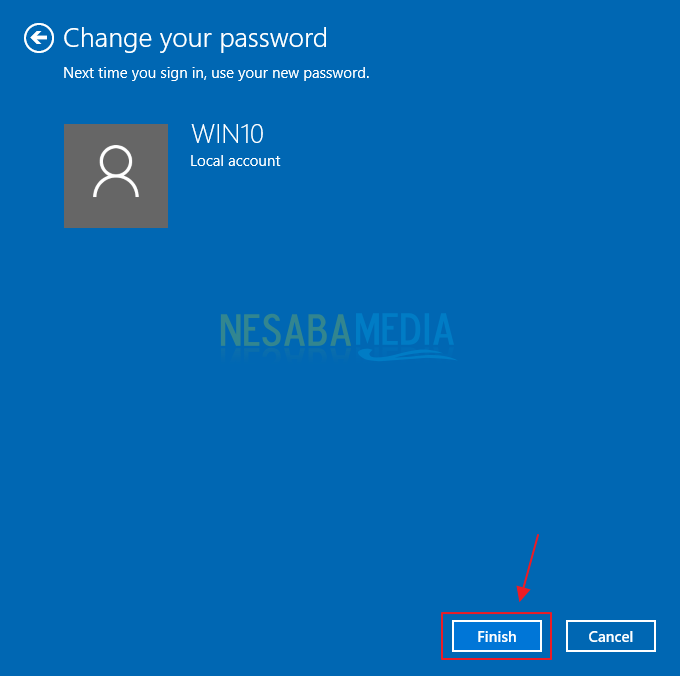
2. Reset Password melalui Shortcut
Untuk mereset password, kita dalam melakukannya menggunakan shortcut yang kita inputkan melalui keyboard komputer. Berikut cara reset password melalui shortcut.
1. Ketikkan tombol shortcut CTRL + ALT + Delete. Maka akan muncul tampilan seperti pada gambar dibawah ini. Klik menu Change a password.
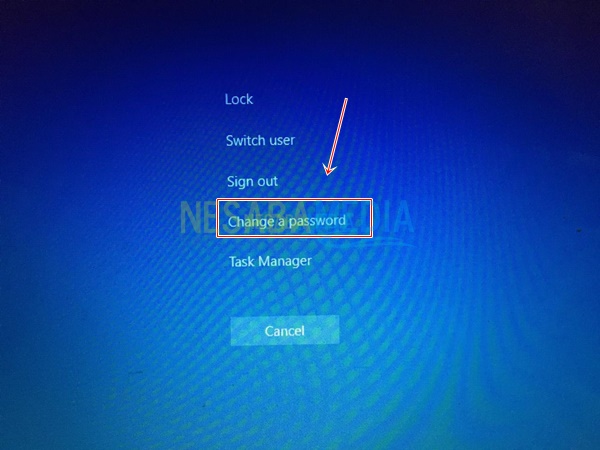
2. Berilah nama akun local WIndows Anda, kemudian masukkan password lama pada dua kolom dibawah nama akun Windows. Dan terakhir ketikkan password baru untuk local akun pada Windows Anda. Jika sudah, maka klik button panah kiri seperti pada gambar.
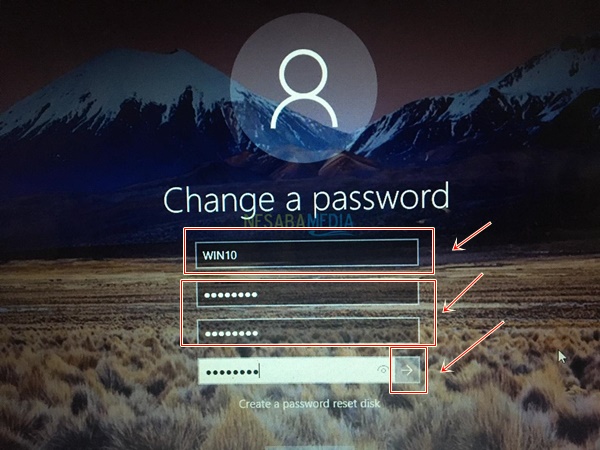
3. Dan kini password Anda sudah berhasil di reset. Klik tombol OK untuk menyelesaikan proses reset password.
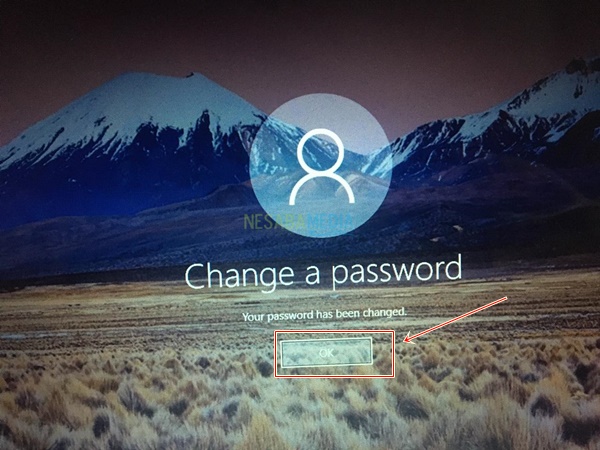
3. Reset Password melalui Forgotten Password Wizard
Forgotten Password Wizard bisa menjadi alternatif kita untuk mereset password di Windows 10. Berikut langkah-langkahnya.
1. Klik shortcut CTRL + ALT +Del pada keyboard. Kemudian klik menu Change a password.
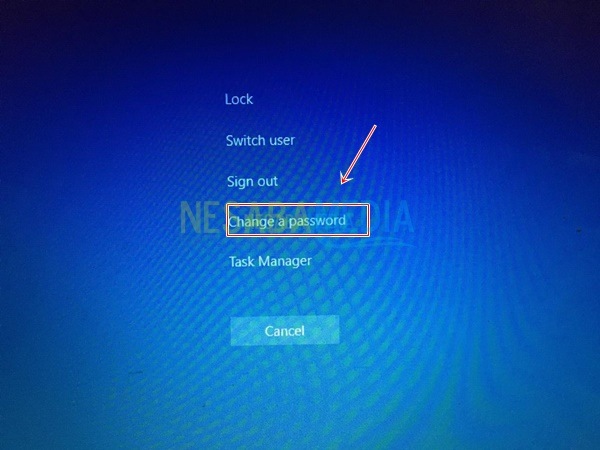
2. Kemudian klik menu Create a password reset disk.
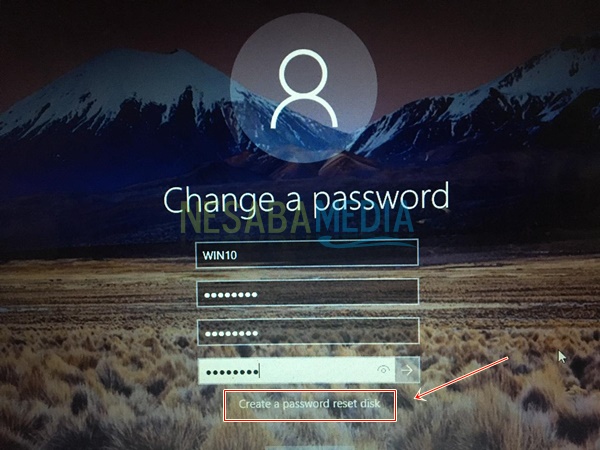
3. Maka akan muncul window Forgotten Password Wizard. Kemudian klik tombol Next pada Window tersebut.
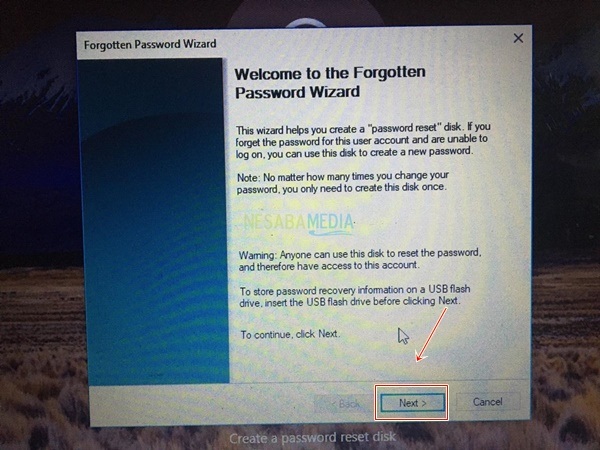
4. Klik tombol Next lagi.
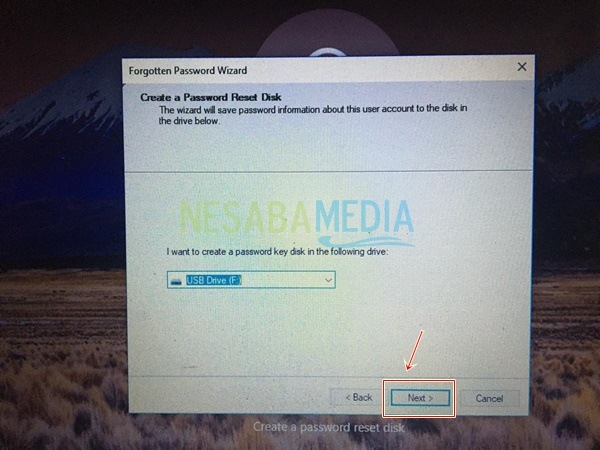
5. Ketikkan password terbaru. Kemudian klik tombol Next.
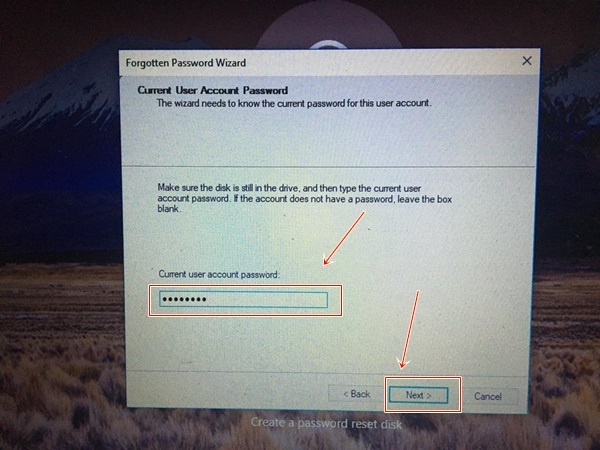
6. Tunggulah prosesnya sampai selesai. Kemudian klik tombol Next.
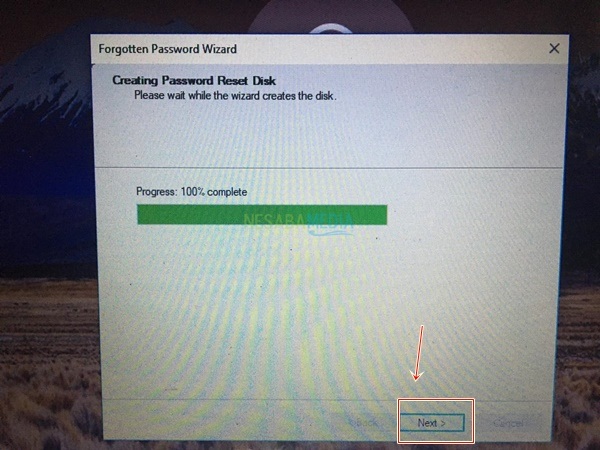
7. Terakhir klik tombol Finish.
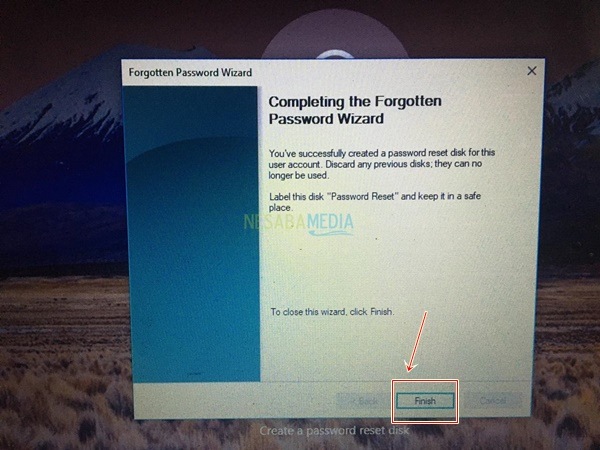
Demikianlah artikel yang menjelaskan mengenai cara reset password pada Windows 10. Semoga artikel ini dapat bermanfaat dan dapat membantu Anda dalam mengamankan komputer maupun laptop Anda.
Editor: Muchammad Zakaria
Download berbagai jenis aplikasi terbaru, mulai dari aplikasi windows, android, driver dan sistem operasi secara gratis hanya di Nesabamedia.com: