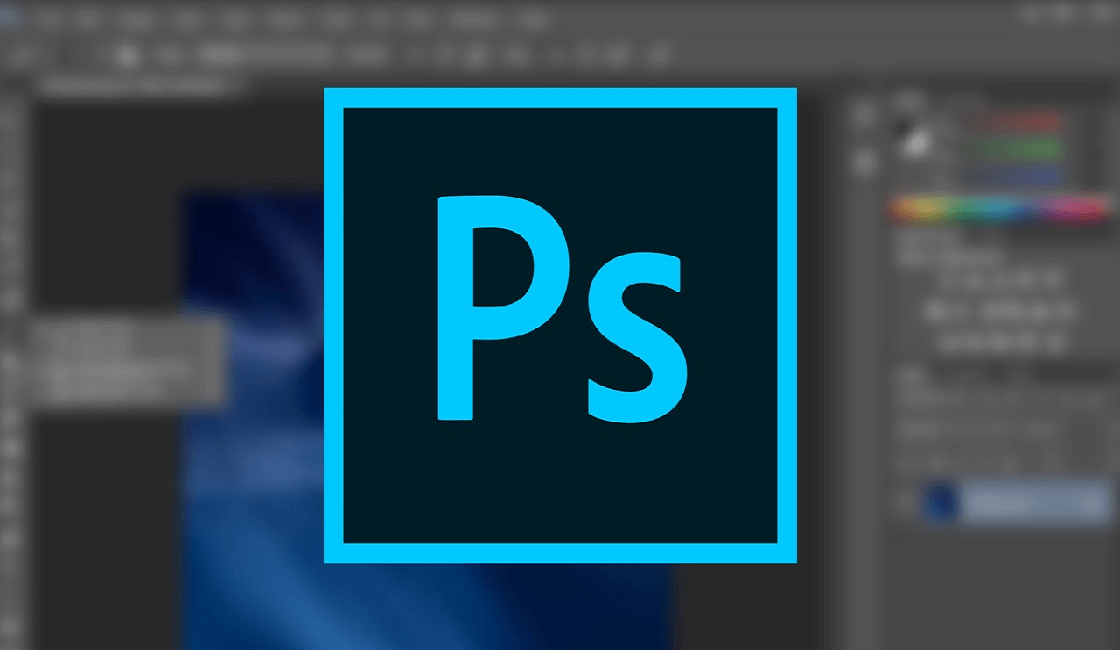Menggabungkan sebuah foto atau gambar pasti sudah banyak ditemui dimana-mana contohnya seperti yang ada di spanduk, papan reklame, foto, dan gambar lainnya. Tentunya dalam menggabungkan foto atau gambar tersebut membutuhkan sebuah software atau aplikasi.
Cara Menggabungkan Foto di Photoshop
Artikel kali ini akan membahas cara menggabungkan foto di aplikasi Adobe Photoshop. Sebenarnya banyak aplikasi editing lainnya yang bisa Anda gunakan. Berikut ini beberapa cara yang bisa Anda ikuti untuk menggabungkan beberapa foto di Photoshop.
[ez-toc]
1. Menggabungkan Foto Menggunakan Masking
1. Pertama, silakan Anda buka aplikasi Adobe Photoshop di PC ataupun laptop Anda.
2. Lalu, silakan Anda klik Create New. Seperti yang ditunjukkan pada gambar di bawah ini.
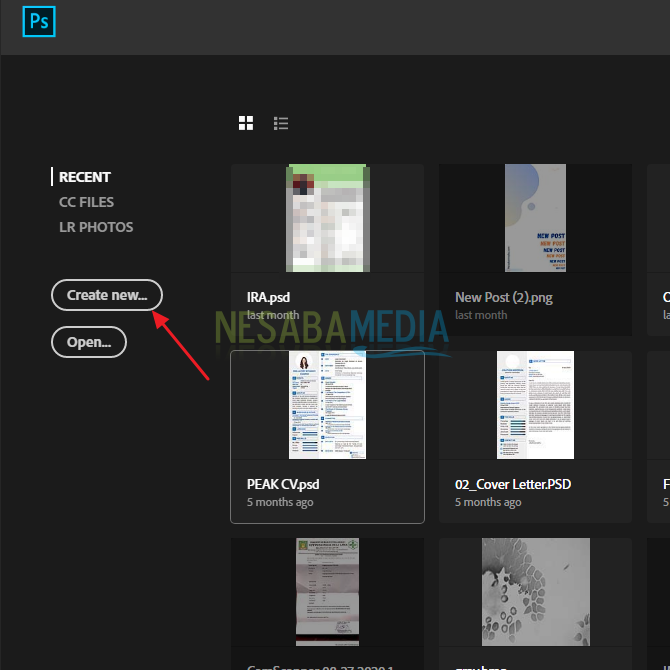
3. Kemudian, silakan Anda atur ukuran dari canvas dan juga background color yang akan Anda buat. Kemudian, silakan klik Create. Seperti pada gambar di bawah ini.
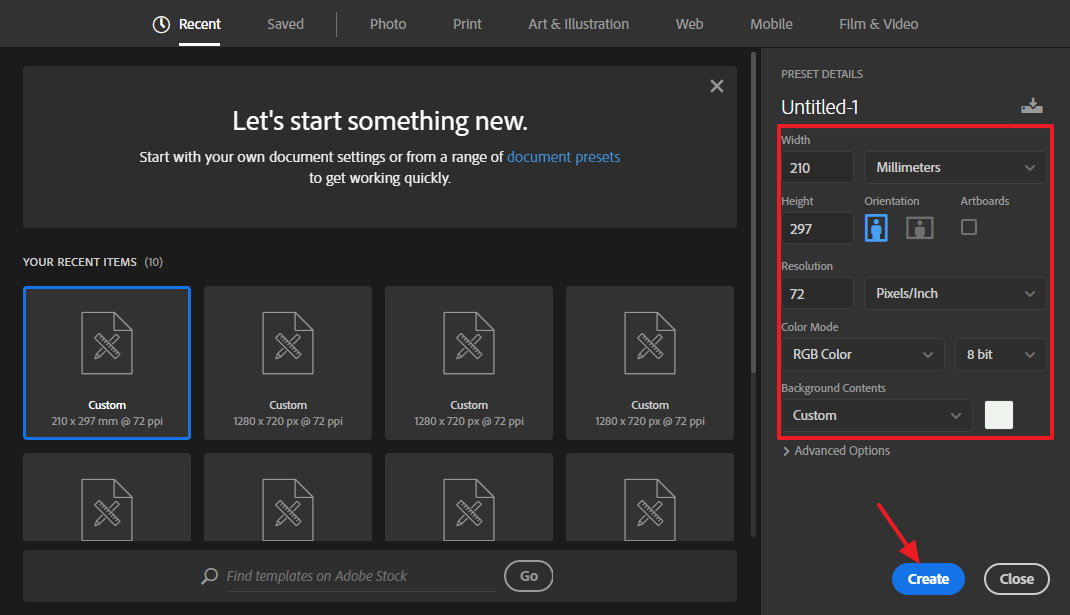
4. Kemudian, silakan Anda masukkan foto pertama. Anda bisa memasukkannya dengan drag and drop atau bisa juga melalui menu File. Seperti yang ditunjukkan pada gambar di bawah ini.
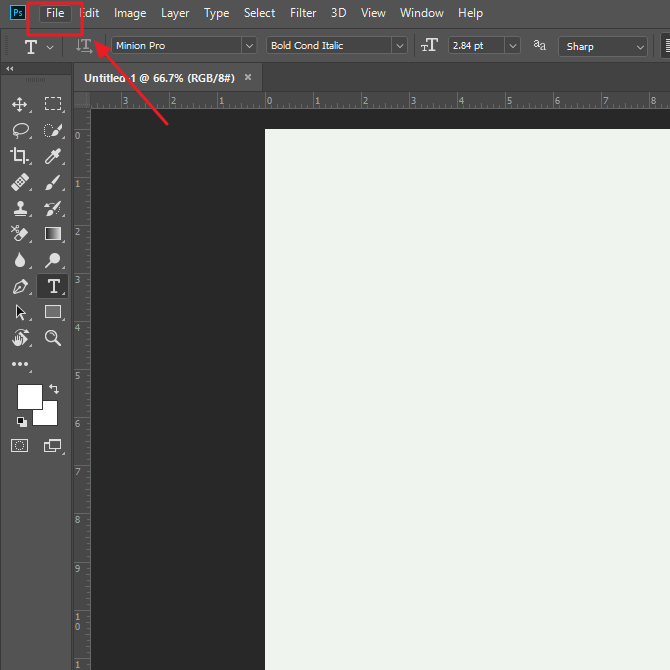
5. Lalu, silakan Anda klik Open.
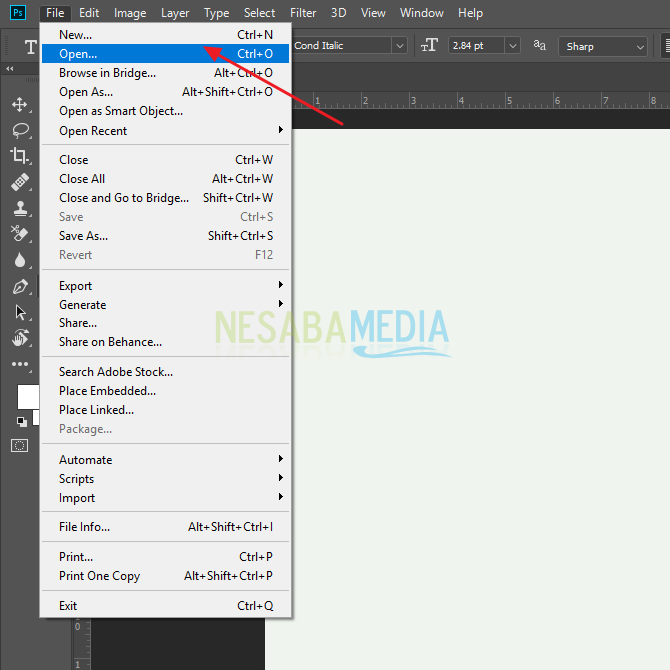
6. Kemudian, silakan Anda pilih foto yang Anda inginkan, lalu klik Open. Seperti pada gambar di bawah ini.
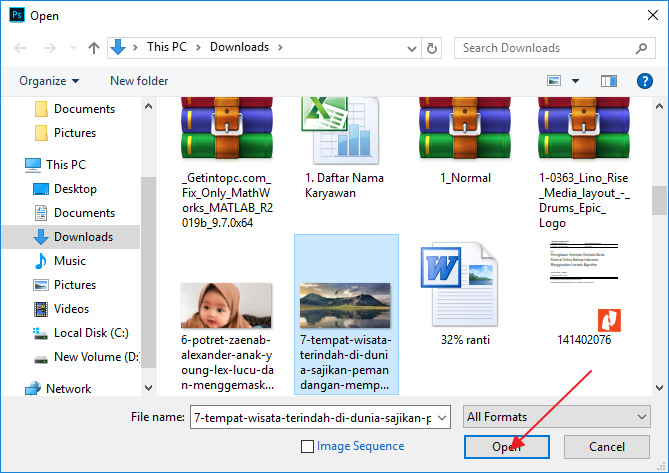
7. Lalu, masukkan foto kedua dengan cara drag and drop. Jika sudah, pastikan foto kedua berada di layer pertama. Seperti contoh di bawah ini.
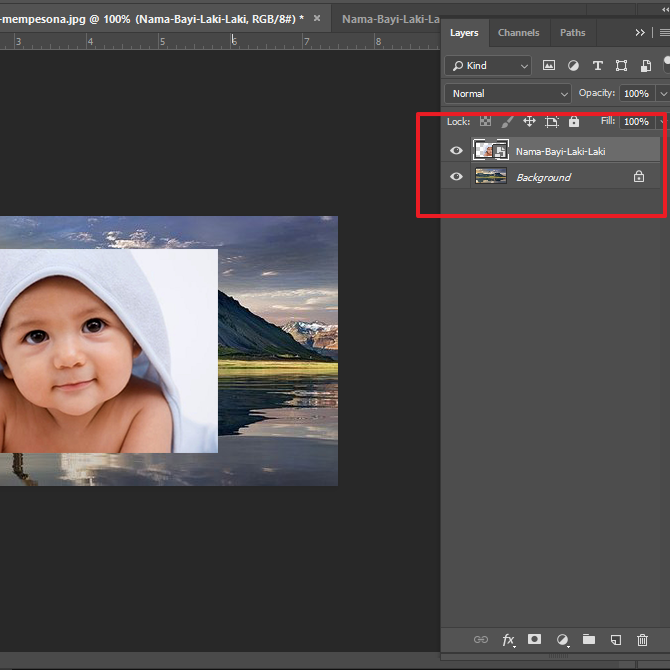
8. Lalu, masuk ke tahap masking. Silakan Anda pilih menu Quick Selection Tool. Seperti yang ditunjukkan pada gambar di bawah ini.
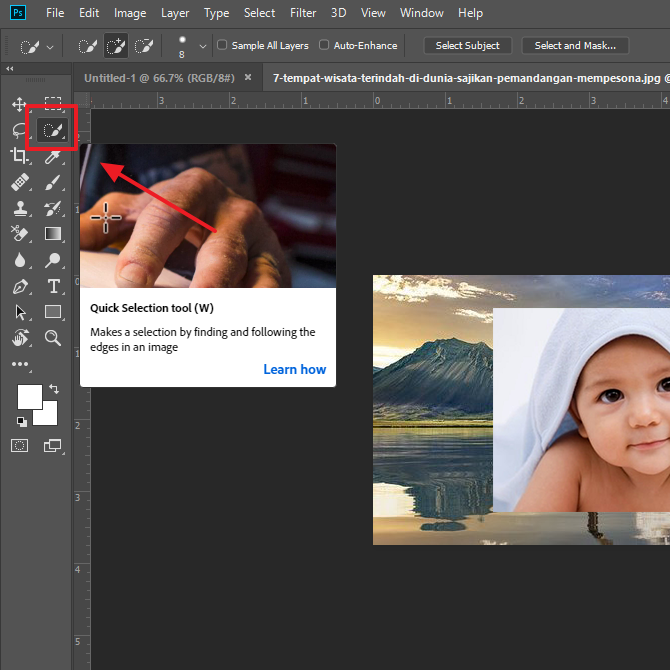
9. Lalu, silakan Anda lakukan masking pada foto kedua. Biasanya tahap penyeleksian ini memang agak ribet dan memusingkan kepala. Lakukan saja dengan pelan-pelan dan hati-hati ya guys.
10. Jika sudah selesai di masking, silakan Anda klik kanan pada objek lalu pilih Select and Mask. Seperti yang ditunjukkan pada gambar di bawah ini.
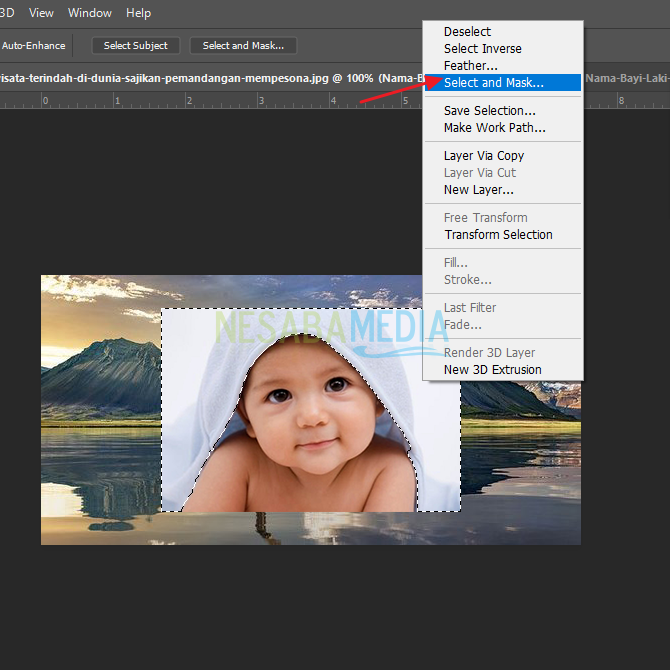
11. Nah, kemudian Anda bisa mengatur transparansinya, kontras, ketajamannya, dan lain-lain pada jendela properties di sebalah kanan. Seperti pada gambar di bawah ini.
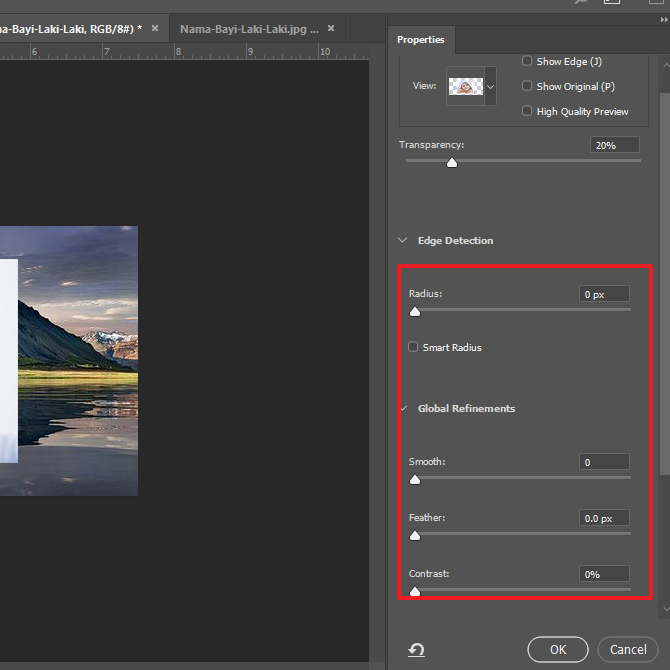
12. Lalu, silakan Anda klik pada Output Settings. Seperti pada gambar di bawah ini.
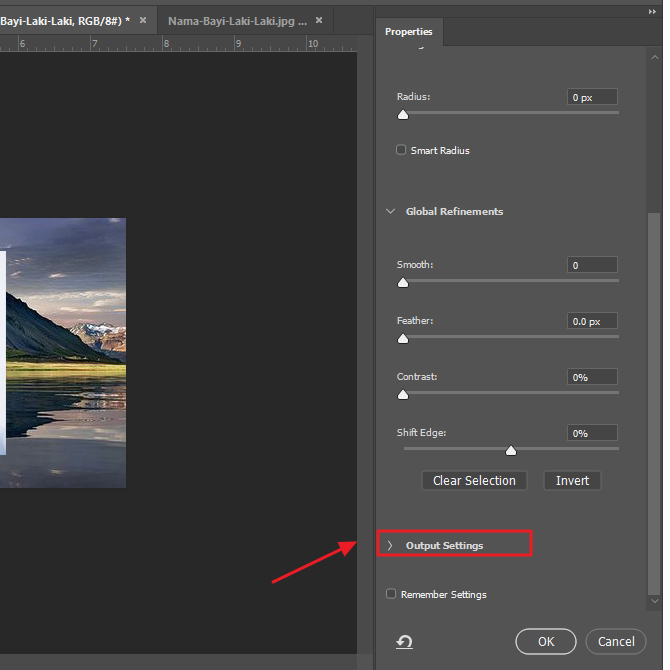
13. Lalu, pada bagian Output to silakan Anda pilih Layer Mask.
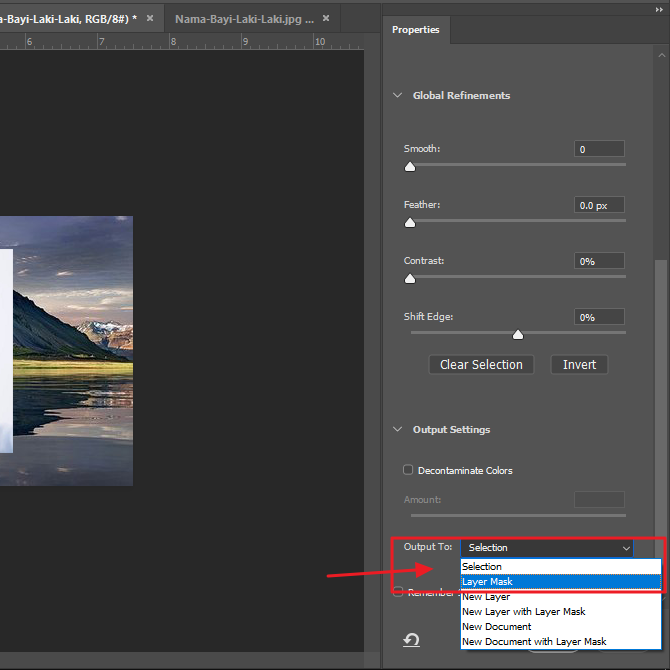
14. Selesai. Jika layer mask aktif nanti akan muncul seperti ini pada layer objek yang di masking.
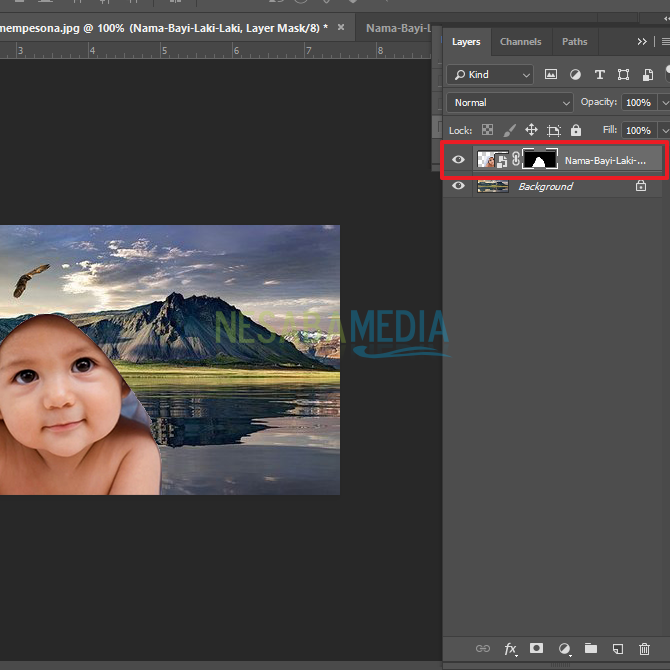
15. Lalu, Anda bisa menambahkan efek bayangan pada objek. Caranya, silakan Anda klik new layer. Seperti yang ditunjukkan pada gambar di bawah ini.
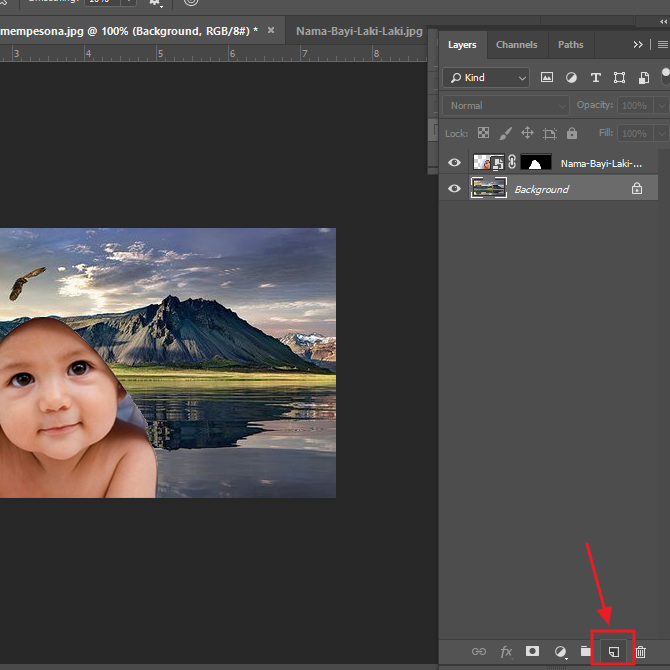
16. Pastikan layer tersebut transparan dan berada di bawah objek. Seperti pada gambar di bawah ini.
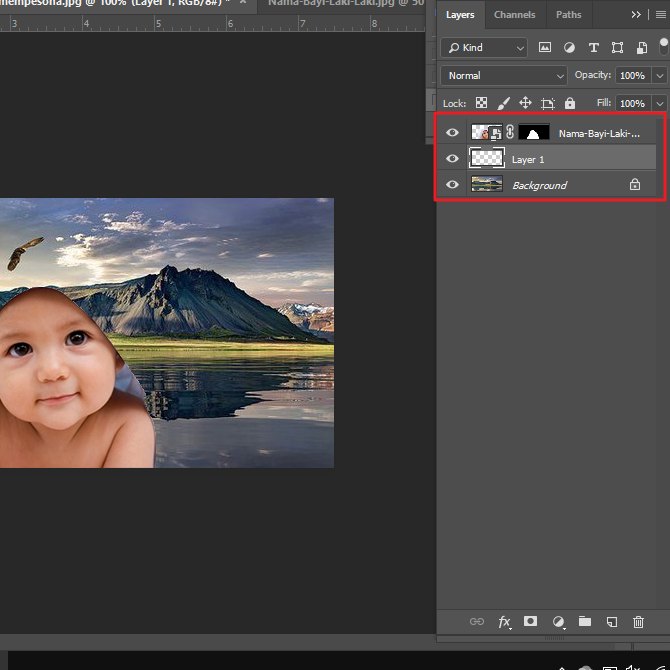
17. Kemudian, silakan Anda pilih Bursh tool.
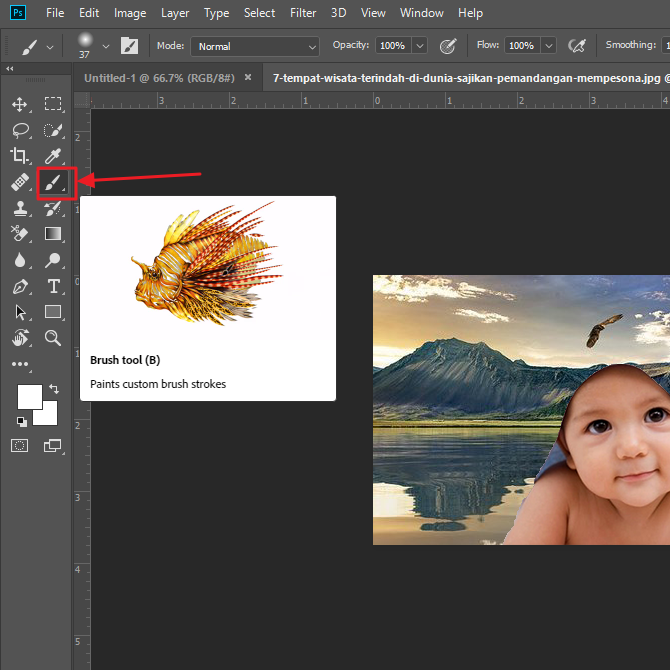
18. Lalu, silakan Anda klik shadow yang ada di atas. Seperti yang ditunjukkan pada gambar di bawah ini.
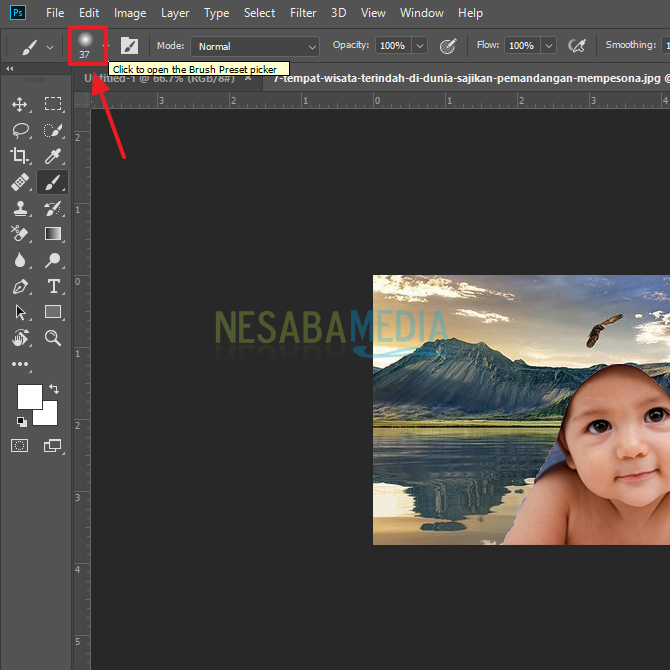
19. Kemudian, silakan Anda atur size dan hardnessnya. Ubah hardness nya menjadi 0% agar warna menjadi bergradasi tidak solid.
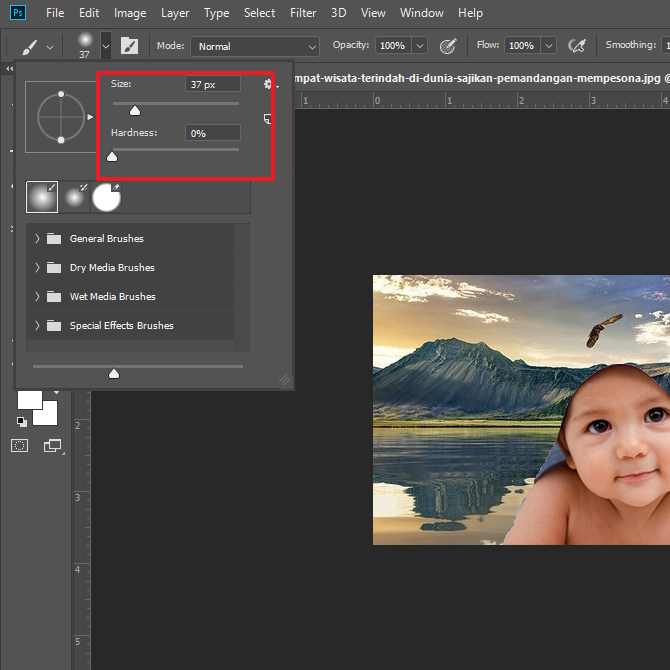
20. Kemudian, silakan Anda atur pada objek Anda. Dan selesai.
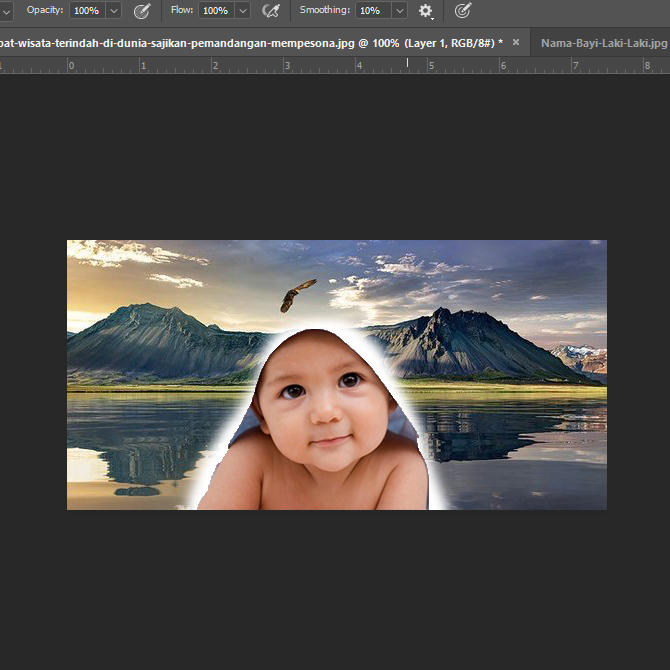
2. Menggabungkan Foto Secara Sederhana
Cara yang kedua ini sangat sederhana. Anda hanya tinggal melakukan drag and drop saja. Ikuti langkah-langkahnya di bawah ini.
1. Pertama, masukkan foto pertama Anda ke Photoshop. Anda bisa melakukannya dengan mengikuti langkah pada cara sebelumnya.
2. Lalu, silakan Anda drag and drop foto kedua yang ingin Anda gabungkan. Kemudian, silakan Anda klik ceklis yang ada di atas. Seperti pada gambar di bawah ini.
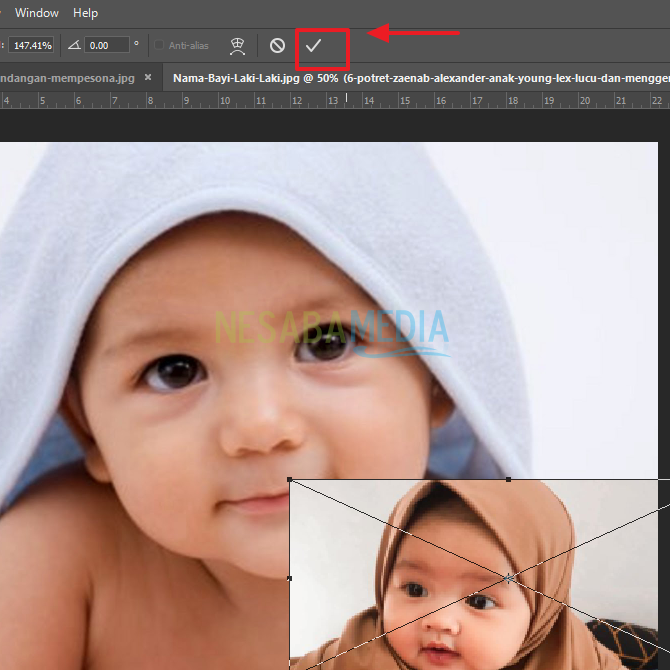
3. Selesai. Foto Anda sudah tergabung.
Sekian artikel kali ini yang membahas bagaimana caranya menggabungkan foto di Photoshop. Ada dua cara yang dibagikan pada artikel ini. Silakan Anda pilih cara yang sesuai dengan kebutuhan Anda. Semoga artikel ini dapat membantu dan bermanfaat bagi Anda. Terimakasih 🙂
Editor: Muchammad Zakaria
Download berbagai jenis aplikasi terbaru, mulai dari aplikasi windows, android, driver dan sistem operasi secara gratis hanya di Nesabamedia.com: