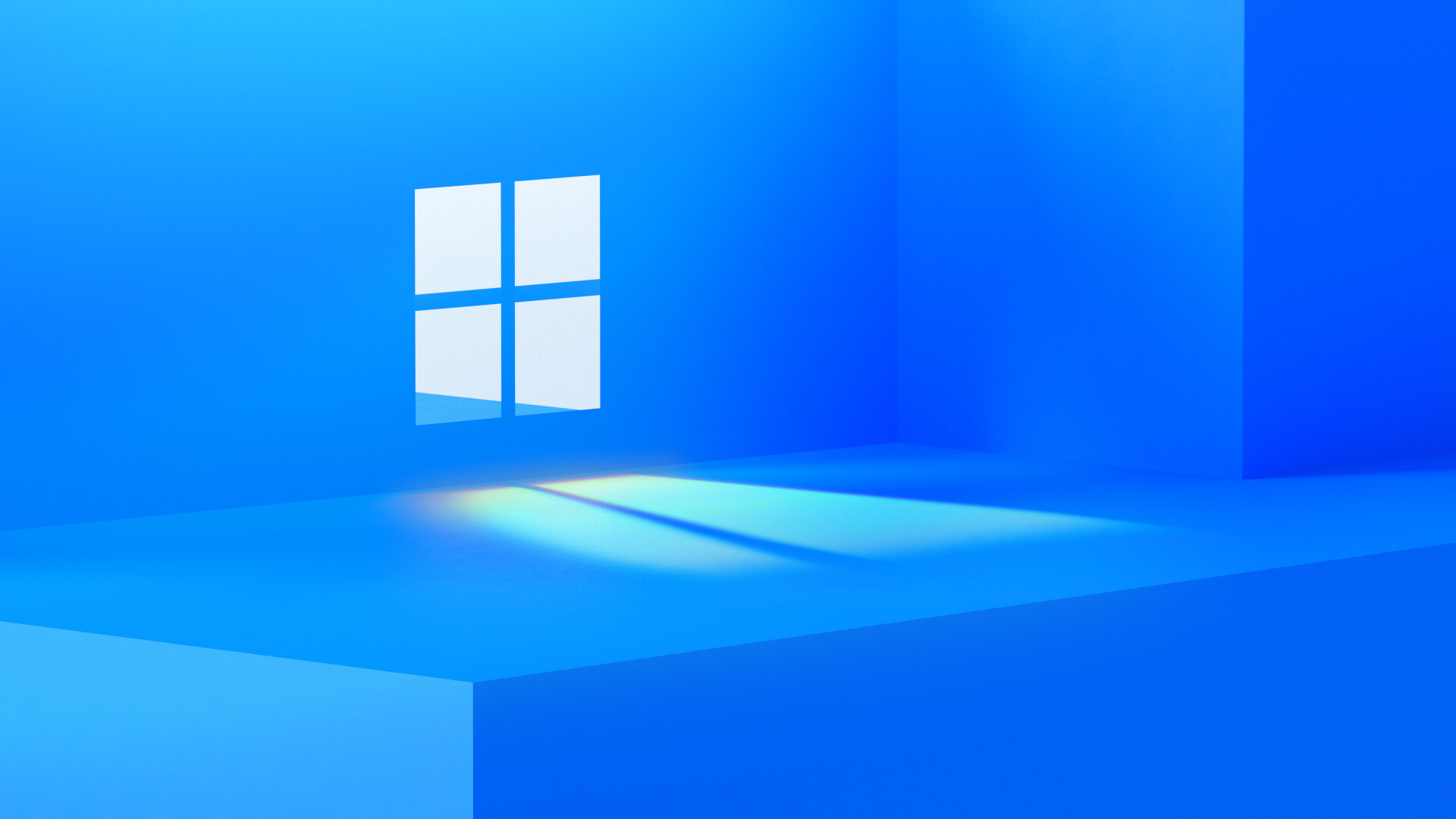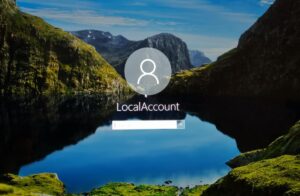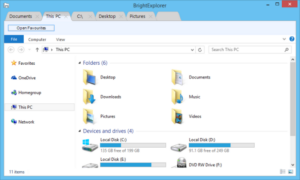Menjaga privasi sangat penting dilakukan. Salah satu cara untuk menjaga privasi kita tetap aman di PC atau laptop adalah dengan menambahkan password saat setiap kali kita akan masuk atau membukanya. Sehingga tidak sembarang orang dapat mengakses PC atau laptop kita. Dengan begitu data atau privasi kita pun akan tetap aman. Lalu, bagaimana caranya menambahkan password di PC atau laptop khususnya untuk windows 10?
Cara Menambahkan Password pada Windows 10
Ada beberapa cara dalam menambahkan password di Windows 10. Namun, tenang saja Anda tidak perlu khawatir, karena semua caranya sangat amat mudah dilakukan. Untuk lebih jelasnya, silakan langsung saja ikuti langkah-langkahnya di bawah ini.
[ez-toc]
1. Menambahkan Password di Windows 10 Melalui Settings App
1. Langkah pertama, silakan Anda buka Settings atau Pengaturan di PC atau laptop Anda. Caranya, silakan Anda klik ikon windows yang ada di pojok kiri bawah Anda. Seperti yang ditunjukkan pada gambar di bawah ini.
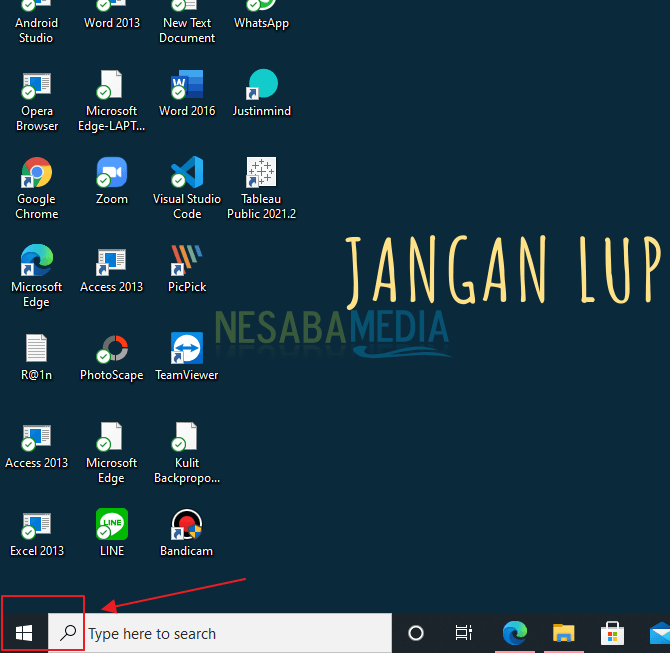
2. Lalu, silakan Anda klik Settings. Seperti pada gambar di bawah ini.
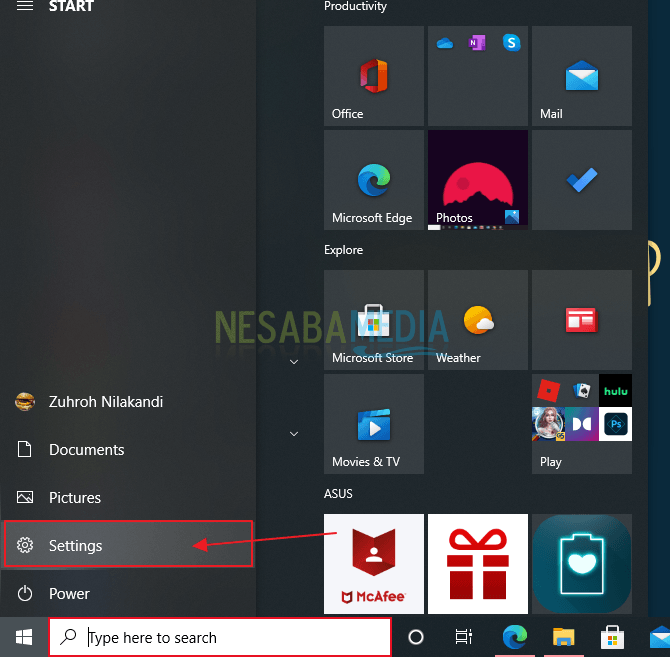
3. Kemudian, silakan pilih menu Accounts. Seperti yang ditunjukkan pada gambar di bawah ini.
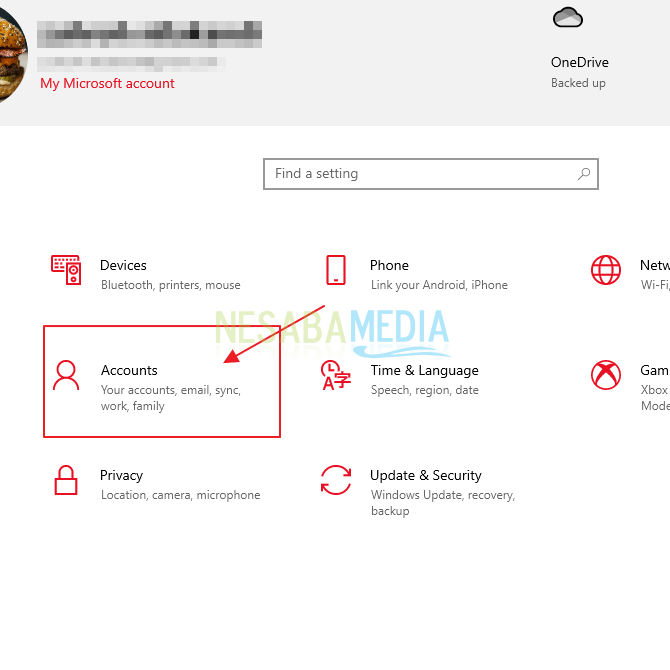
4. Lalu, pada menu bagian kanan silakan Anda klik Sign-in options. Seperti yang ditunjukkan pada gambar di bawah ini.
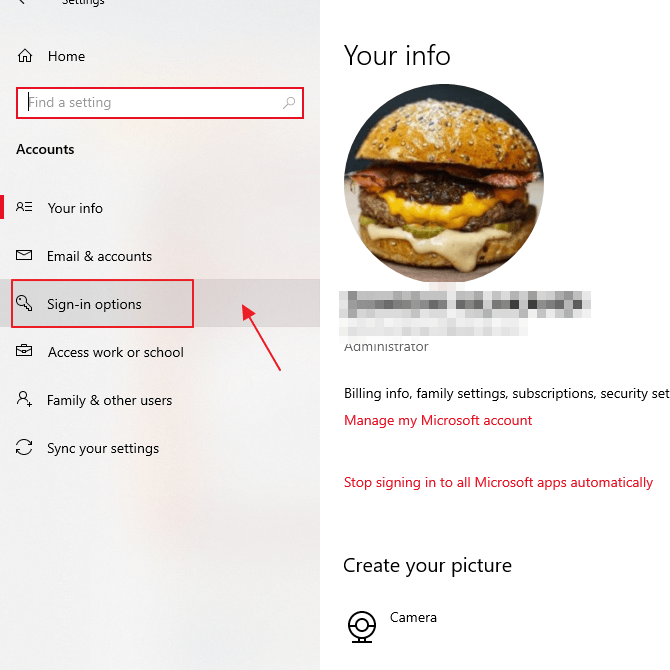
5. Lalu, pada bagian kanan silakan Anda pilih Password. Seperti pada gambar di bawah ini.
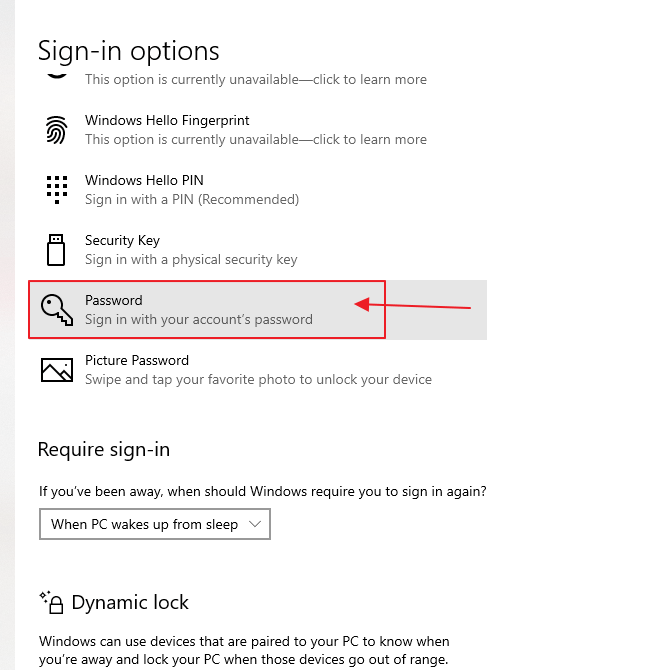
6. Nah, jika Anda belum pernah menambahkan password, maka tulisan pada tombol adalah Add. Silakan Anda klik tombol tersebut. Namun, jika sudah pernah membuat password, maka tulisannya adalah Change. Seperti contoh gambar di bawah ini.
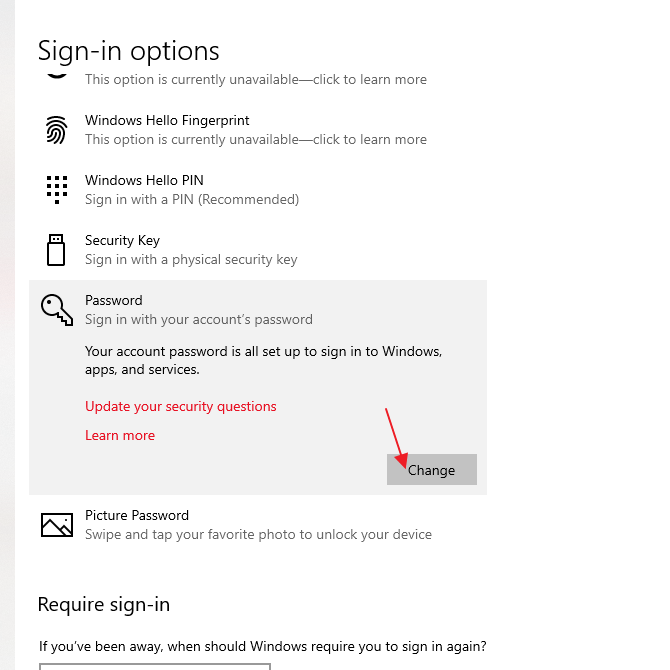
7. Lalu, silakan Anda masukkan Password baru yang Anda inginkan. Lalu, masukkan lagi password yang sama di bagian Confirm Password. Lalu, jangan lupa juga Anda masukkan Password Hint.
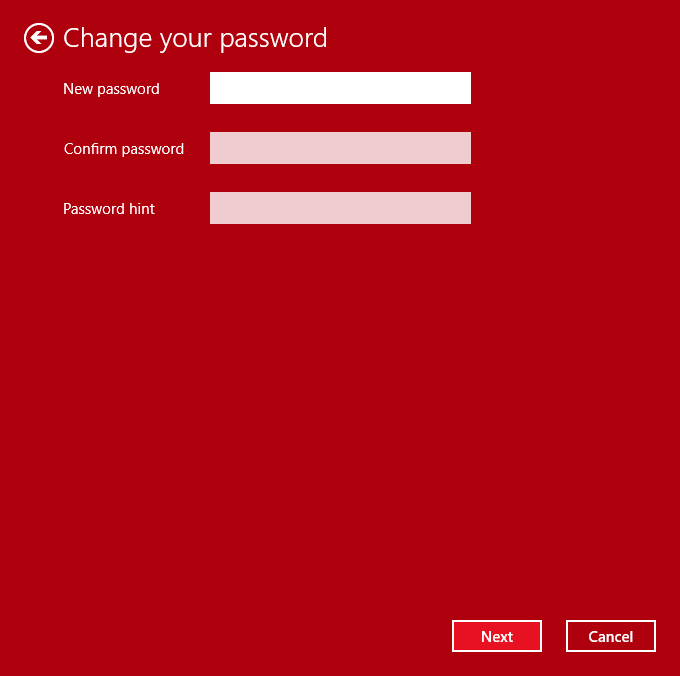
8. Jika semua sudah diisi, silakan Anda klik Next. Seperti yang ditunjukkan pada gambar di bawah ini.
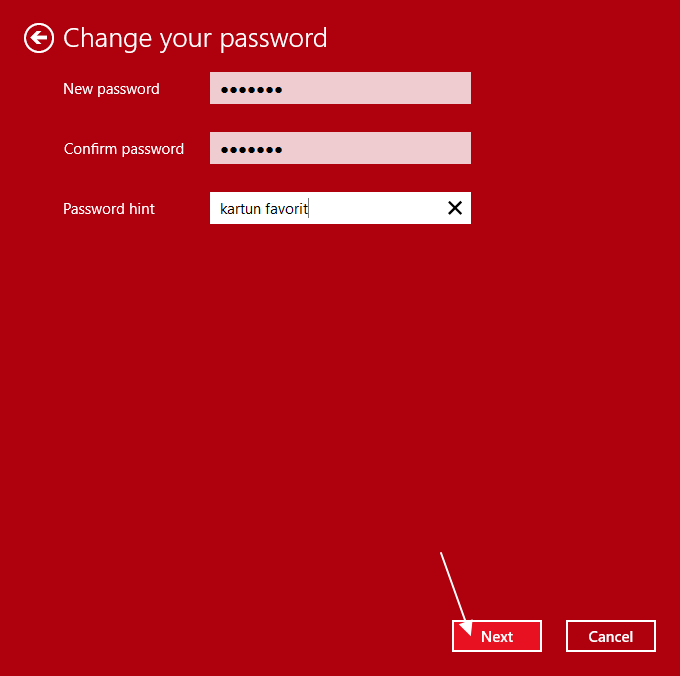
9. Selesai. Silakan Anda klik Finish. Seperti pada gambar di bawah ini.
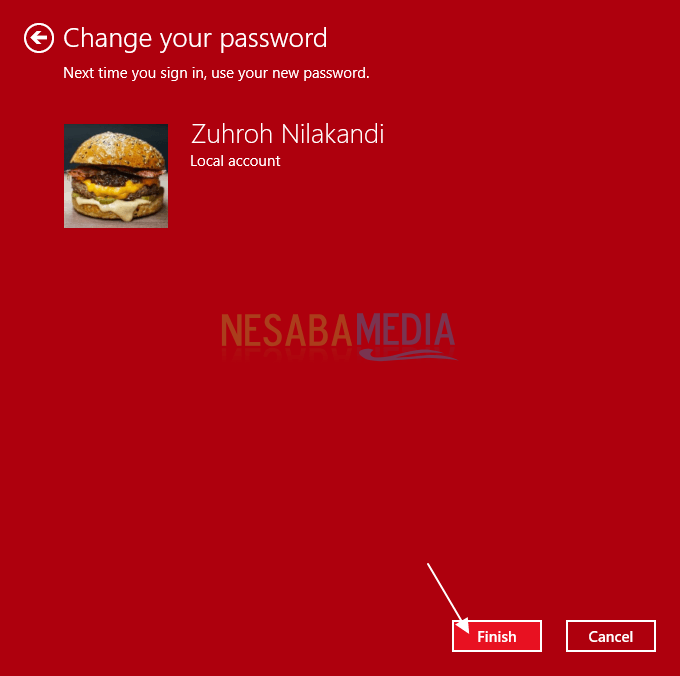
10. Lalu, Anda juga bisa menambahkan Security Question yang berguna saat Anda lupa password. Caranya, silakan Anda klik Update your security question. Seperti yang ditunjukkan pada gambar di bawah ini.
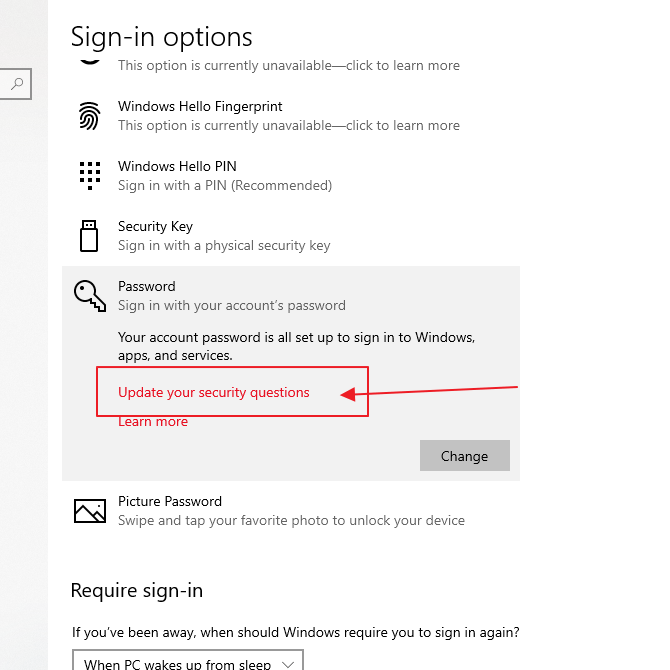
11. Lalu, silakan Anda masukkan password yang barusan Anda buat tadi. Kemudian, klik Ok.
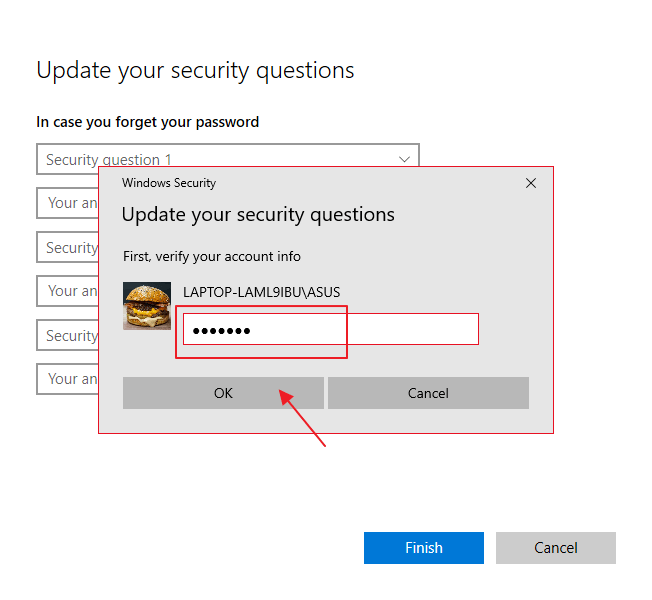
12. Terdapat 3 pertanyaan yang bisa Anda tentukan. Silakan Anda klik security question 1 seperti contoh gambar di bawah ini untuk memilih pertanyaan.
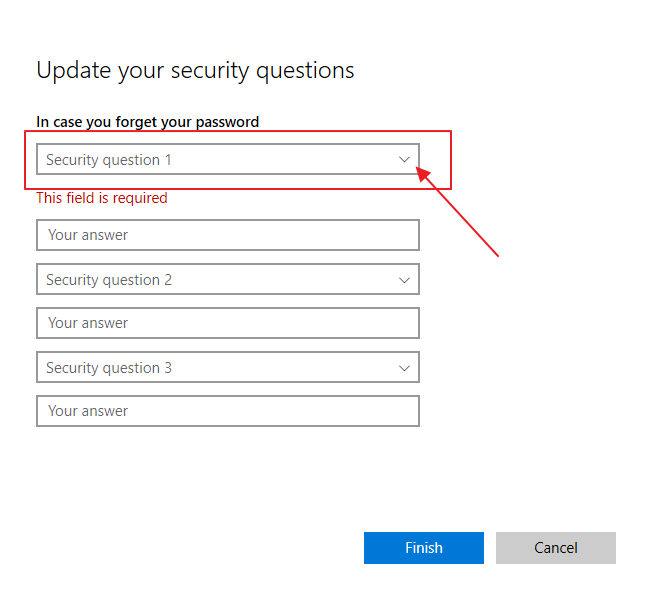
13. Nah, akan ada beberapa pertanyaan yang sudah disediakan, silakan Anda pilih salah satu. Dan jangan lupa Anda sertakan jawabannya. Setelah selesai, silakan klik Finish. Seperti yang ditunjukkan pada gambar di bawah ini.
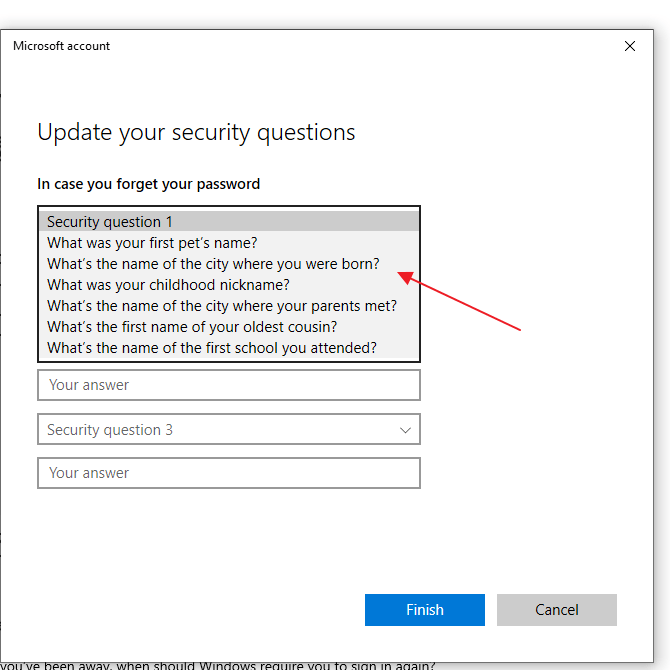
2. Menambahkan Password di Windows 10 Melalui Control Panel
1. Langkah pertama, silakan Anda buka Control Panel dengan cara mencarinya di pencarian. Seperti yang ditunjukkan pada gambar di bawah ini.
2. Lalu, pada bagian User Accounts, silakan Anda klik Change account type. Seperti pada gambar di bawah ini.
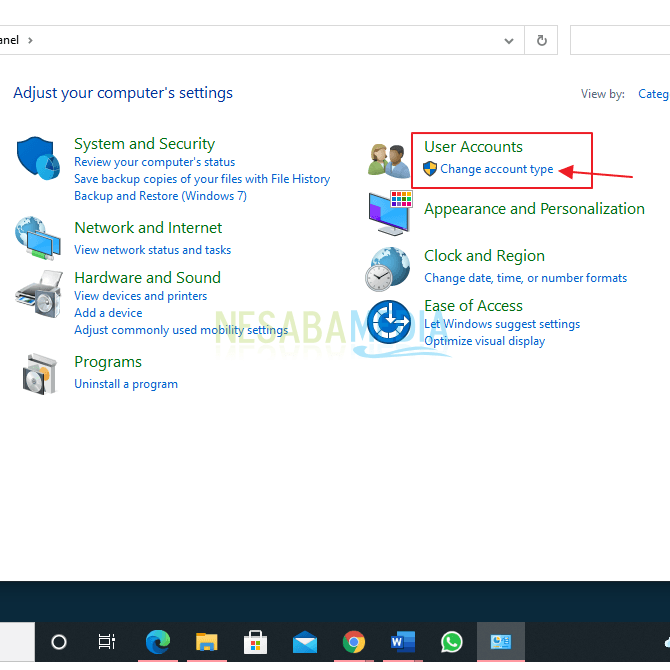
3. Kemudian, silakan Anda pilih akun yang ingin Anda tambahkan password.
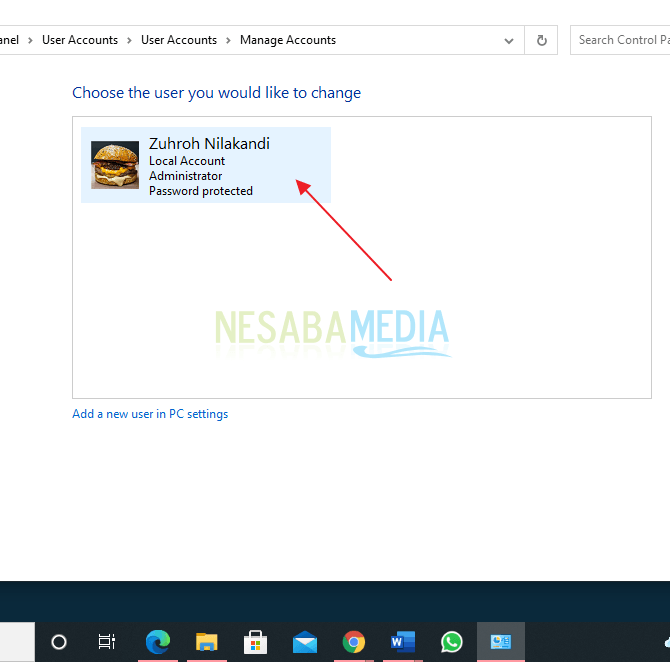
4. Nah, karena disini saya sudah menggunakan password, maka tulisan yang muncul adalah Change the password. Namun, jika Anda baru pertama kali ingin membuat password, maka tulisan yang muncul adalah Create a password. Silakan Anda klik create a password.
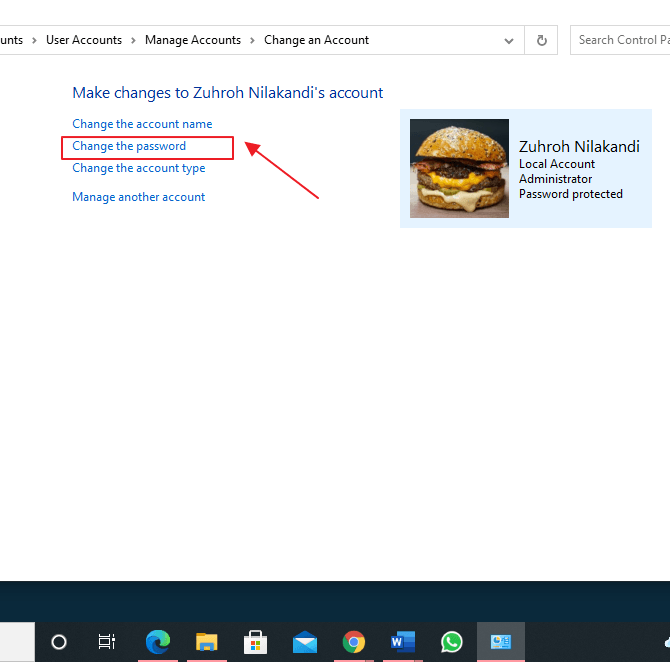
5. Lalu, silakan Anda masukkan password yang diinginkan beserta dengan password hint. Lalu, silakan Anda klik create password.
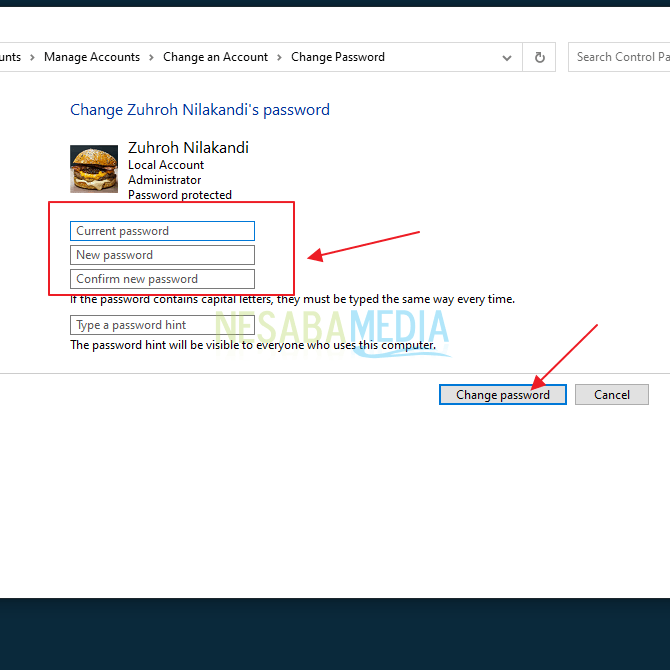
6. Selesai.
Demikianlah tutorial bagaimana cara menambahkan password pada Windows 10 dengan sangat mudah. Anda bisa memilih salah satu dari cara di atas. Semoga artikel ini dapat membantu dan bermanfaat bagi Anda. Terima kasih 🙂
Editor: Muchammad Zakaria
Download berbagai jenis aplikasi terbaru, mulai dari aplikasi windows, android, driver dan sistem operasi secara gratis hanya di Nesabamedia.com: