Sebelumnya kita sudah membahas bagaimana cara menghapus duplikasi data di Excel dengan tujuan untuk membantu proses pengolahan ataupun analisa data. Selain duplikasi data, kita juga harus membersihkan data yang kosong seperti baris dan kolom yang kosong pada data Excel. Proses pembersihan ini disebut sebagai data cleansing.
Dengan tidak adanya baris dan kolom kosong pada file Excel tentu akan memudahkan Anda menggunakan data tersebut untuk keperluan tertentu serta meminimalkan kesalahan analisa atau penggunaan data, bukan? Oleh karena itulah, pada artikel ini kita akan membahas bagaimana cara menghapus kolom dan baris kosong di Excel. Untuk penjelasan lebih lanjut, mari simak penjelasan dibawah ini.
- Tutorial Cara Memindahkan Tabel dari Excel ke Word
- 3 Cara Convert PDF ke Excel Secara Online dan Offline
- Tutorial Cara Mengunci File Excel dengan Password
Cara Menghapus Kolom dan Baris Kosong di Excel
Menghapus kolom dan baris kosong di Excel cukuplah mudah dan sederhana. Pertama, kita akan membahas cara menghapus kolom kosong terlebih dahulu kemudian dilanjutkan dengan cara menghapus baris kosong.
[toc]
#1 Menghapus Kolom Kosong di Excel
Perhatikan langkah-langkah menghapus kolom kosong dibawah ini.
1. Blok worksheet yang akan dihapus kolom kosongnya seperti pada gambar dibawah ini.
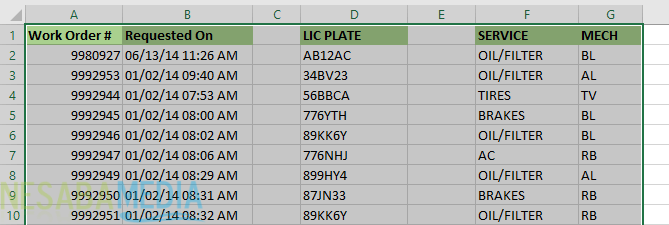
2. Kemudian pilih Home > Find & Select > Go To Special.
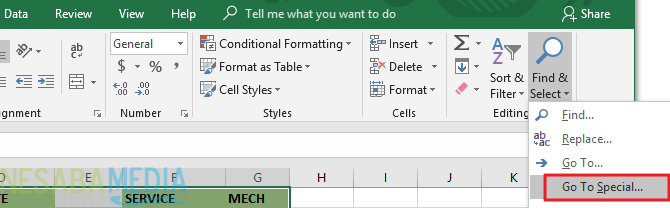
3. Maka jendela Go To Special akan tampil, pilih opsi Blanks. Klik OK.
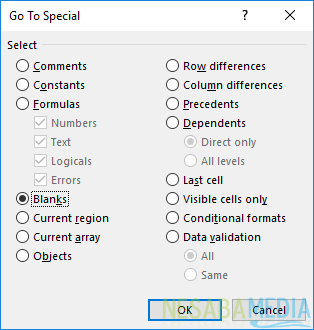
4. Nah, semua kolom yang kosong akan diseleksi seperti pada gambar dibawah ini. Klik kanan pada worksheet, pilih Delete seperti yang ditunjuk oleh panah.
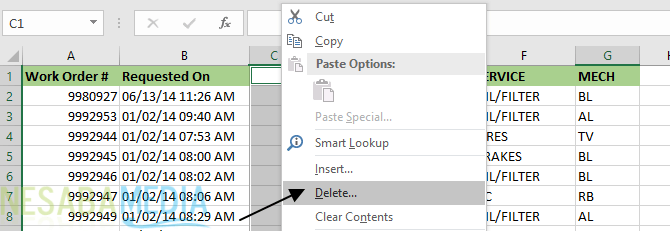
Selanjutnya akan tampil jendela Delete, pilih opsi Entire column untuk menghapus semua kolom kosong.
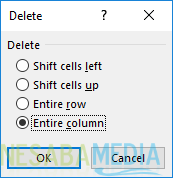
6. Hasilnya akan terlihat seperti pada gambar dibawah ini. Semua kolom kosong sudah berhasil dihilangkan.
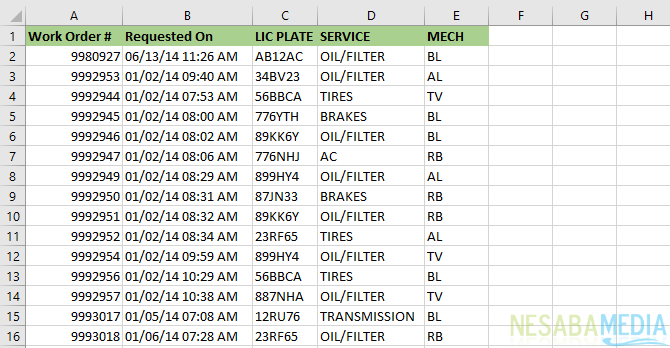
#2 Menghapus Kolom Kosong di Excel
Perhatikan langkah-langkah menghapus baris kosong dibawah ini.
1. Blok worksheet yang akan dihapus baris kosongnya seperti pada gambar dibawah ini.
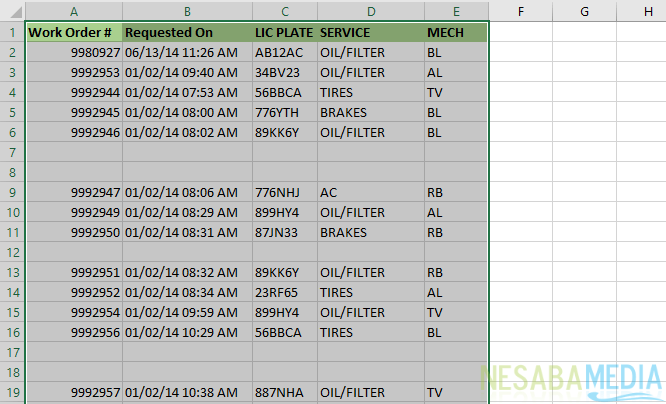
2. Kemudian pilih Home > Find & Select > Go To Special.
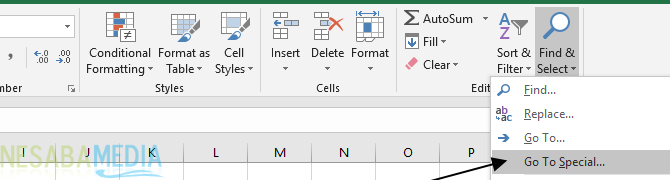
3. Maka jendela Go To Special akan tampil, pilih opsi Blanks. Klik OK.
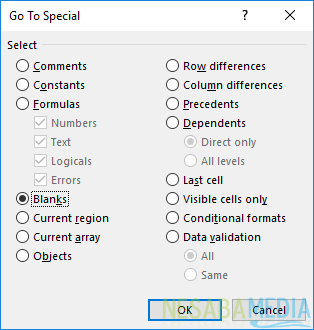
4. Sekarang, semua baris yang kosong akan diseleksi seperti pada gambar dibawah ini. Klik kanan pada worksheet, pilih Delete seperti yang ditunjuk oleh panah.
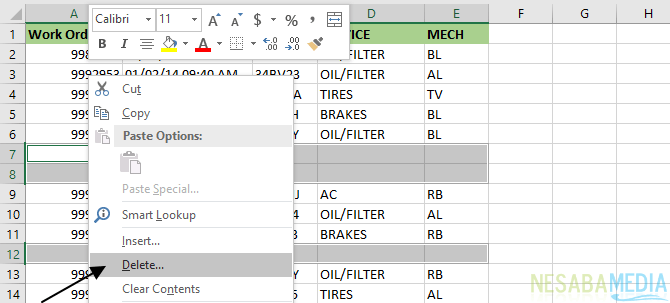
Selanjutnya akan tampil jendela Delete, pilih opsi Entire row untuk menghapus semua baris kosong.
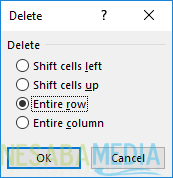
Atau Anda bisa menghapus baris kosong dengan cara lain yaitu dengan memilih Home > Delete > Delete Sheet Rows seperti pada gambar dibawah ini.
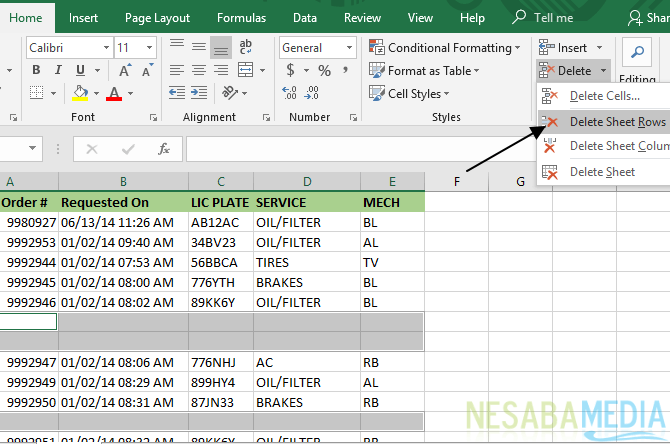
5. Hasilnya akan terlihat seperti pada gambar dibawah ini. Semua baris kosong sudah berhasil dihilangkan.
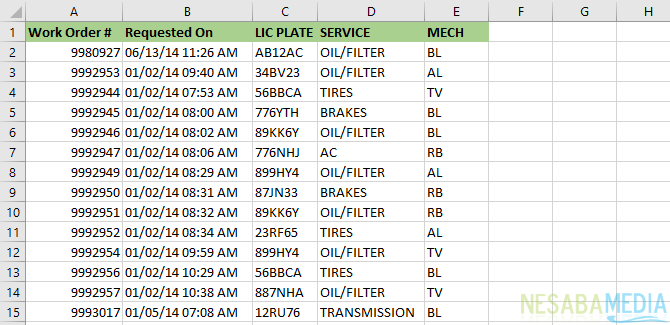
Sekian pembahasan tentang cara menghapus kolom dan baris kosong di Excel dengan mudah dan cepat. Baiklah, semoga pembahasan yang telah dijelaskan diatas bermanfaat dan selamat mencoba. Terima kasih!
Editor: Muchammad Zakaria
Download berbagai jenis aplikasi terbaru, mulai dari aplikasi windows, android, driver dan sistem operasi secara gratis hanya di Nesabamedia.com:













