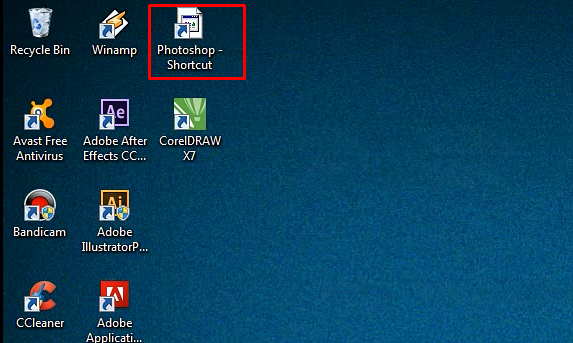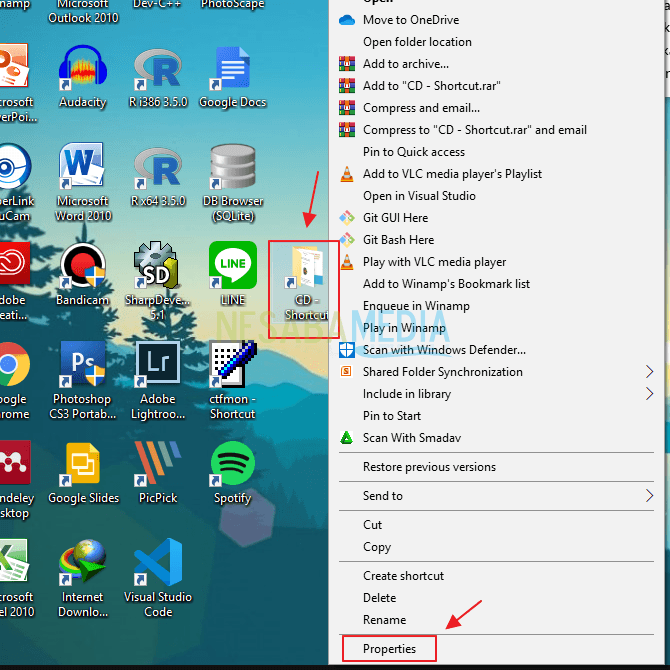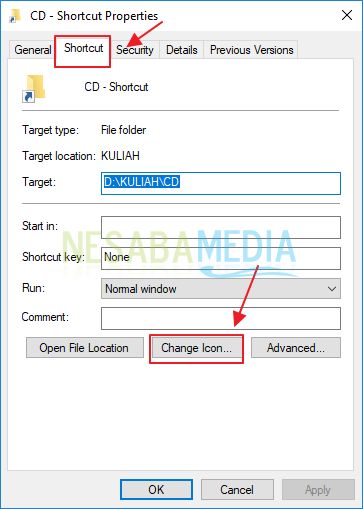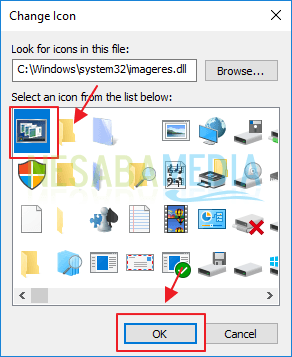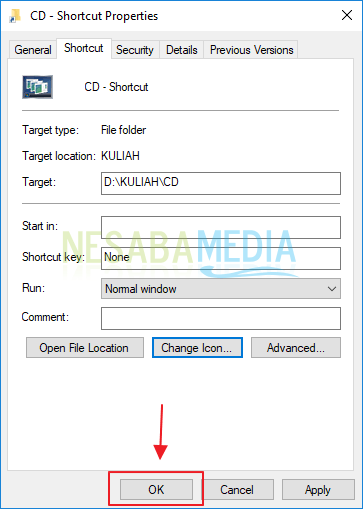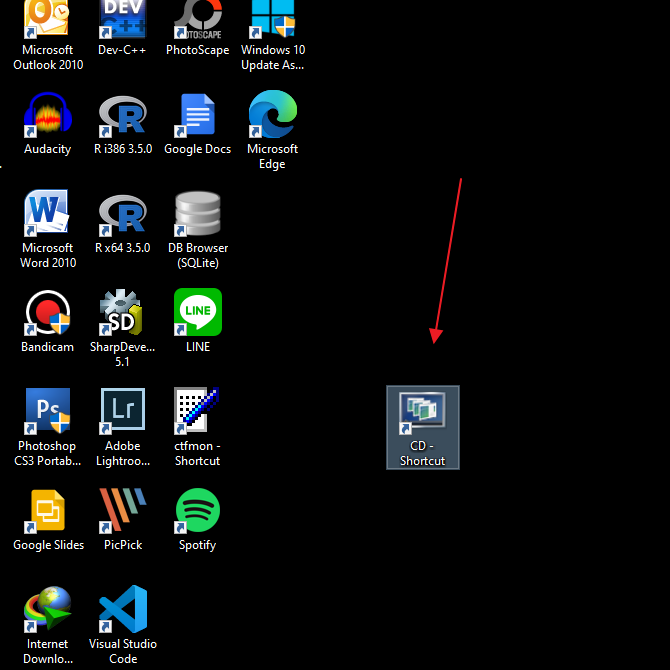NESABAMEDIA.COM – Setiap folder, file maupun aplikasi yang terdapat dikomputer pasti selalu disimbolkan dengan gambar yang berbeda-beda. Dimana setiap simbol gambar tersebut disebut juga dengan ikon Shortcut. Ikon Shortcut yang ditampilkan juga memudahkan kita untuk menemukan file, folder maupun aplikasi yang sedang kita cari.
Namun biasanya ikon shortcut dari sebuah file maupun folder memiliki kesamaan, karena file tersebut memiliki tipe yang sejenis. Nah, untuk membuatnya lebih berbeda, Anda dapat mengganti ikon Shortcut yang ada di file maupun folder di komputer Anda menjadi berbeda. Caranya juga sangat mudah, karena cara ini tidak menggunakan aplikasi tambahan lagi.
Sehingga Anda dapat menggantinya dengan sesuka hati, tanpa perlu memikirkan untuk mendownload aplikasi tambahan lainnya lagi. Tidak hanya itu langkah-langkah dibawah ini juga sudah terbukti sangat mudah untuk dipraktekkan.
Cara Mengganti Ikon Shortcut di Windows 10
Anda bosan dengan tampilan ikon shortcut yang ada di komputer Anda ? Untuk beberapa file dan folder, biasanya akan ditampilkan ikon default. Dimana dengan ikon tersebut Anda dapat membedakannya dengan nama file atau foldernya saja. Lalu bagaimana jika kita ingin mengubah ikon shortcut yang ada di Windows 10 ?
Anda dapat menggantinya dengan langkah-langkah dibawah ini. Pada dasarnya, ikon shortcut memiliki fungsi sebagai jalan pintas yang digunakan untuk kita dapat membuka suatu aplikasi maupun perangkat lunak yang terdapat di bagian menu dekstop.
Serta kita dapat mengidentifikasi informasinya dengan tampilan yang ada di komputer kita. Namun seringkali ikon tersebut diberikan sama seperti file maupun folder yang ada. Nah, ikuti langkah-langkah dibawah ini untuk mengganti ikon shortcut di Windows 10.
1. Langkah pertama yang harus Anda lakukan yaitu dengan masuk kedalam folder atau memilih file atau aplikasi yang ada di komputer Anda untuk mengganti icon shortcutnya. Disini saya ingin mengganti icon shortcut dari folder yang terdapat di dekstop komputer saya. Klik kanan pada file, folder atau aplikasi tersebut. Lalu akan muncul berbagai macam menu, klik menu Properties.
2. Setelah itu maka akan muncul jendela properties dari file, folder atau aplikasi yang ingin Anda ganti icon shortcutnya seperti pada gambar dibawah ini. Pada jendela tersebut, klik menu Shortcut dan klik button Change Icon.
3. Jendela Change Icon akan muncul, disini terdapat banyak sekali gambar icon shortcut yang dapat kita pilih. Anda dapat memilih salah satu dari gambar icon yang ada dikotak Select an icon from the list below, atau Anda dapat memasukkan icon baru dari direktori penyimpanan Anda dengan cara klik tombol Browse. Disini saya akan menganti icon shortcut folder yang ingin saya ganti dengan icon shortcut yang sudah tersedia. Setelah itu klik tombol OK.
4. Anda akan dialihkan kepada jendela properties seperti sebelumnya, dan klik tombol OK.
5. Nah sekarang icon shortcut dari file, folder atau aplikasi yang ingin Anda ganti sudah berubah sesuai dengan keinginan Anda. Dapat Anda lihat sendiri pada icon shortcut dari folder yang saya ganti, disini sudah berubah menjadi icon shortcut yang sudah saya pilih sebelumnya.
Demikianlah artikel yang menjelaskan mengenai cara mengganti ikon shortcut di Windows 10. Semoga artikel ini dapat membantu Anda dalam mengganti tampilan ikon yang ada di komputer dekstop Anda agar terhindar dari kebosanan ketika melihat ikon shortcut yang sudah biasa. Dan semoga artikel ini juga dapat bermanfaat untuk Anda.
Editor: Muchammad Zakaria
Download berbagai jenis aplikasi terbaru, mulai dari aplikasi windows, android, driver dan sistem operasi secara gratis hanya di Nesabamedia.com: