NESABAMEDIA.COM – Ketika Anda ingin menghubungkan PC dengan komputer lain, pasti membutuhkan nama komputer dari PC Anda agar mudah untuk menghubungkannya. Biasanya nama komputer bawaan dari pabrik hanya berupa huruf dan angka acak saja, sehingga akan menyulitkan Anda saat menyebutkan nama komputer Anda sendiri.
Cara Mengganti Nama Komputer di Windows 10
Pada artikel kali ini, saya akan membagikan 2 cara yang sangat mudah untuk mengganti nama komputer di Windows 10 yaitu menggunakan Settings dan System Properties.
1. Mengganti Nama Komputer di Windows 10 Melalui Settings
Cara pertama yang dapat Anda lakukan untuk mengubah nama komputer di Windows 10 adalah melalui settings atau pengaturan. Cara pertama ini sangatlah mudah, Anda tidak perlu khawatir kebingungan. Langsung saja, silakan ikuti langkah-langkah berikut ini.
1. Langkah pertama, silakan Anda klik ikon Windows di pojok kiri bawah. Seperti yang ditunjukkan pada gambar di bawah ini.
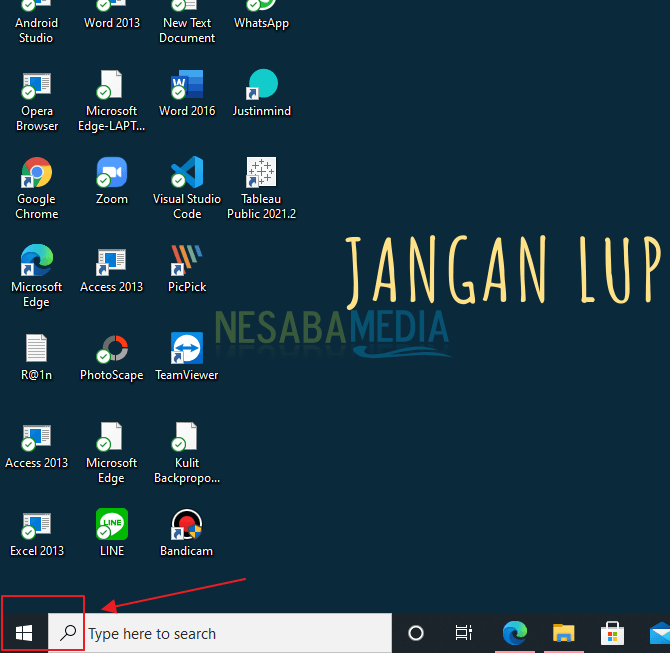
2. Lalu, silakan Anda klik ikon Settings untuk membuka menu Pengaturan. Seperti yang ditunjukkan pada gambar di bawah ini.
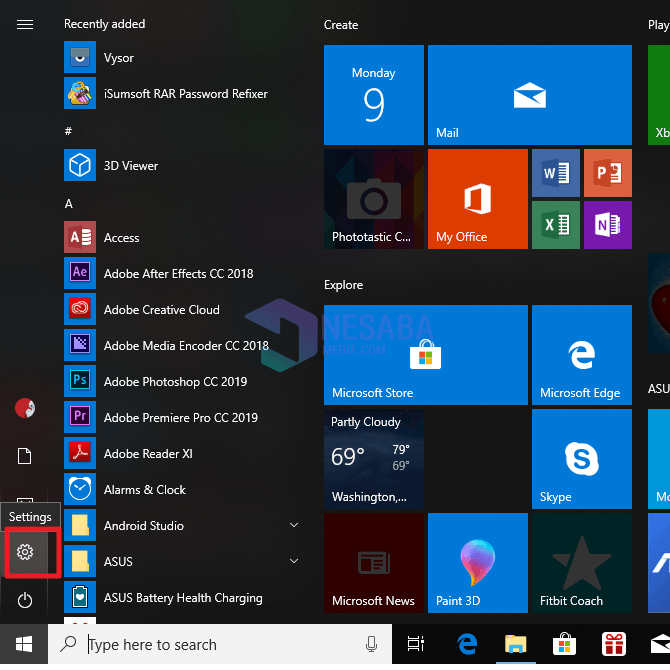
3. Lalu, silakan Anda klik System. Seperti yang ditunjukkan pada gambar di bawah ini.
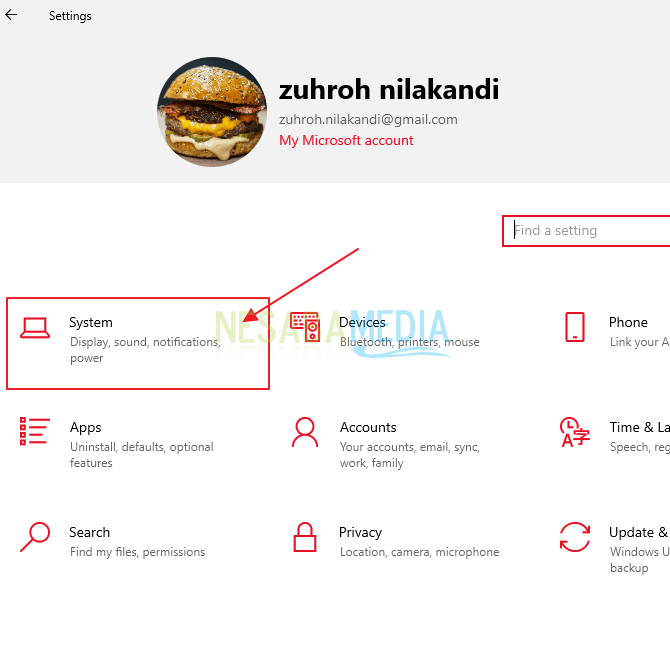
4. Kemudian, pada menu bagian kiri silakan Anda scroll ke bawah dan klik menu About. Seperti yang ditunjukkan pada gambar di bawah ini.
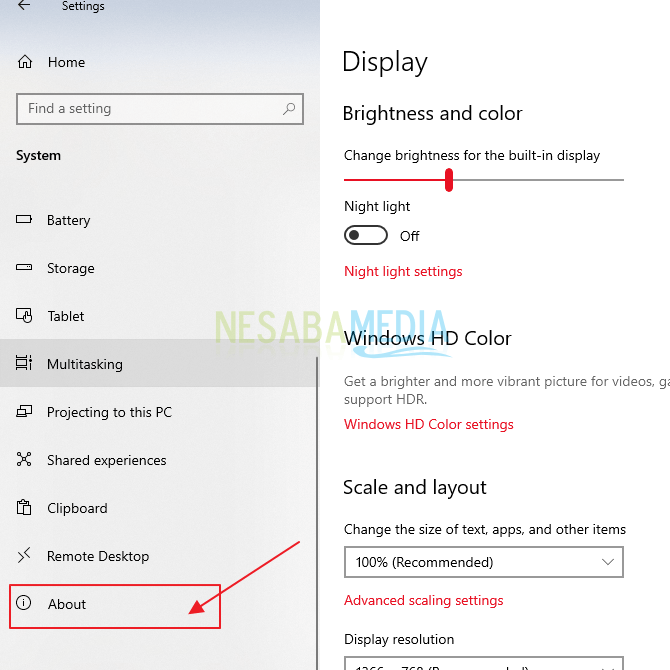
5. Lalu, silakan Anda klik Rename this PC. Seperti yang ditunjukkan pada gambar di bawah ini.
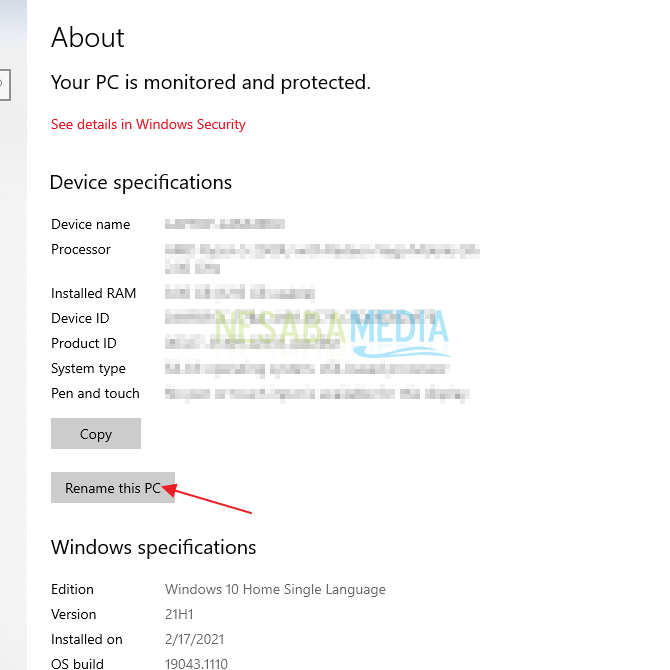
6. Lalu, silakan Anda masukkan Nama Baru untuk PC atau laptop Anda pada kotak yang disediakan. Kemudian, silakan klik Next. Seperti yang ditunjukkan pada gambar di bawah ini.
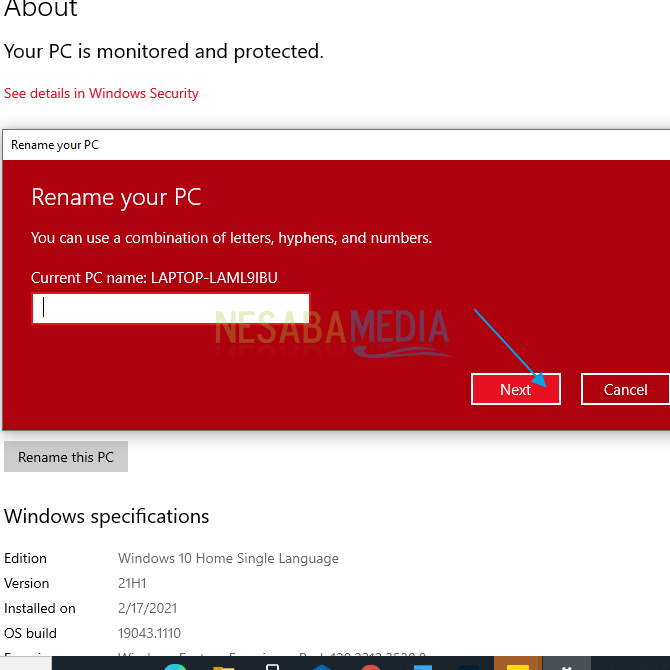
7. Kemudian, silakan Anda klik Restart. Anda bisa memilih apakah ingin di Restart Now atau Restart Later. Silakan Anda pilih sesuai dengan kondisi Anda saat itu.

8. Selesai. Sekarang nama komputer Anda sudah berubah.
2. Mengganti Nama Komputer di Windows 10 Melalui System Properties
Cara yang kedua untuk mengganti nama komputer adalah melalui system properties. Cara kedua ini sama mudahnya seperti cara pertama. Tidak perlu menginstall aplikasi tambahan apapun. Langsung saja, silakan ikuti langkah-langkahnya di bawah ini.
1. Langkah pertama, silakan Anda pergi ke tab search, lalu ketikkan sysdm.cpl. Seperti yang ditunjukkan pada gambar di bawah ini. Atau Anda juga bisa membukanya melalui Run.
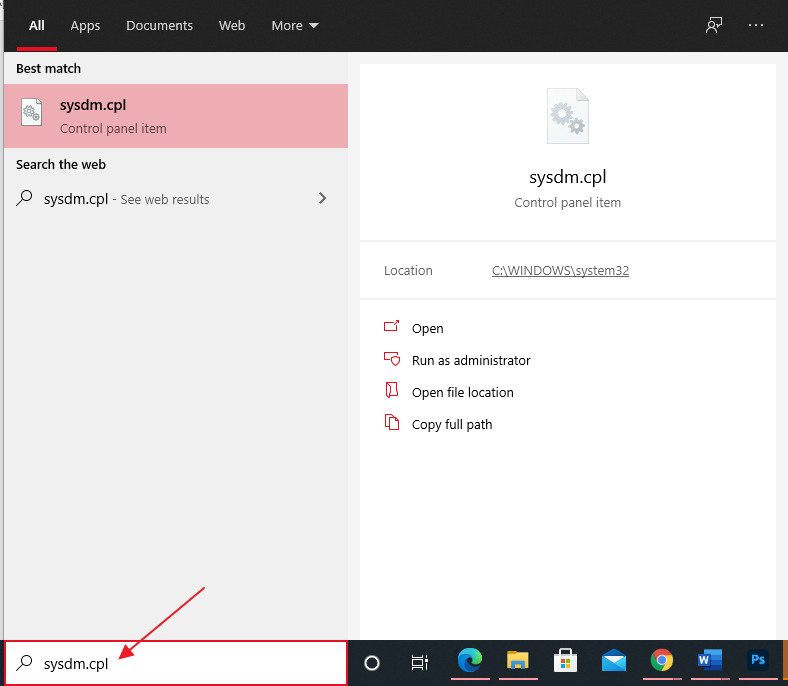
2. Silakan Anda klik Open pada sysdm.cpl tersebut. Seperti yang ditunjukkan pada gambar di bawah ini.
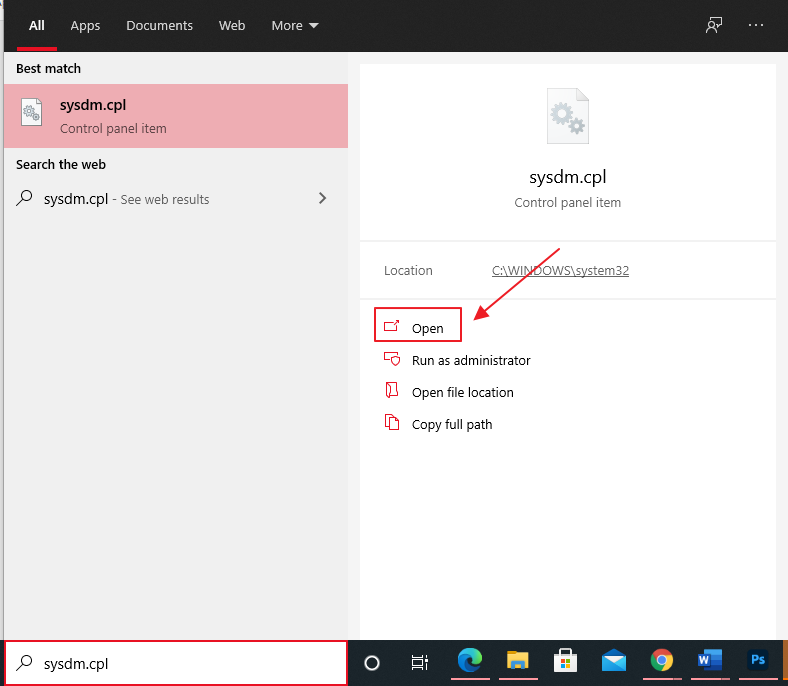
3. Lalu, akan muncul jendela System Properties. Silakan Anda klik Change untuk mengubah nama komputer. Seperti yang ditunjukkan pada gambar di bawah ini.
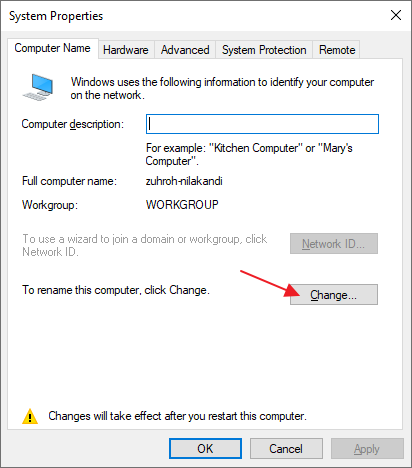
4. Kemudian, pada kotak Computer name silakan Anda isi dan masukkan nama komputer yang Anda inginkan. Seperti contoh pada gambar di bawah ini.
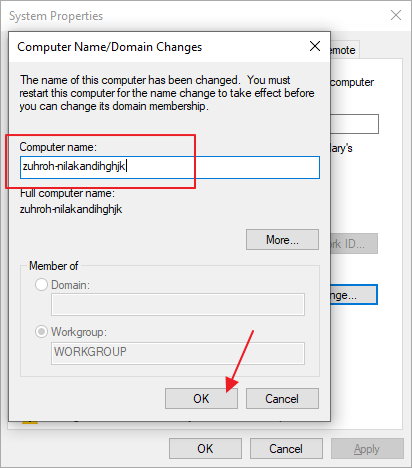
5. Kemudian, jika sudah selesai silakan Anda klik Ok. Seperti yang ditunjukkan pada gambar di bawah ini.
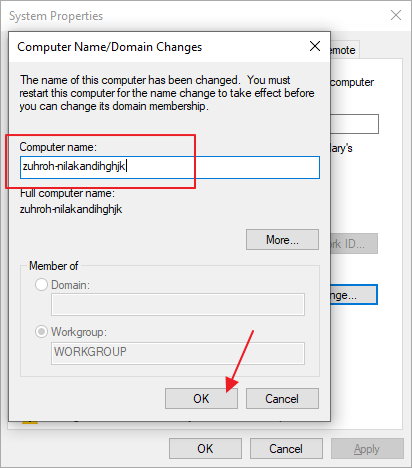
6. Lalu, jika Anda melihat pesan “You must restart your PC“, silakan klik tombol OK. Jika Anda tidak ingin me-restart PC Anda saat itu juga, perubahan akan ditampilkan baru setelah komputer Anda di restart.
7. Selesai.
Sekian artikel kali ini yang membahas tentang bagaimana cara mengganti nama komputer di Windows 10. Bagaimana? Sangat mudah kan? Semoga artikel ini dapat membantu dan bermanfaat bagi Anda. Selamat mencoba! Terima kasih 🙂
Editor: Muchammad Zakaria
Download berbagai jenis aplikasi terbaru, mulai dari aplikasi windows, android, driver dan sistem operasi secara gratis hanya di Nesabamedia.com:













