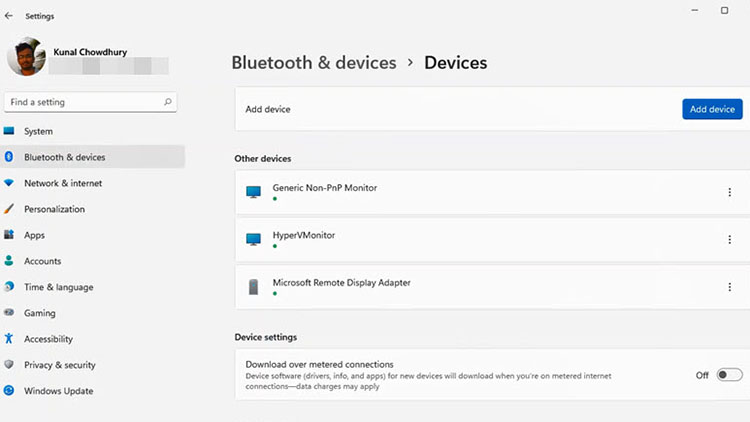Jika anda baru saja meningkatkan ke Windows 11, anda mungkin telah memperhatikan bahwa aplikasi Settings terlihat dan terasa sangat berbeda dari yang biasa anda gunakan di Windows 10. Alasannya adalah bahwa setiap aplikasi Settings di sistem operasi baru memiliki style-nya sendiri.
Dalam posting blog ini, nesabamedia.com akan menjelajahi apa saja yang baru di panel Bluetooth and Devices di Windows Settings. Di sini anda juga akan mempelajari cara menggunakan Devices Panel di Settings, termasuk Bluetooth, Printer & Scanner, Your Phone, Kamera, Mouse, Touchpad, Pen & Windows Ink, Autoplay, dan USB.
Pengaturan Bluetooth & Devices di Windows 11
Sistem operasi baru dari Microsoft ini hadir dengan aplikasi Settings yang sepenuhnya diperbarui yang bertanggung jawab atas sebagian besar perubahan visual dalam pembaruan ini. Dengan aplikasi baru, anda dapat dengan mudah mengubah pengaturan sistem dan menyesuaikannya.
Untuk memulainya, buka menu Settings Windows 11 terlebih dahulu menggunakan pintasan keyboard Windows+I. Kemudian pilih tab Bluetooth & Devices dari panel kiri.
Bluetooth
Di bagian ini, anda dapat mengaktifkan atau menonaktifkan pengaturan Bluetooth untuk menghubungkan perangkat Bluetooth terdekat. Di sini perangkat yang dipasangkan akan terhubung secara otomatis segera setelah Bluetooth diaktifkan.
Devices
Di tab Devices, anda akan menemukan detail tentang perangkat Bluetooth yang terhubung ke PC anda seperti mouse, audio, pen, keyboard, display dan dock, dan lainnya.
Jika anda ingin menambahkan perangkat baru, klik Add Device dan pilih perangkat yang ingin anda tambahkan. Saat anda membuka bagian ini, anda akan melihat perangkat yang terhubung tercantum di sini. Anda dapat menghapus perangkat yang dipasangkan dengan mengklik tiga titik di sebelah setiap perangkat dan memilih opsi Hapus perangkat.
Selain itu, ada beberapa opsi lanjutan yang terkait dengan Sound and Display. Bagian Sound membantu anda memilih perangkat untuk merekam dan berbicara, memecahkan masalah suara umum, dan banyak lagi. Jika anda membuka pengaturan Display, Anda dapat menyesuaikan warna dan kecerahan layar serta ukuran dan tata letak perangkat. Dalam pengaturan kecerahan, anda dapat menentukan kecerahan layar internal. Ada juga opsi yang disebut Night Light yang memungkinkan anda menggunakan warna yang lebih hangat untuk memblokir cahaya biru.
Mengubah ukuran teks, aplikasi, dan item lainnya dimungkinkan di bawah bagian Scale & Layouts. Selain itu, anda dapat menyesuaikan resolusi agar sesuai dengan layar yang terhubung.
Printer & Scanners
Tab Printers and Scanners menampilkan semua printer dan scanner yang terhubung ke komputer. Jika Anda mengklik tombol Add Device, anda juga dapat menambahkan printer atau scanner baru. Di sini anda akan menemukan bahwa perangkat dikonfigurasi untuk Microsoft Print to PDF, Microsoft XPS Document Writer, dan Send to OneNote 2016.
Di bawah bagian Preferensi printer, anda dapat melihat tombol di mana anda dapat menghidupkan / mematikan Metered Connection untuk mengunduh driver dan perangkat lunak perangkat.
Dengan tombol ini dimatikan, anda akan menyimpan data saat menggunakan koneksi terukur, misalnya internet dengan paket kuota tertentu. Selain itu, Windows dapat diatur di sini untuk mengelola printer default anda.
Your Phone
Dengan menggunakan tab ini, anda mendapatkan akses instan ke foto dan teks di perangkat Android. Dengan cara ini, anda dapat menghindari terus-menerus memeriksa pesan, menerima peringatan, atau bahkan membuat atau menerima panggilan di smartphone.
Selain itu, dimungkinkan juga untuk mengaktifkan atau menonaktifkan saran untuk ponsel Android saat digunakan dengan Windows.
Kamera
Ada tab kamera baru yang disertakan dalam halaman Settings di Windows 11 yang menyediakan pengaturan untuk mengelola kamera dan mengatur kamera jaringan.
Anda dapat menyesuaikan kecerahan, kontras, dan bahkan pengaturan privasi Kamera secara manual, yang memungkinkan anda memilih aplikasi mana yang diizinkan mengakses kamera.
Mouse
Pada tab ini, anda dapat memilih tombol kiri atau kanan mouse sebagai tombol utama. Selain itu, di sini anda dapat mengubah kecepatan penunjuk mouse. Dimungkinkan juga untuk menyesuaikan kecepatan gulir roda mouse sehingga anda dapat menggulir beberapa baris sekaligus atau satu layar dalam satu waktu.
Jumlah baris yang ingin anda gulir setiap kali dapat berkisar dari 1 hingga 100. Selain itu, anda dapat mengaktifkan kemampuan untuk menggulir jendela yang tidak aktif saat anda mengarahkan kursor ke atasnya.
Touchpad
Gerakan dan interaksi touchpad laptop anda dapat dikonfigurasi di sini. Ada empat opsi berbeda untuk menyesuaikan sensitivitas touchpad: most, high, medium, dan low. Disarankan untuk mengatur sensitivitas ke medium karena ini mencegah kursor bergerak terlalu cepat.
Pen & Windows Ink
Pada halaman Pen & Windows Ink, anda dapat memilih font yang akan digunakan untuk tulisan tangan. Selain itu, anda dapat mencentang atau menghapus centang pada kotak jika anda ingin menulis dengan ujung jari di panel tulisan tangan.
Autoplay
Dengan tab ini, anda dapat menggunakan fitur AutoPlay di semua media dan perangkat. Saat anda menyambungkan drive USB, kartu memori, atau media lain ke komputer, AutoPlay memungkinkan anda memutuskan apa yang harus dilakukan secara default.
Bagi anda yang tidak merasa fitur ini berguna, atau lebih memilih tindakan default yang berbeda saat menghubungkan USB flash drive atau media atau perangkat lain, halaman Settings aplikasi default memudahkan untuk mengelola fitur ini.
USB
Tab ini menunjukkan peringatan jika ada masalah dengan menghubungkan perangkat USB. Agar fitur ini berfungsi, anda perlu mengaktifkan toggle di sebelah opsi Notifikasi koneksi.
Di mana opsi Bluetooth di Windows 11?
Berikut adalah langkah-langkah yang dapat anda ikuti untuk menemukan opsi Bluetooth di PC Windows 11 baru anda:
Untuk melakukannya, buka Windows Settings terlebih dahulu. Untuk ini, tekan pintasan keyboard Windows+I. Atau, anda dapat membuka Windows Search (menggunakan Windows+S) dan mencari Settings.
- Pilih Bluetooth & Perangkat dari sidebar kiri menu Settings.
- Klik toggle di sebelah Bluetooth dan nyalakan.
Bagaimana cara memperbarui driver Bluetooth di Windows 11?
Langkah-langkah berikut akan membantu anda memperbarui driver Bluetooth di Windows 11.
- Klik kanan pada Start Menu dan pilih Device Manager dari daftar menu.
- Perluas bagian Bluetooth dan kemudian klik kanan pada yang ingin anda perbarui.
- Kemudian pilih Update Driver dari menu konteks.
- Pilih opsi Cari Secara Otomatis untuk driver.
Mengapa tidak ada Bluetooth di Device Manager?
Masalah dengan driver Bluetooth kemungkinan menjadi penyebab hilangnya perangkat Bluetooth. Anda dapat memperbarui driver Bluetooth untuk mengatasi masalah tersebut. Langkah-langkah berikut akan memandu anda dalam memperbarui driver Bluetooth di Windows 11:
- Untuk mengakses Device Manager, klik kanan pada Start Menu dan pilih.
- Arahkan ke opsi Bluetooth dan perluas.
- Klik kanan pada driver yang ingin anda perbarui dan pilih opsi Update Driver.
- Jika anda sudah mengunduhnya, klik opsi Browse my computer for driver software.
- Selanjutnya, ikuti petunjuk untuk menyelesaikan instalasi.
Download berbagai jenis aplikasi terbaru, mulai dari aplikasi windows, android, driver dan sistem operasi secara gratis hanya di Nesabamedia.com: