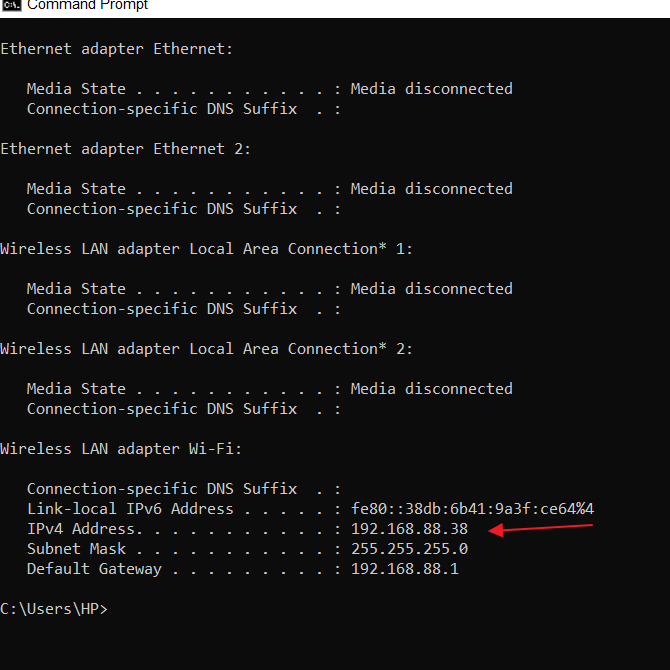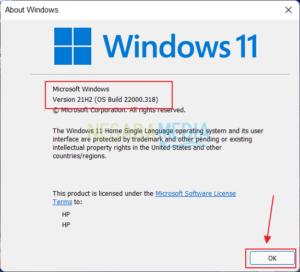NESABAMEDIA.COM – Tahukah Anda bahwa Windows 11 sudah dirilis? Sejak awal berhembusnya kabar bahwasanya Windows 11 akan dirilis, banyak para pecinta gadget yang sangat histeris. Hal itu dikarenakan banyaknya orang yang merasa penasaran dengan fitur dan tampilan baru dari Windows 11.
Nah, saat ini Windows 11 sudah berhasil dirilis dan mendapatkan dukungan dari banyak kalangan. Tampilan Windows 11 juga sangat banyak dipuja oleh masyarakat. Tampilan yang lebih profesional dan elegan menjadikan sistem operasi ini dambaan bagi setiap orang. Namun untuk fiturnya, sistem operasi ini sangat mirip dengan Windows 10.
Salah satunya adalah bagaimana cara melihat IP pada Windows 11. Cara ini hampir mirip dengan Windows 10. Anda dapat melihatnya dengan berbagai cara. Berikut beberapa cara dalam melihat alamat IP di Windows 11.
Cara Melihat Alamat IP di Windows 11
IP address merupakan sebuah deretan angka unik yang menjadi sebuah identitas bagi setiap gadget yang terhubung kedalam jaringan seperti jaringan internet maupun jaringan lokal.
Dapat dikatakan alamat IP merupakan sebuah alat pengidentifikasian yang memungkinkan sebuah informasi dikirim melalui perangkat di jaringan.
Oleh karena itu, apabila kita ingin mengatur jaringan pada sebuah perangkat, kita harus mengetahui terlebih dahulu alamat IP yang digunakan pada komputer. Anda dapat mengetahui alamat IP dengan menggunakan beberapa cara. Berikut cara melihat alamat IP di Windows 11.
[ez-toc]
1. Melalui Command Prompt
Command Prompt atau yang biasa disingkat dengan CMD merupakan sebuah tools yang tersedia di Windows yang memungkinkan para pengguna untuk memberikan sederet perintah didalamnya.
Anda dapat mengatur berbagai hal melalui tools berikut. Dengan tools ini, Anda juga dapat melihat alamat IP yang ada di Windows 11. Berikut langkah-langkah-langkahnya.
1. Bukalah aplikasi CMD dengan cara klik menu pencarian Windows dan kemudian ketikkan COmmand Prompt pada mesin pencari. Apabila sudah keluar hasilnya, maka klik dua kali pada aplikasi tersebut.
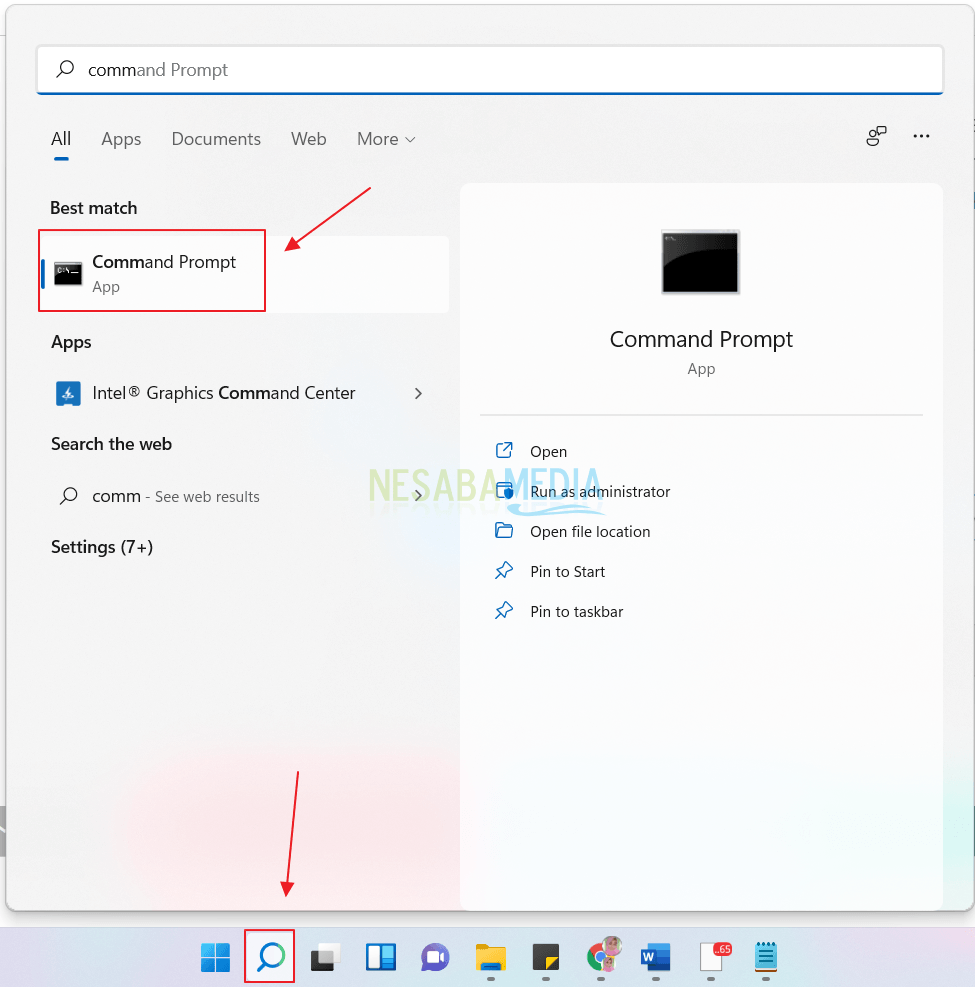
2. Maka aplikasi COmmand prompt akan muncul. Ketikkan perintah ipconfig, lalu klik tombol Enter yang ada di keyboard Anda.
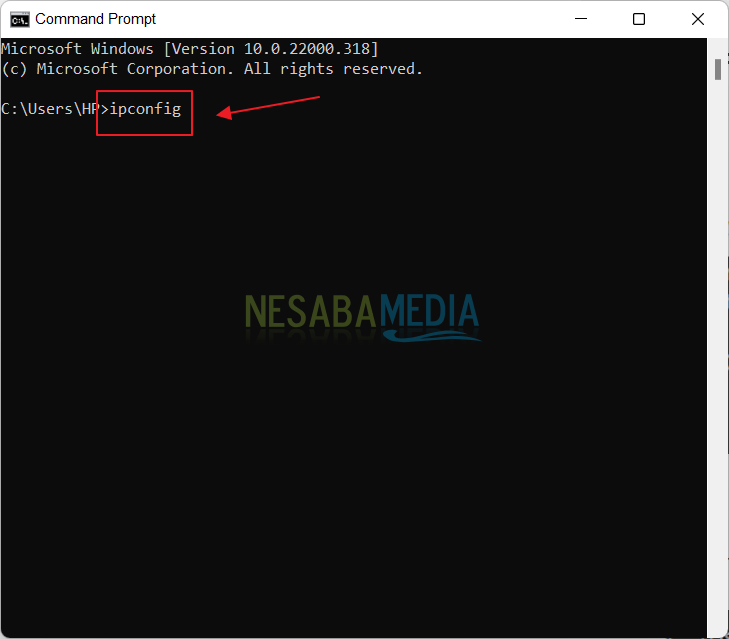
3. Maka akan muncul sederet informasi mengenai alamat IP yang ada di komputer Anda. Lihatlah pada bagian IP4 Address, itu merupakan alamat IP di perangkat Anda.
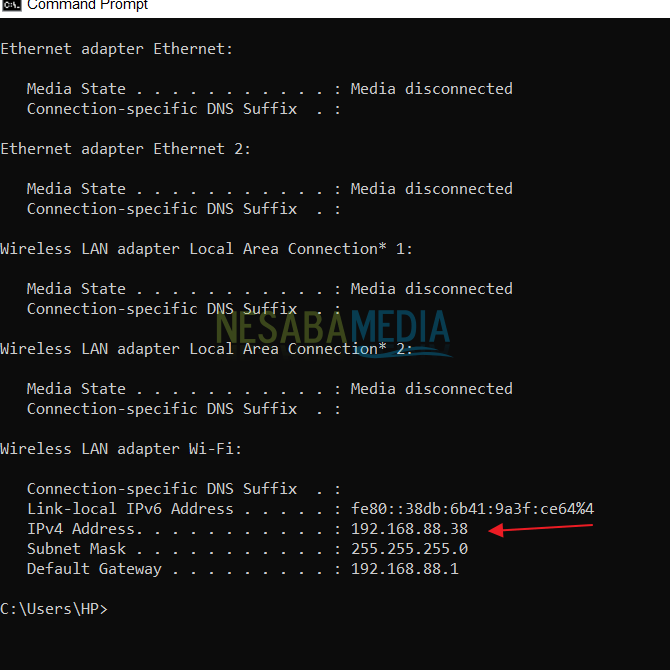
2. Melalui Control Panel
Control Panel merupakan tools yang ada di komputer Windows. Dengan tools tersebut, kita dapat mengatur segala pengaturan yang ada di WIndows melalui tools tersebut. Termasuk didalamnya kita dapat melihat alamat IP yang ada di komputer kita. Berikut langkah-langkahnya.
1. Sama seperti CMD, Anda dapat membuka aplikasi COntrol Panel dengan cara mencarinya melalui mesin pencari Windows. Kemudian ketikkan Control Panel dan klik dua kali pada aplikasi tersebut.
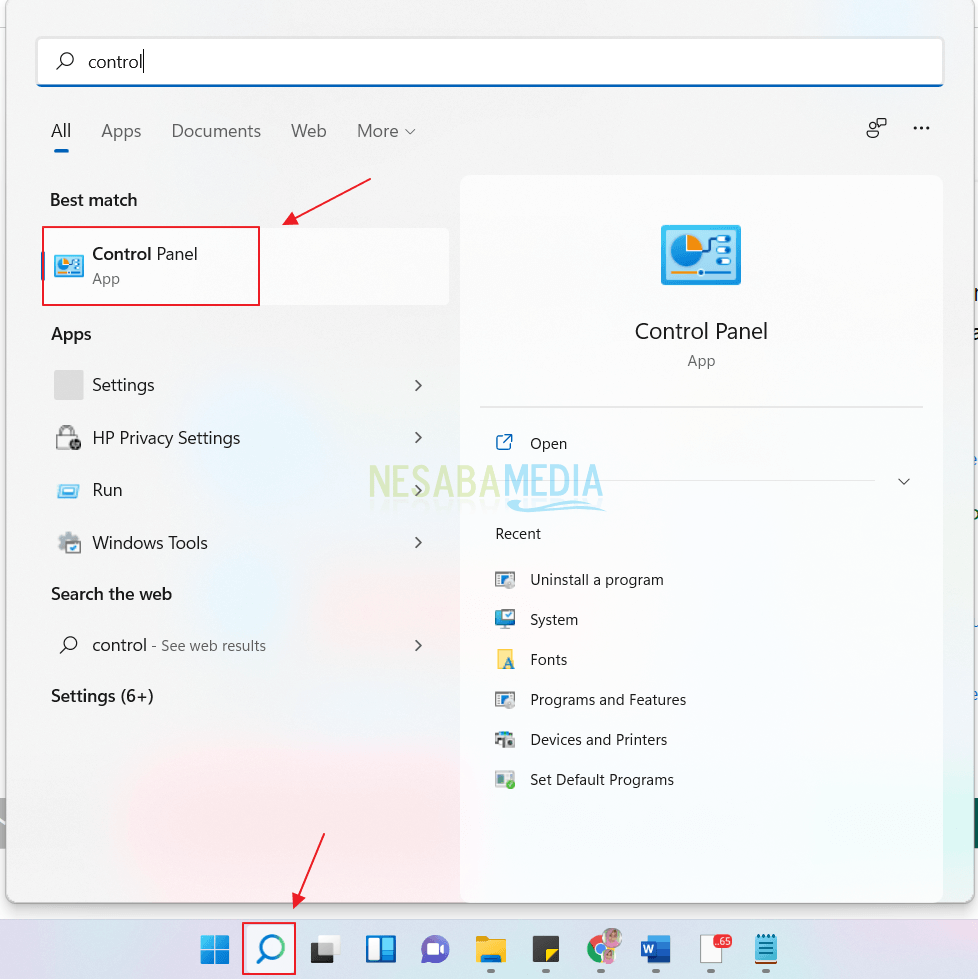
2. Apabila jendela Control Panel sudah muncul, lihatlah pada bagian Network and Internet, klik button View network status and tasks.
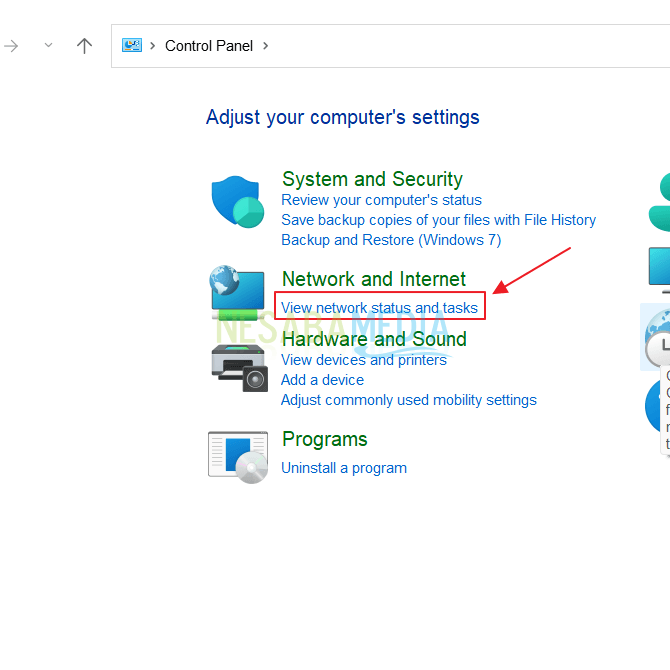
3. Setelah itu lihat pada bagian Connections, klik pada Wi-Fi yang Anda gunakan.
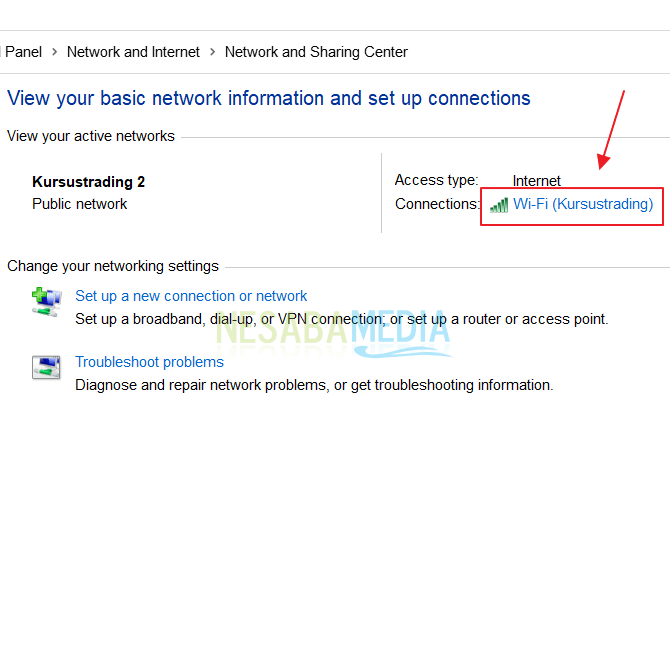
4. Maka akan muncul window Wi-Fi Status. Klik tombol Details.
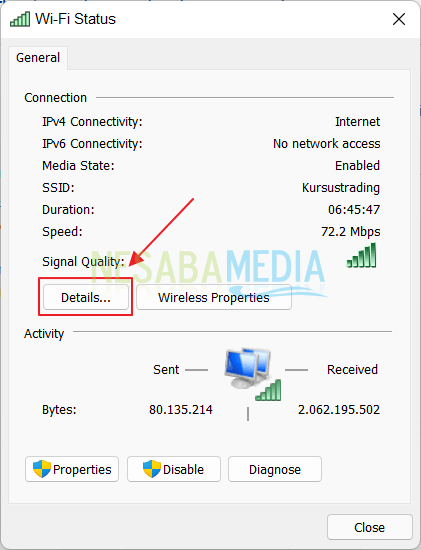
5. Lihatlah pada bagian IPv4 Address, disampingnya merupakan alamat IP perangkat Anda.
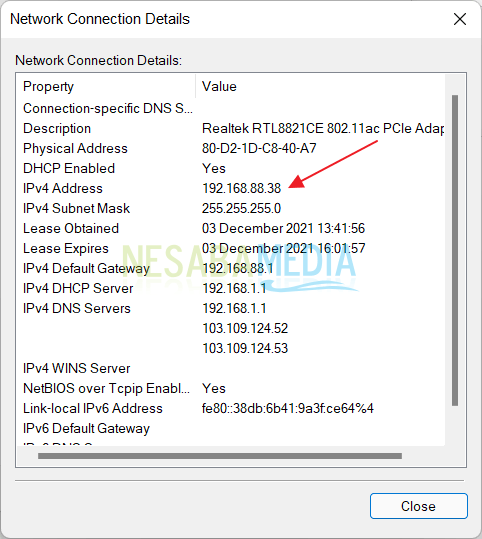
3. Melalui Menu Wi-Fi
Berikut cara melihat alamat IP melalui menu Wi-Fi yang ada di perangkat Windows Anda.
1. Pertama klik icon Wi-Fi yang ada di bagian taksbar. Kemudian klik panah kesamping pada bagian WiFi yang Anda gunakan.
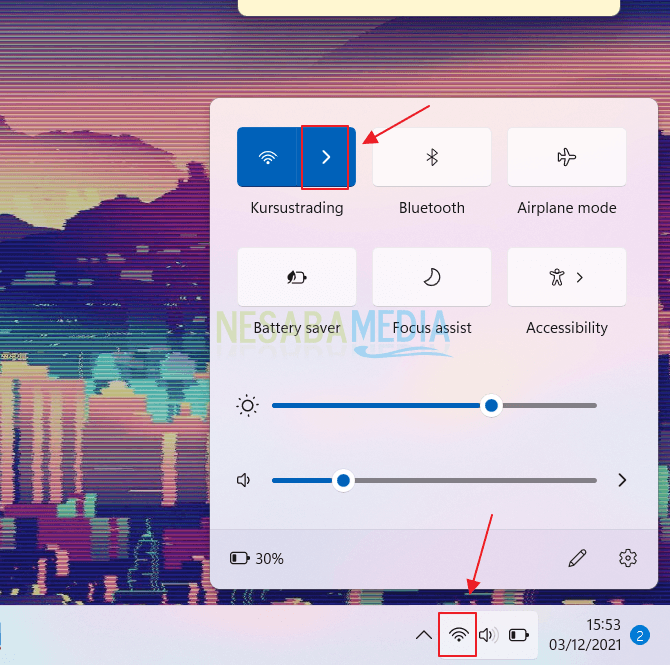
2. Setelah itu klik icon properties seperti pada gambar dibawah ini.
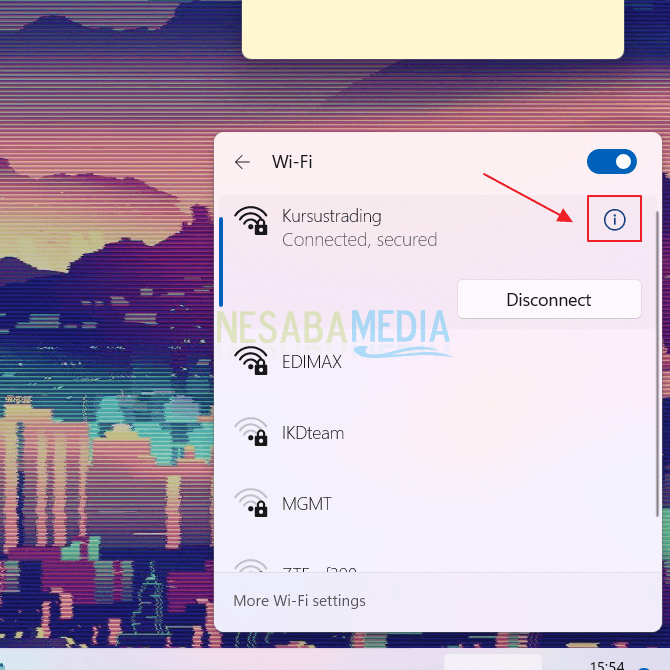
3. Lihat pada bagian IP4 Address, itu merupakan alamat IP perangkat Anda.
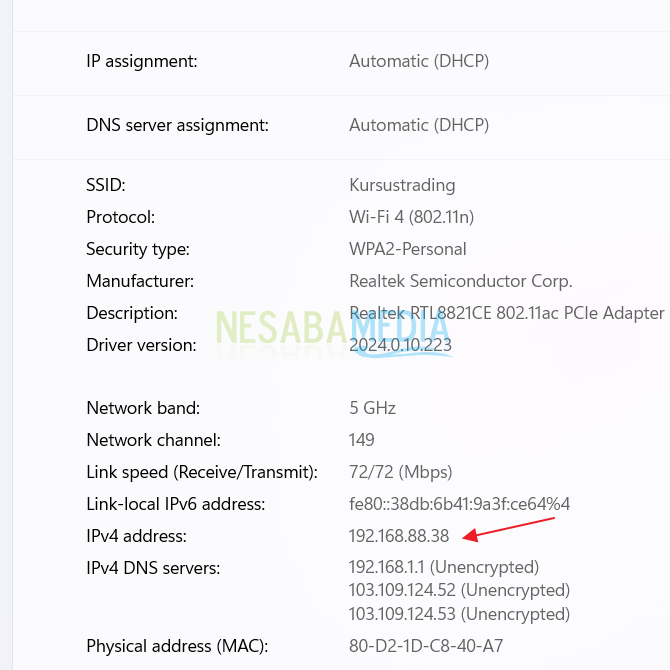
Demikianlah cara melihat alamat IP yang ada di WIndows 11. Semoga cara ini dapat membantu Anda dalam melihat alamat IP yang ada di perangkat komputer.
Editor: Muchammad Zakaria
Download berbagai jenis aplikasi terbaru, mulai dari aplikasi windows, android, driver dan sistem operasi secara gratis hanya di Nesabamedia.com: