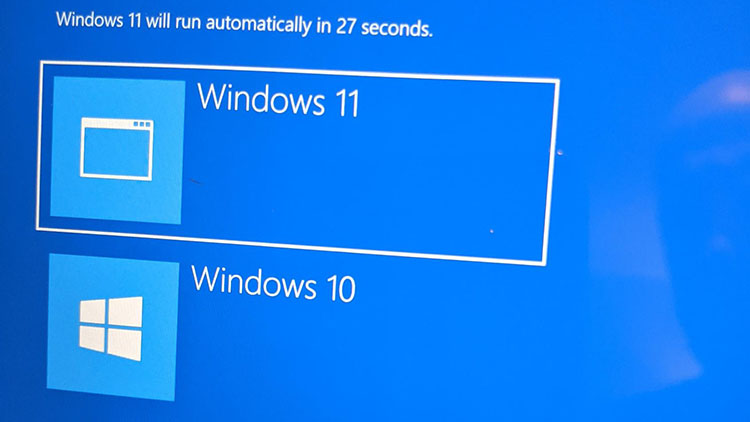NESABAMEDIA.COM – Dual boot pada Windows seperti sebuah tradisi yang sudah ada sejak lama. Ini memungkinkan anda untuk menjalankan versi Windows baru dan lama secara bersamaan di komputer atau hard drive yang sama. Dual boot adalah cara yang menyenangkan untuk mencoba Windows 11 tanpa harus menghapus Windows 10.
Anda memang memerlukan lisensi dan akun yang terpisah untuk kedua masing-masing OS, jika ingin melakukan dual boot secara legal dan tanpa melanggar persyaratan layanan Microsoft.
Untuk melakukan dual boot Windows 10 dan 11, anda membutuhkan beberapa hal terlebih dahulu. Pertama seperti yang dijelaskan tadi adalah lisensi untuk masing-masing OS, dan setiap lisensi hanya bisa digunakan sekali. Sebab nantinya Windows 10 akan menarik lisensi original OEM dari perangkat PC anda, dan Windows 11 akan meminta kunci produk saat setup.
Selain itu, karena Windows 11 membutuhkan akun Microsoft sebagai bagian dari pemasangan, maka anda juga membutuhkan akun Microsoft lain untuk kedua OS. Memang pada dasarnya anda bisa menggunakan akun yang sama, namun memiliki resiko jadi bingung ketika nanti hendak memasang aplikasi atau lisensi yang terkait. Untungnya, membuat akun Microsoft sangat mudah dan gratis.
Kemudian, anda juga membutuhkan Disk Management Tools, serta USB Flash dengan kapasitas setidaknya 16GB, serta jaringan internet untuk mengunduh Windows 11. Tentunya, perangkat anda juga harus sudah memenuhi persyaratan minimal untuk menjalankan Windows 11.
Unduh Windows 11
Langkah pertama yang dilakukan adalah mengunduh Windows 11, dari situs resmi Microsoft di tautan berikut ini. Pilih Create Windows 11 Installation Media, dan unduh alatnya. Buka dan pilih untuk Use the Recommended Options for this PC. Kemudian pilih USB Flash dan klik, Next. Pastikan USB Flash anda juga sudah tertancap di perangkat. Sistem kemudian akan membuat drive bootable untuk Windows 11.
Partisi
Pada langkah kedua, anda harus membuka Disk Management di Windows 10. Cari atau buka lewat Start Menu. Opsi yang harus anda pilih adalah Create and Format Hard Disk Partitions. Buka dan cari drive C: Anda harus paham bahwa drive itu adalah tempat untuk OS yang dipasang, kerena dipartisi dalam format NTFS. Klik kanan dan pilih Shrink Volume.
Mengatur Besar Partisi
Setelah anda mengklik opsi Shrink Volume, tunggu beberapa saat sampai sistem selesai melakukan prosesnya. Anda kemudian akan bisa untuk mengatur besaran partisi, dan perlu dicatat ini dalam format MB. Jadi 1GB maka akan tertulis 1,000MB. Jadi Windows 11 membutuhkan 64,000MB. Disarankan anda untuk mengatur partisi setidaknya di ukuran tersebut, misal 100,000MB. Klik tombol Shrink.
Buat Volume Baru
Proses partisi akan membutuhkan waktu cukup lama, dan perangkat anda akan terlihat seperti macet, tidak bergerak, namun anda tidak perlu khawatir. Anda akan tahu ketika prosesnya selesai, saat anda melihat ruang berwarna abu-abu dengan label Unallocated. Saat melihat ini, klik kanan pada ruang yang kosong dan pilih New Simple Volume.
Klik Next dan gunakan itu sebagai drive baru, dan anda bisa menamai label itu sesuai selera. Paling aman adalah dinamai dengan Windows 11, karena drive tersebut akan digunakan sebagai tempat OS itu. Sisanya biarkan seperti apa adanya, dan kemudian klik Finish.
Matikan Fast Startup dan Enkripsi Bitlocker
Setelahnya anda perlu untuk mematikan fitur Fast Startup dan juga enkripsi Bitlocker di Windows 10. Dengan demikian, anda bisa mengakses BIOS dan memungkinkan perangkat untuk melakukan boot antara dua sistem operasi yang berbeda.
Untuk melakukannya, cari Power di Start Menu dan pilih Power and Sleep Settings. Kemudian gulir ke Additional Power Settings. Pilih ‘Choose What the Power Button Does”. Kemudian anda harus mengklik Change Setting that Are Currently Unavailable, dan matikan kotak cek Fast Startup. Akhiri dengan mengklik Save Changes.
Untuk mematikan enkripsi Bitlocker, cari fitur itu di Start Menu dan pilih Manage Bitlocker. Dari situ anda bisa mematikan fitur tersebut.
Booting PC Dari Drive Windows 11
Kemudian, anda harus melakukan booting perangkat dari drive bootable yang telah dibuat sebelumnya. Biasanya, anda bisa melakukan ini dengan menekan tombol F12 di keyboard, setelah anda melakukan restart komputer. Pilih USB Flash yang sudah ada Windows 11 tadi.
Pasang Windows 11
Setelah anda berhasil melakukan booting ke installer Windows 11, pilih Next dan kemudian Install Now. Proses pemasang akan dimulai, dan anda harus memilih opsi Custom. Jika anda tidak melihat drive apapun, kembali ke BIOS dan atur pengontrol SATA ke mode Compatibility/IDE/Standar agar bisa muncul. Setelahnya, kembali ke proses pemasangan dan klik Next. Windows akan otomatis menjalankan proses pemasangan.
Setelah langkah-langkah di atas selesai dilakukan, Windows kini akan meminta anda untuk memilih OS mana yang akan digunakan. Pastikan anda sebelumnya telah mengaktifkan lisensi dari Windows 11.
Download berbagai jenis aplikasi terbaru, mulai dari aplikasi windows, android, driver dan sistem operasi secara gratis hanya di Nesabamedia.com: