Cara membuka file ISO di Windows 11 dapat dilakukan dengan beberapa cara. Sebelumnya anda harus mengetahui apa itu file ISO. File ISO ini sering disebut dengan gambar ISO. ISO (Optical Disk Image merupakan suatu format berkas arsip yang mana satu maupun berbagai file lainnya disimpan ke dalam satu file.
Format ini mulanya digunakan untuk mengambil cadangan maupun mereplikasi DVD maupun CD optik. Tidak hanya itu, format ini juga bisa kita gunakan untuk menyalin data ke dalam disk yang lainnya.
Format ISO saat ini sudah banyak digunakan oleh masyarakat untuk dimanfaatkan dalam berbagi file maupun software besar kedalam satu format file. Hal ini dilakukan untuk dapat mencegah dari adanya kerusakan data dan dapat mempertahankan formatnya.
Anda pasti pernah mengunduh maupun menemui file berformat ISO di Internet. Lalu bagaimana cara membuka file iSO di Windows 11? Terdapat beberapa langkah untuk membuka file ISO di Windows 11. Silakan ikuti langkah-langkah dibawah ini.
Cara Membuka File ISO di Windows 11
Hampir seluruh sistem operasi sudah mendukung format file ISO. Dengan begitu, maka kita dapat membukanya tanpa harus menggunakan aplikasi pihak ketiga.
Tahukah anda bahwasanya Windows 10 dan Windows 11 juga termasuk kedalam sistem operasi yang sudah mendukung format ISO? Anda dapat secara langsung membuka hingga memasang dile ISO tersebut di komputer anda. Berikut langkah-langkah cara membuka file ISO di Windows 11.
[ez-toc]
1. Tanpa Aplikasi
Untuk sistem operasi WIndows 10 dan 11, anda tidak perlu khawatir jika ingin membuka file ISO. Mengapa? Karena anda dapat membukanya tanpa menggunakan aplikasi tambahan. Berikut cara membuka file ISO di Windows 11 tanpa aplikasi.
1. Silakan masuk ke jendela File Explorer. Caranya yaitu dengan klik icon file explorer yang ada di bagian taksbar.
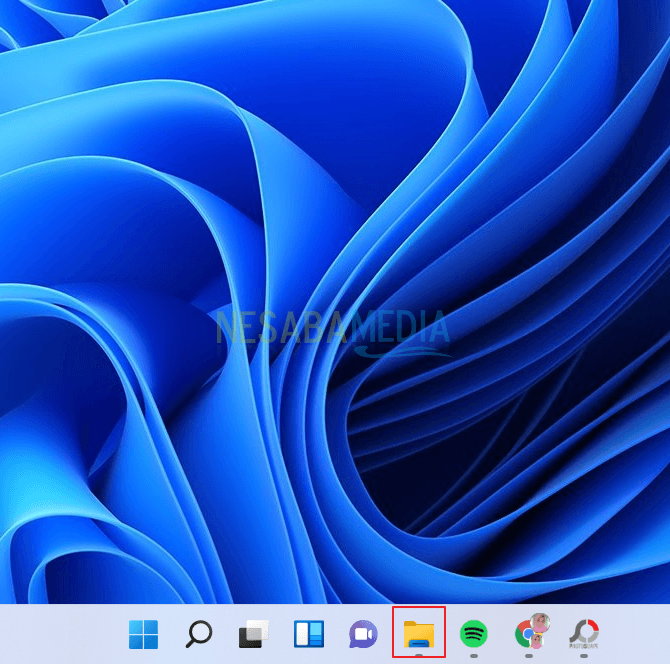
2. Setelah itu masuk ke dalam folder yang berada file ISO didalamnya. Kemudian klik kanan pada file ISO yang ingin anda buka. Maka akan muncul berbagai macam opsi menu yang tersedia. Klik menu Mount.
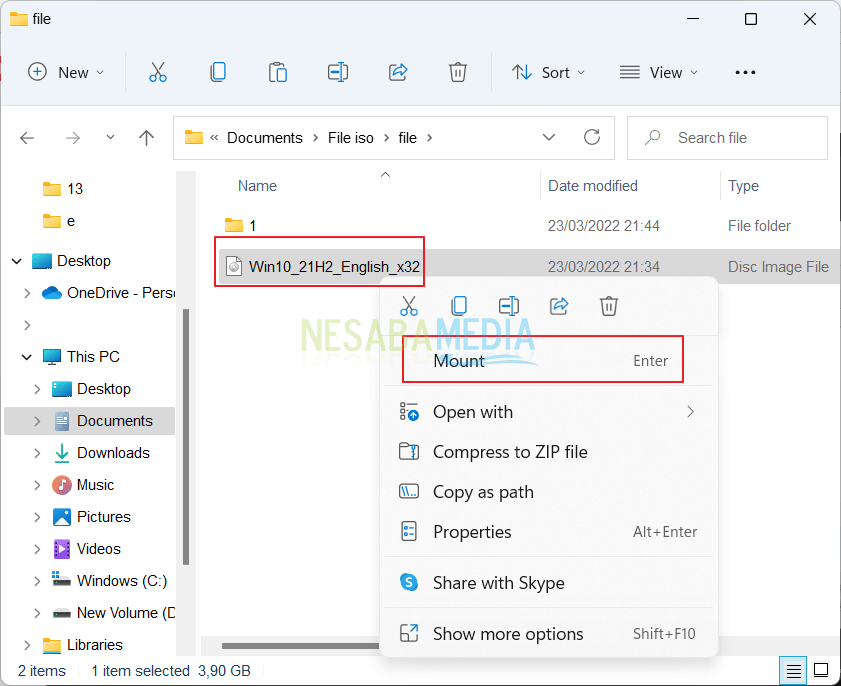
3. Maka akan muncul jendela peringatan seperti pada gambar dibawah ini. Klik tombol Open saja.
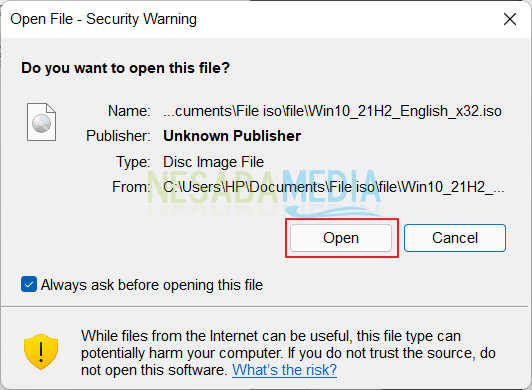
4. Kini anda dapat melihat keseluruhan folder dan dokumen yang ada didalam file ISO.
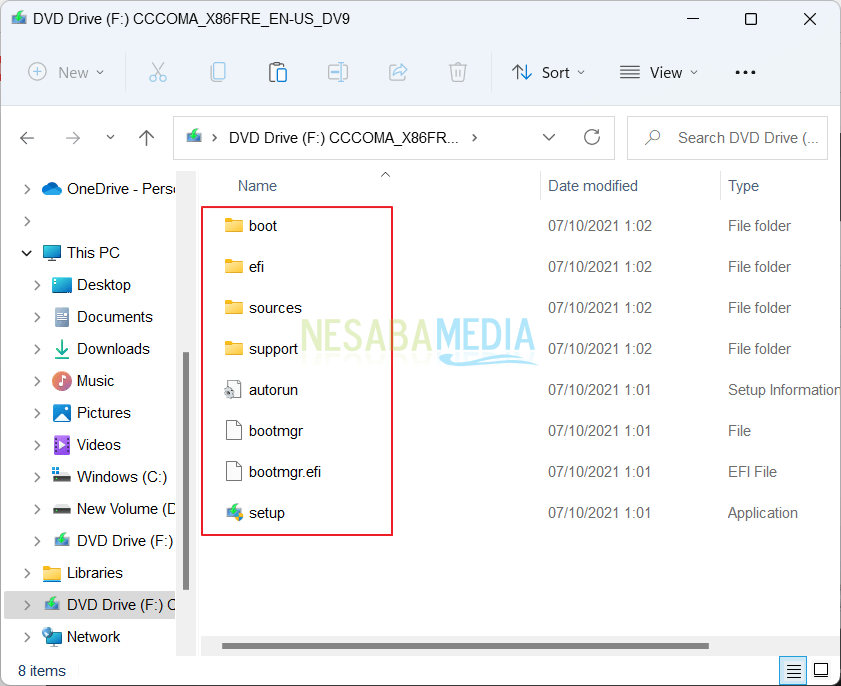
2. Melalui PowerISO
PowerISO adalah aplikasi kompress file citra yang ada di CD maupun DVD. Melalui aplikasi ini, kita juga dapat membuka file ISO yang ingin kita buka. Berikut cara membuka file ISO di Windows11 melalui aplikasi PowerISO.
1. Langkah pertama, anda harus mendownload dan menginstall aplikasi PowerISO terlebih dahulu. Anda dapat mendownloadnya melalui situs resmi PowerISO. Kemudian jika sudah menginstallnya, silakan buka aplikasi dengan cara mencarinya melalui menu Pencarian. Ketikkan PowerISO pada kolom pencarian dan klik aplikasi PowerISO yang berada di hasil pencarian.
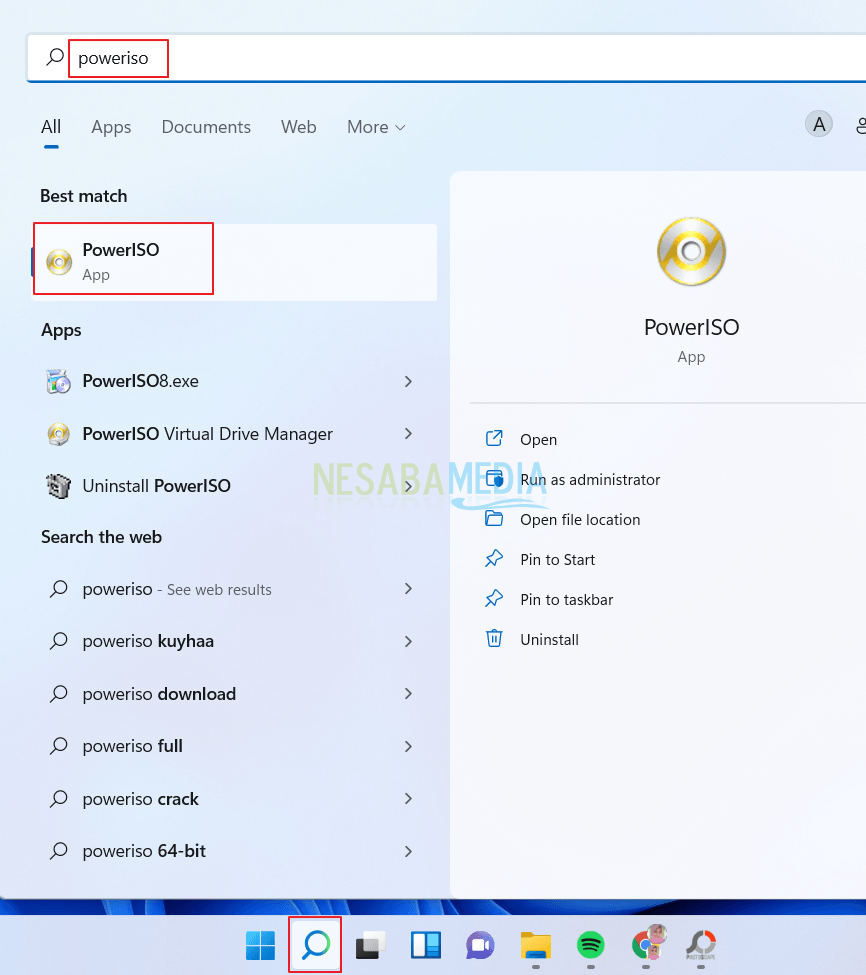
2. Setelah aplikasi PowerISO terbuka, maka klik tombol Open.
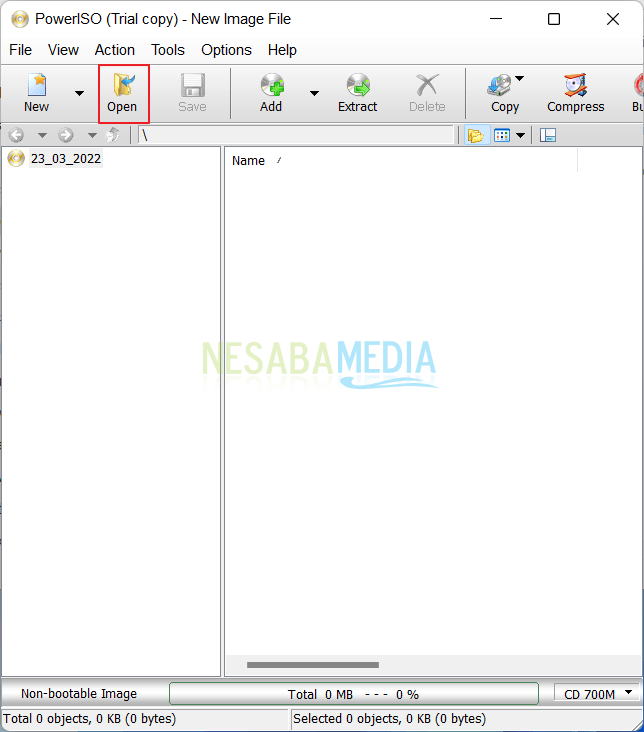
3. Setelah itu silakan masuk ke folder yang ada file ISO-nya dan klik file ISO tersebut. Setelah itu klik Open.
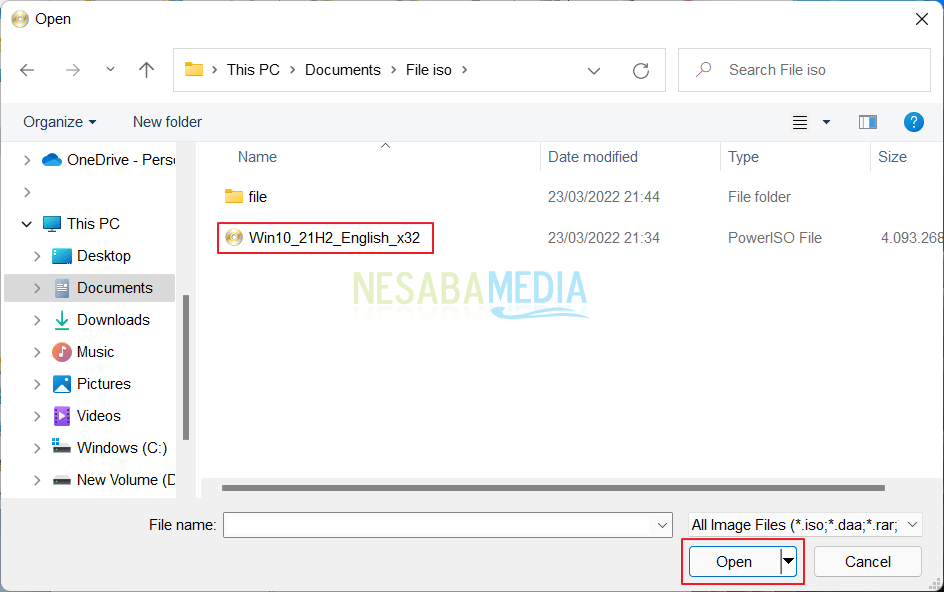
4. Sekarang anda dapat membuka setiap folder dan file yang ada di file ISO.
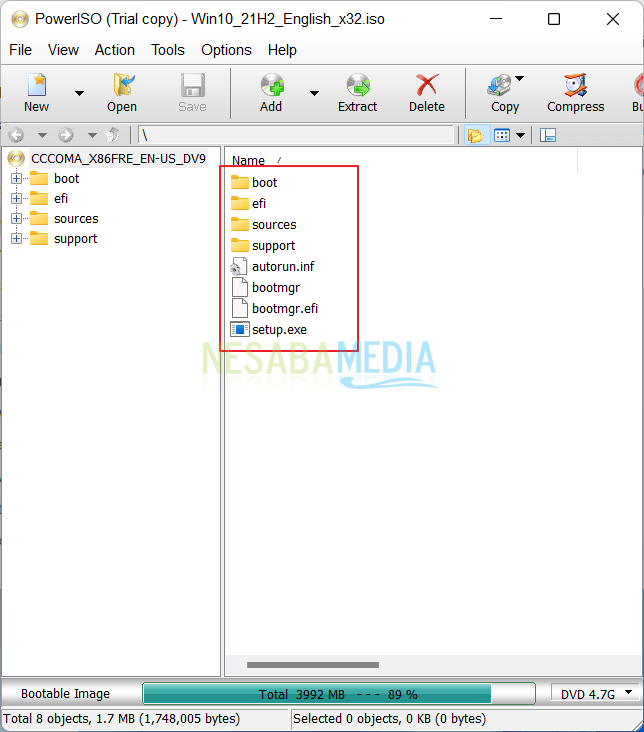
3. Melalui WinRAR
WinRAR adalah aplikasi yang dapat anda gunakan untuk mengompress file dan mengarsipnya. Silakan mengikuti beberapa langkah dibawah ini untuk membuka file ISO di Windows 11.
1. Silakan masuk ke folder yang terdapat file ISO. Kemudian klik kanan pada file ISO tersebut. Klik menu Show more options.
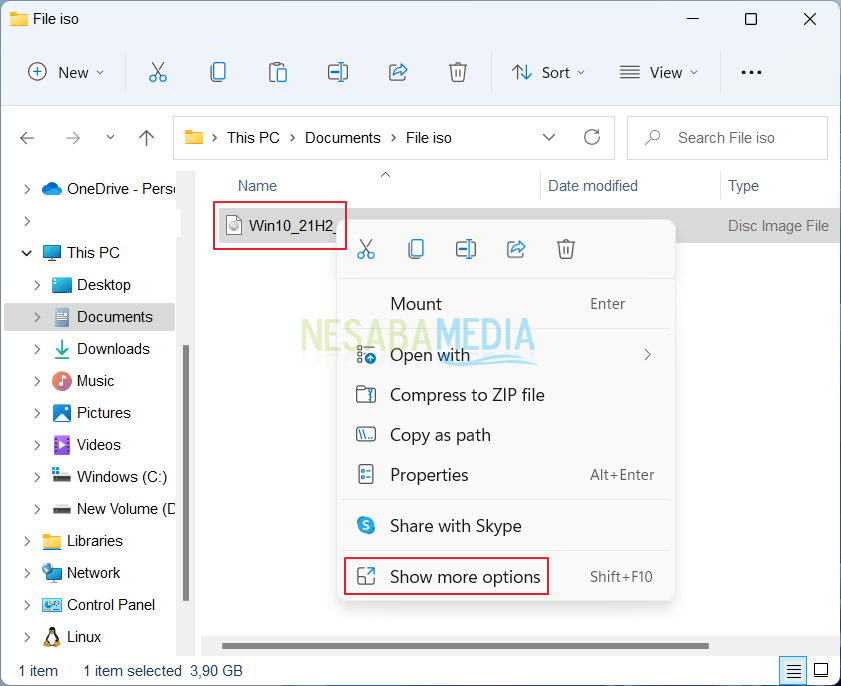
2. Klik menu Extract to (nama file).
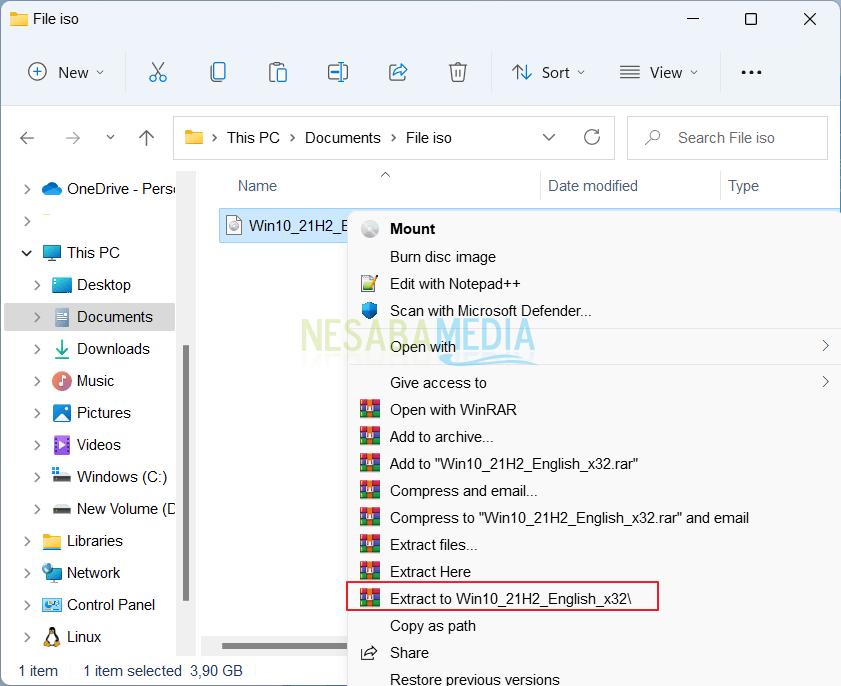
3. Tunggu sampai proses ekstraksi selesai.
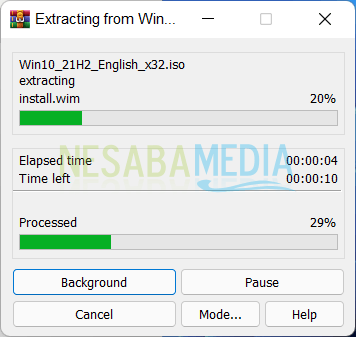
4. Kemudian klik nama folder dari file ISO tersebut.
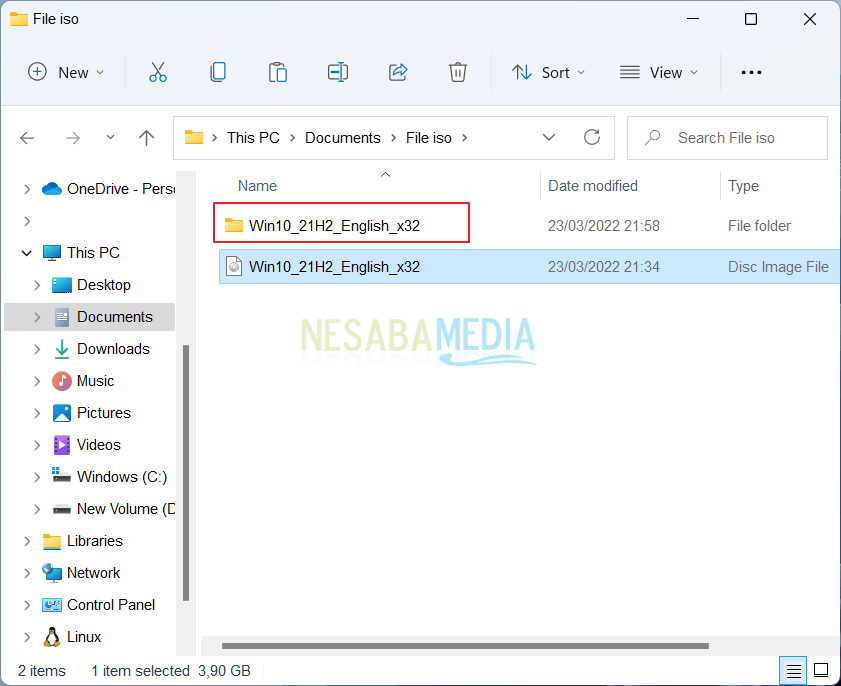
5. Sekarang anda dapat melihat keseluruhan isi dari file ISO.
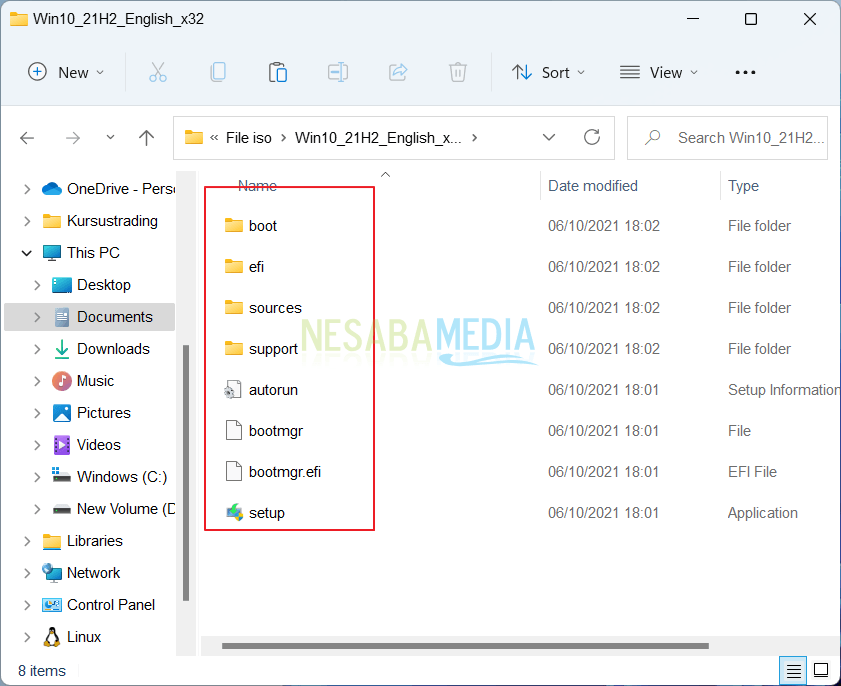
Demikian beberapa cara membuka file ISO di WIndows 11. Semoga artikel diatas bermanfaat dan dapat membantu anda.
Editor: Muchammad Zakaria
Download berbagai jenis aplikasi terbaru, mulai dari aplikasi windows, android, driver dan sistem operasi secara gratis hanya di Nesabamedia.com:














Kak di win11 aku yg baru beli jika klik kiri , gak muncul pilihan “mount”
Pakai Windows berapa emangnya? Klu gk ada opsi Mount, pakai PowerISO.