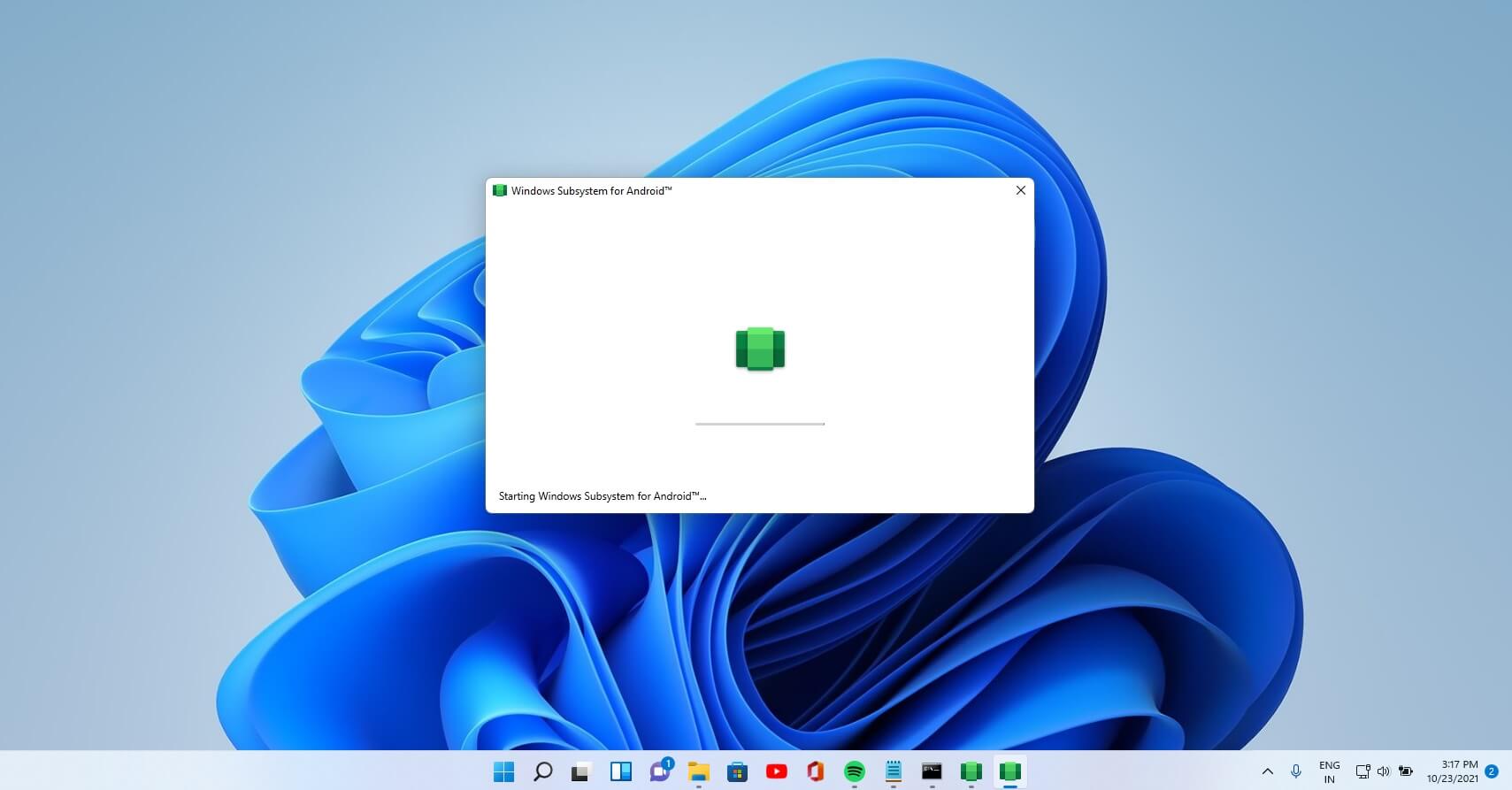NESABAMEDIA.COM – Sejak hari pertama perilisan Windows 11, belum ada yang mengetahui apakah sistem operasi terbaru besutan Microsoft ini mendukung aplikasi Android atau tidak. Namun cara install WSA di Windows 11 dapat kita lakukan dengan beberapa langkah saja. WSA merupakan singkatan dari istilah Windows Subsystem for Android pada sistem operasi Windows.
Anda dapat menemukan aplikasi Windows Subsystem for Android atau WSA tersebut di Microsoft Store. Tidak hanya itu, anda juga dapat mendownloadnya untuk berbagai keperluan Android. Seperti yang anda ketahui, tools tersebut berfungsi untuk menjalankan berbagai aplikasi Android secara langsung melalui dekstop Windows.
Sehingga anda dapat bermain game Android melalui komputer dekstop. Berikut penjelasan lengkap mengenai cara install WSA di Windows 11.
Langkah-langkah Cara Install WSA di Windows 11
WSA sendiri saat ini hanya tersedia pada preview yang ada di Program Windows Insiders. Mulanya, Microsoft fokus untuk membuat fitur Windows Subsystem for Android ini hanya untuk para anggota program Windows Insider yang berada pada saluran Beta di Amerika Serikan.
Tidak hanya itu, Redmond juga sudah menyatakan kalau Developer Insiders nantinya akan mempunyai akses kedalam subsistem Windws untuk Android,namun hal ini tidak disebutkan detail kapan diluncurkannya. Kini anda juga dapat menikmati menjalankan aplikasi Android melalui komputer dekstop.
Caranya sangatlah mudah, anda dapat mendownload aplikasinya melalui Microsoft Store dan menginstallnya di komputer dekstop Windows anda. Mau tau lebih lanjut bagaimana langkah-langkah cara install WSA di Windows 11? Silakan ikuti beberapa langkah berikut.
1. Bukalah program Control Panel dengan cara mencarinya melalui mesin pencari Windows. Klik icon pencarian di bagian taksbar. Ketikkan control panel kolom pencarian kemudian klik dua kali pada aplikasi Control Panel di hasil pencarian.
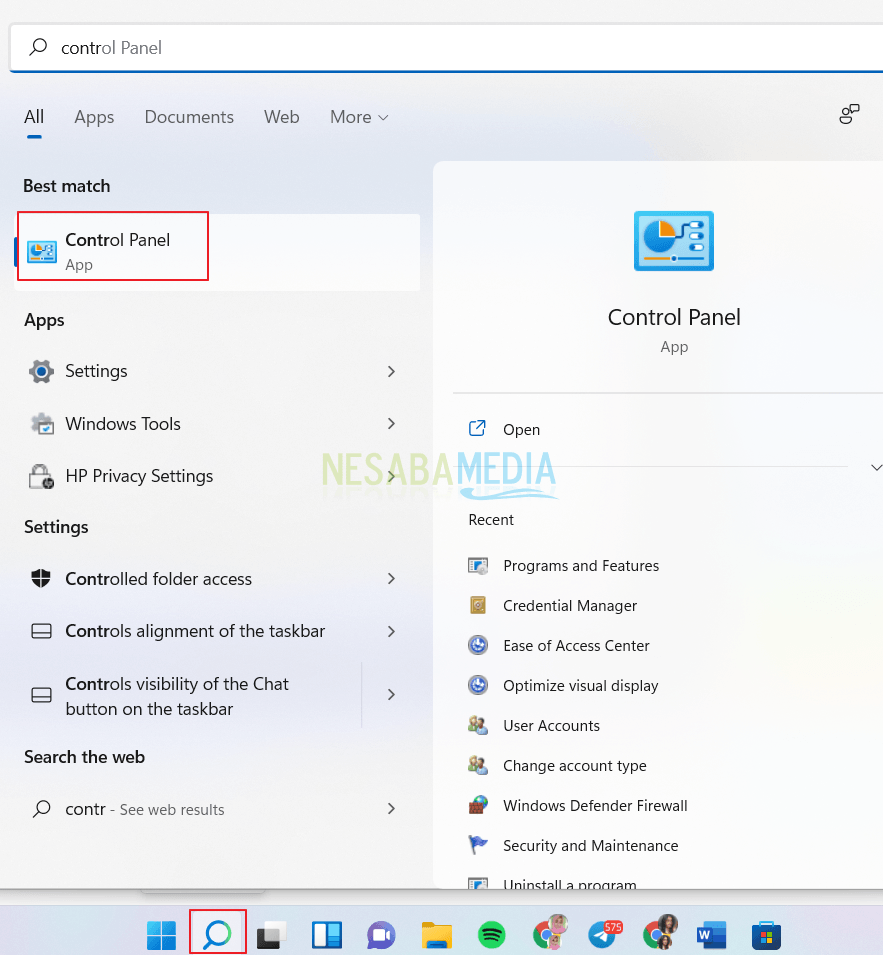
2. Maka jendela Control Panel akan muncul, klik menu Programs yang tersedia.
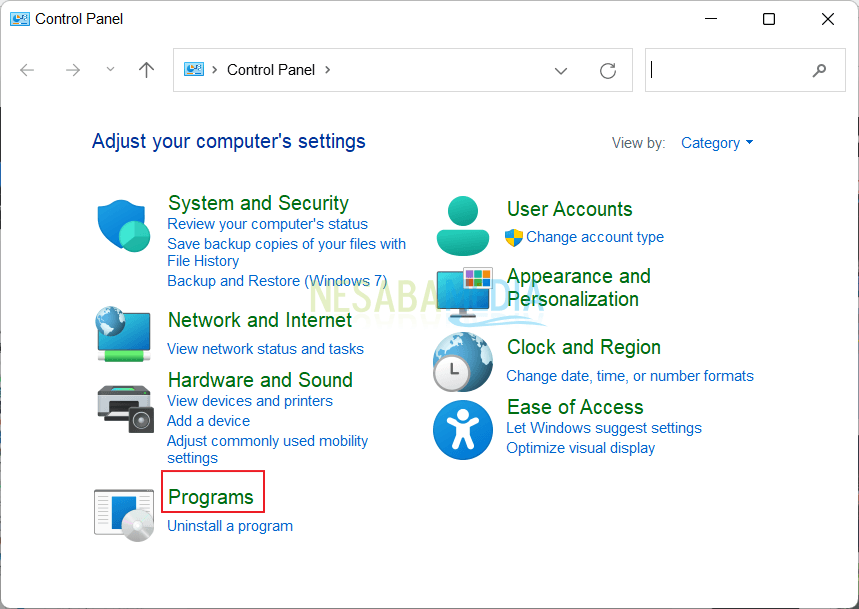
3. Setelah itu klik menu Programs and Features.
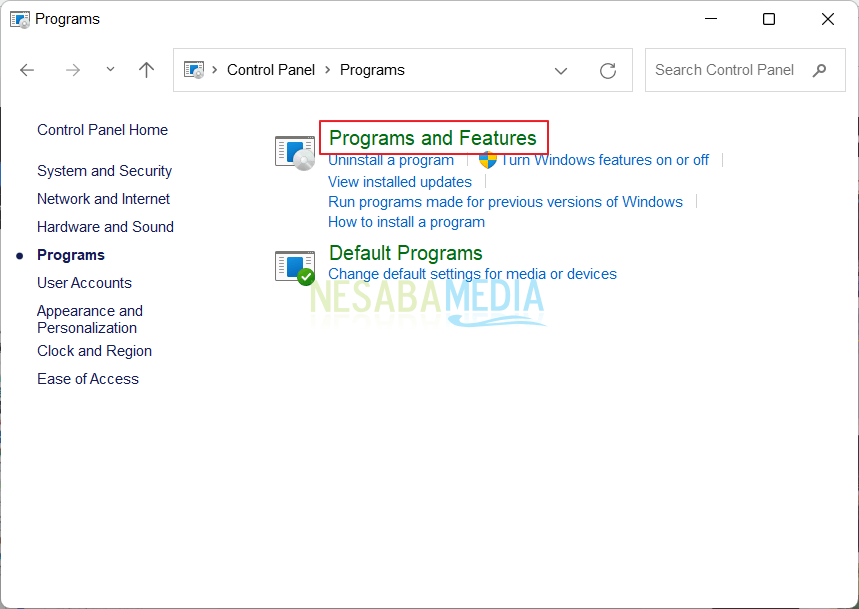
4. Setelah masuk kedalam menu Programs and Features, kemudian klik menu Turn Windows Features on or Off yang berada di sisi kiri.
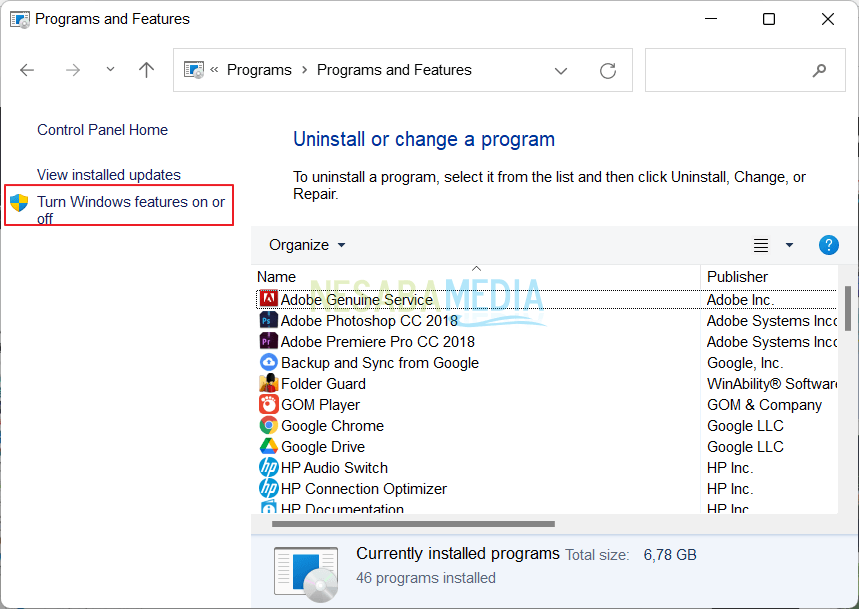
5. Jendela Windows Features akan muncul. Kemudian berikan tanda centang pada opsi Virtual Machine Platform dan Windows Hypervisor Platform. Setelah itu klik tombol OK.
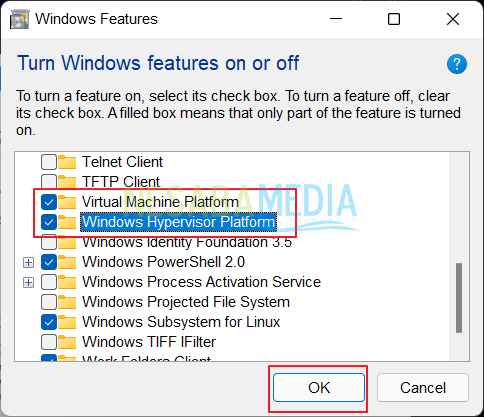
6. Kemudian buka jendela settings dengan cara klik tombol Start dan klik icon Settings.
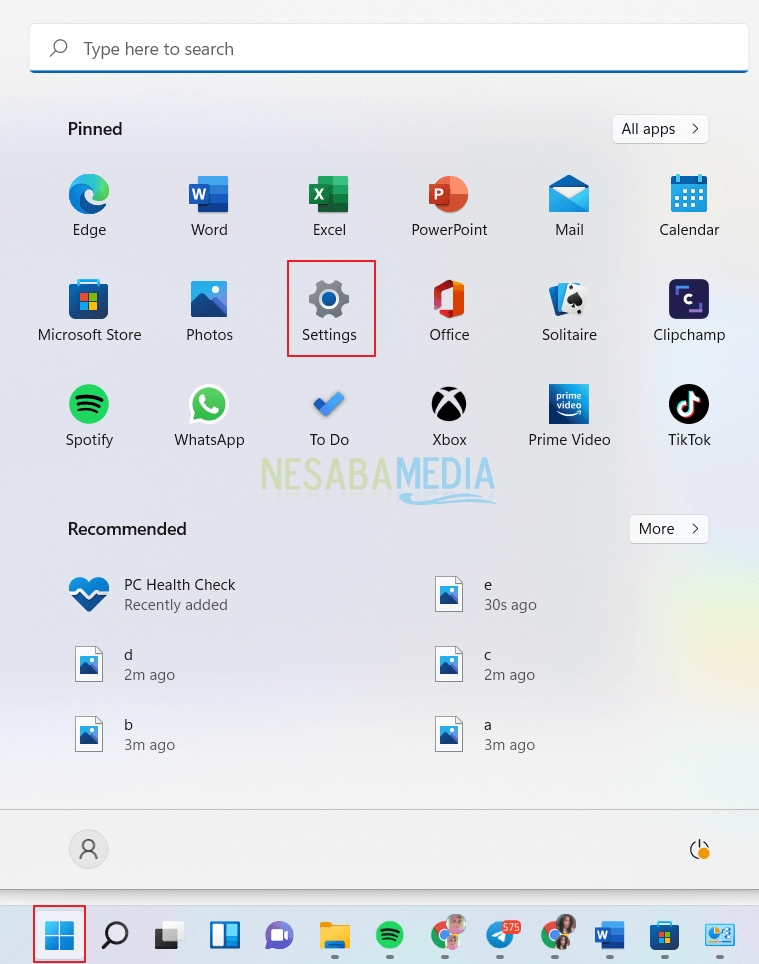
7. Setelah itu silakan masuk ke menu Privacy & Security.
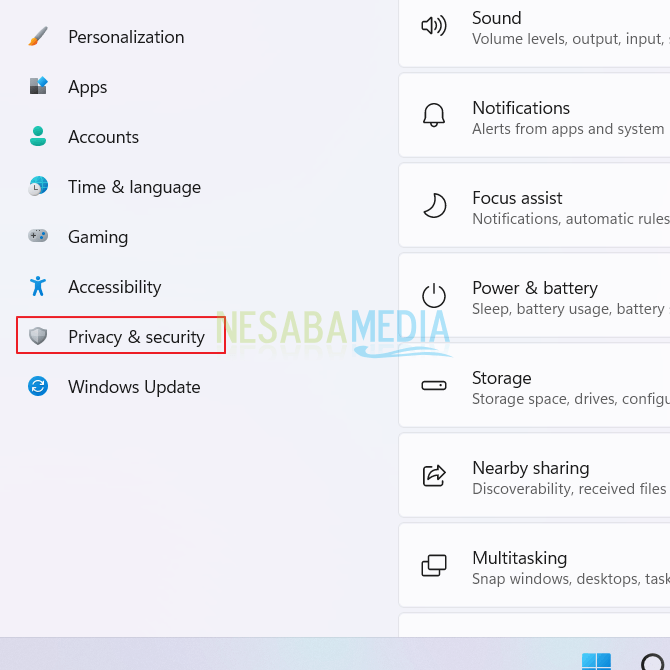
8. Selanjutnya silakan lihat pada bagian security dan klik menu For Developers.
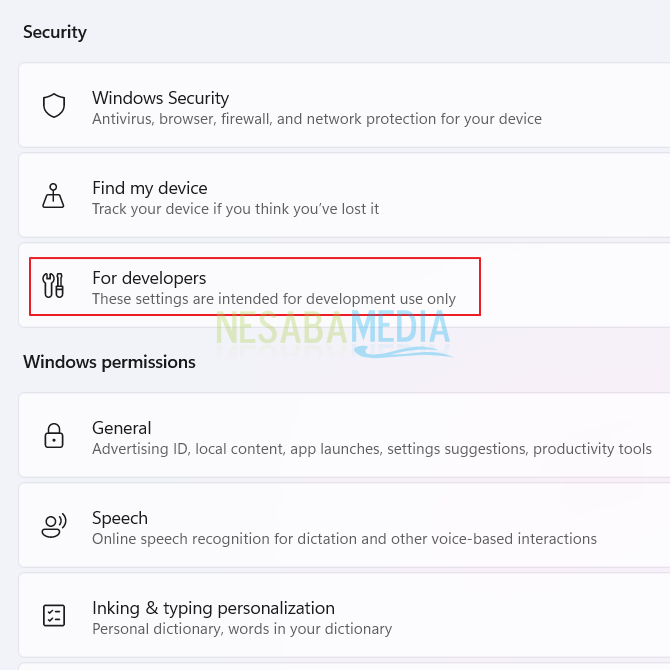
9. Selanjutnya pada bagian Developer mode, geser toggle yang awalnya Off menjadi On.
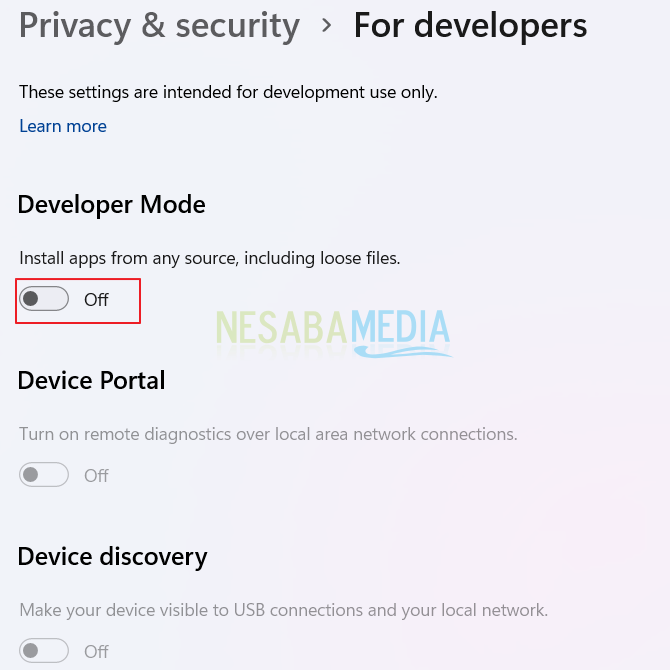
10. Maka akan muncul kotak dialog seperti pada gambar dibawah ini. Klik tombol Yes untuk melanjutkan.
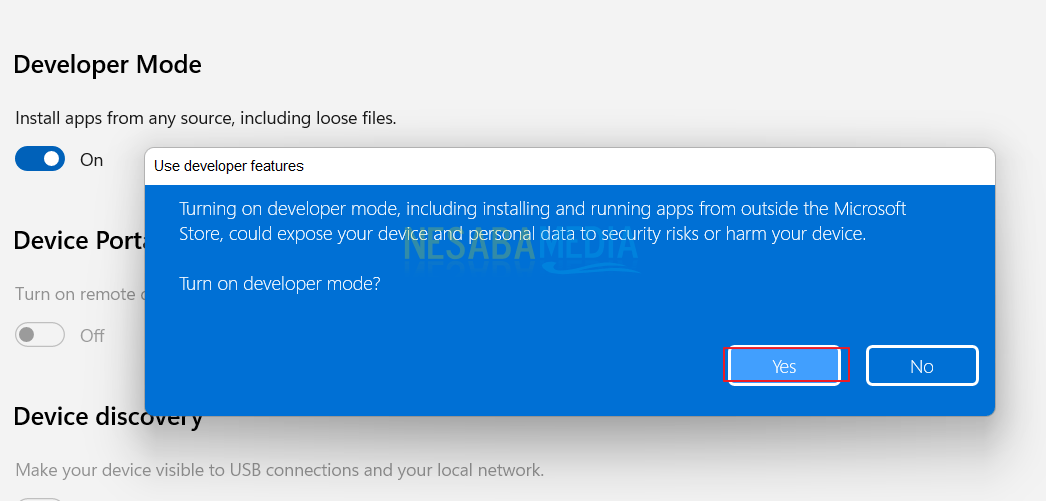
11. Bukalah aplikasi Windows PowerShell dengan cara klik tombol pencarian yang ada di taksbar lalu ketikkan Windows PowerShell pada kolom pencarian. Dan klik aplikasi tersebut.
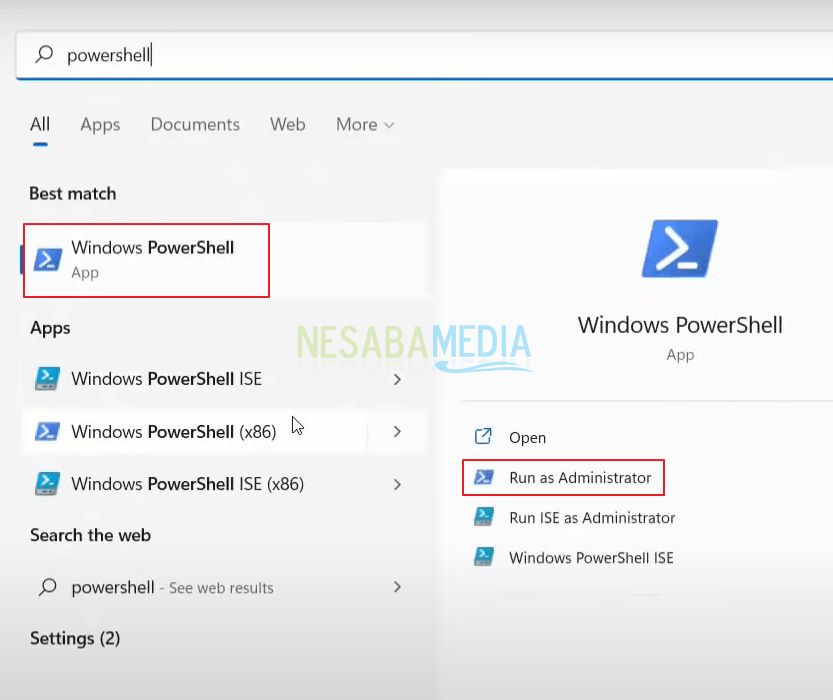
12. Apabila aplikasi telah muncul, maka silakan ketikkan perintah cd “D:\WSAUnpacked” lalu tekan Enter. Selanjutnya ketikkan lagi perintah Add-AppxPackage – Register .\AppxManifest.xml lalu tekan Enter.
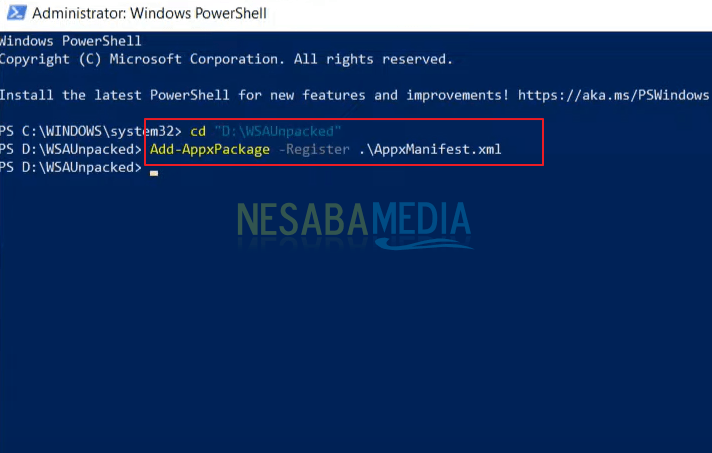
13. Download terlebih dahulu WSAPackage melalui internet. Kemudian buka menu Start yang ada di bagian Taksbar. Dan klik aplikasi yang baru saja di tambahkan, yakni aplikasi Windows Subsystems Android.
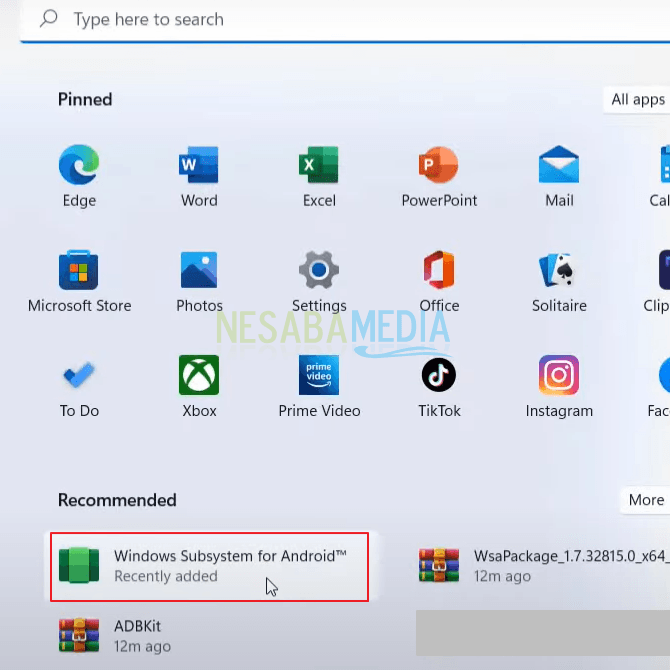
14. Kemudian geser toggle developer mode menjadi on.
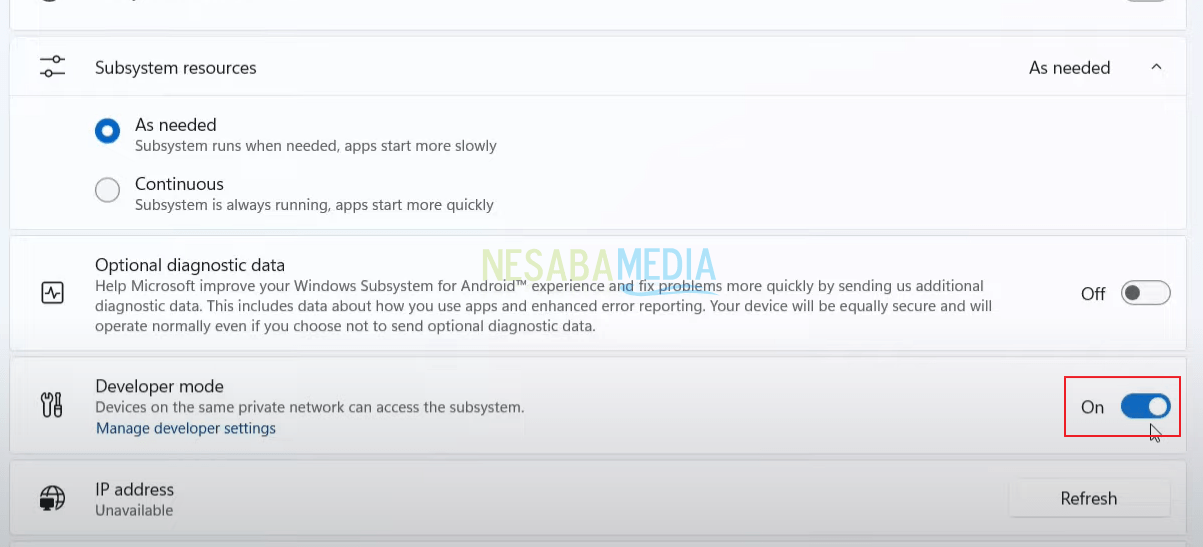
15. Setelah itu pada bagian files, klik icon berikut.
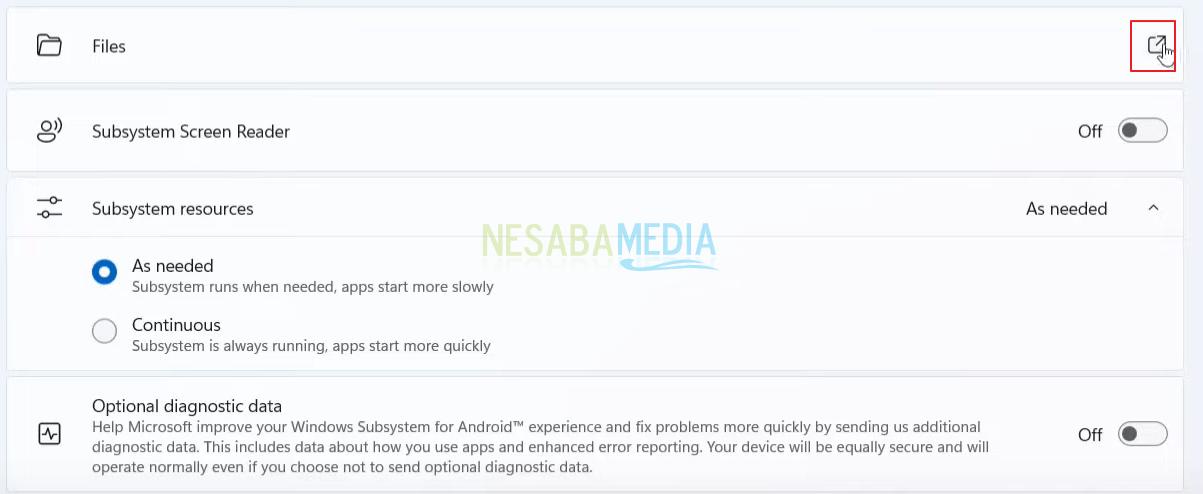
16. Klik Continue.
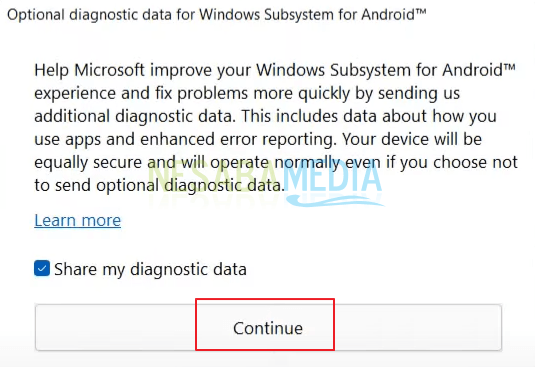
17. Maka aplikasi Windows Subsystems for android dapat berjalan.
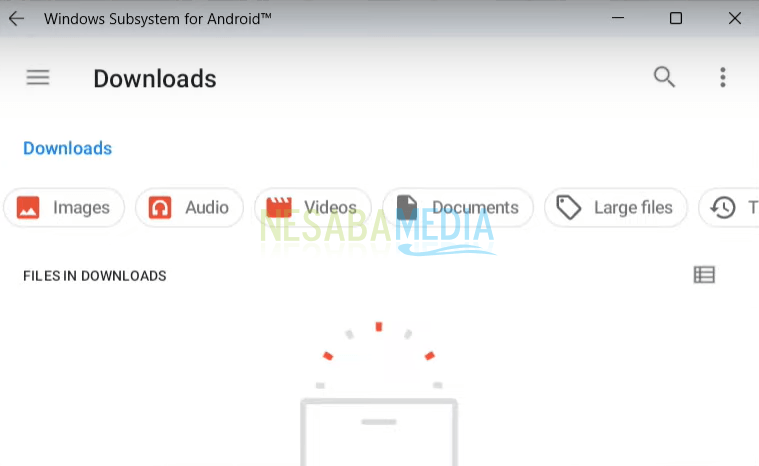
18. Klik tombol Refresh pada bagian IP Address.
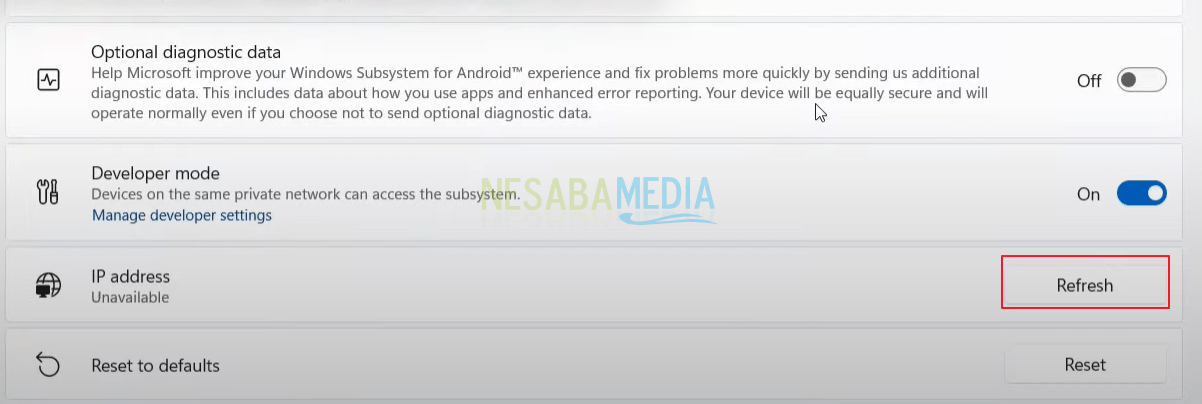
19. Buka kembali Windows PowerShell, sebelumnya anda harus mendownload ADBKit terlebih dahulu. Setelah itu ketikkan perintah cd “D: \ADBKit” klik tombol Enter. Ketikkan perintah .\adm.exe connect 172.17.151.1 dan klik tombol Enter.
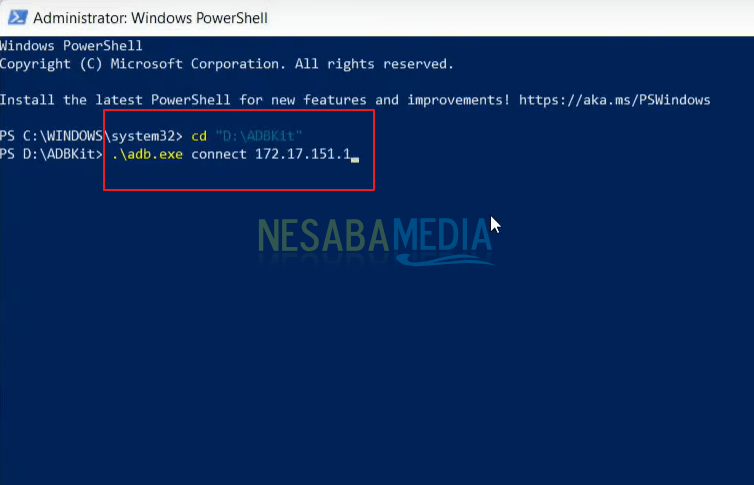
20. IP address didapatkan dari klik tombol Copy pada bagian IP Address.
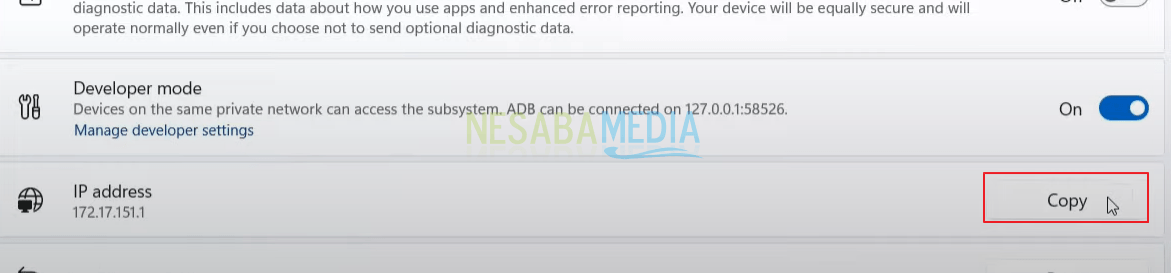
21. Setelah itu ketik perintah ./adb.exe shell lalu klik tombol Enter.
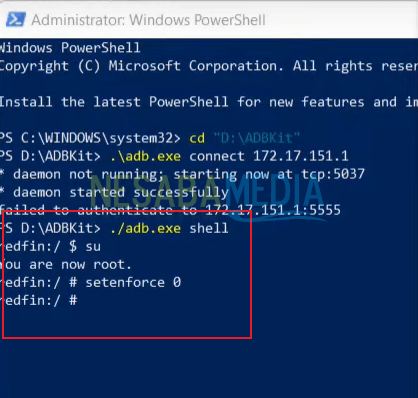
22. Klik dua kali pada aplikasi Play Store yang ada di tombol Start.
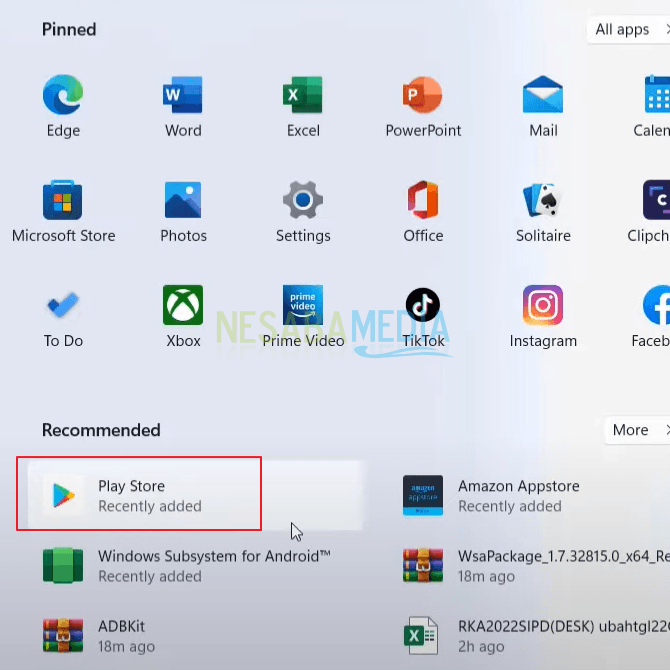
23. Sekarang anda sudah bisa menggunakan play store di komputer windows.
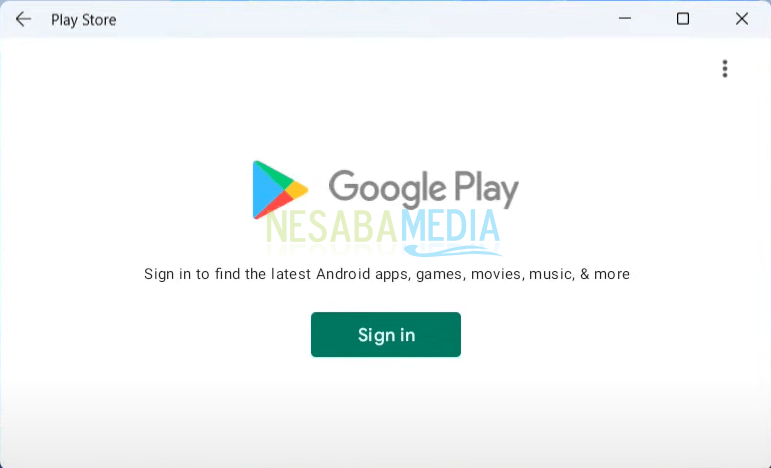
Demikian beberapa langkah dalam menginstall WSA di Windows 11. Dengan cara diatas anda dapat menginstall berbagai aplikasi Android di komputer.
Editor: Muchammad Zakaria
Download berbagai jenis aplikasi terbaru, mulai dari aplikasi windows, android, driver dan sistem operasi secara gratis hanya di Nesabamedia.com: