Penggunaan Microsoft Office telah begitu lekat dengan kegiatan perkantoran di berbagai perusahaan. Software suite satu ini memang dibuat dan dirancang sesuai dengan namanya, ditujukan untuk para pegawai atau karyawan kantoran untuk menunjang segala kegiatan mereka di kantor.
Salah satu aplikasi perkantoran di Microsoft Office yang paling banyak dipakai adalah Microsoft Excel. Aplikasi ini memang memiliki fungsi dan fitur bejibun yang memungkinkan segala kegiatan dan pelaporan anda hingga menjadi lebih mudah. Akan sangat disayangkan jika anda tidak mengerti cara menggunakannya.
Sebagai awal, kami akan memberikan sedikit tutorial bagi para pemula yang ingin belajar menggunakan Microsoft Excel. Tutorial Excel yang akan kami jelaskan adalah mengenai cara membuat tabel di Excel dengan mudah, bahkan jika anda seorang pemula pun akan mudah memahami isi tutorial dibawah ini. Selengkapnya mengenai cara membuat tabel di Excel bisa anda simak dibawah ini:
Cara Membuat Tabel di Excel Bagi Pemula
1. Pertama tama silakan buka aplikasi Microsoft Excel yang ada pada komputer anda.
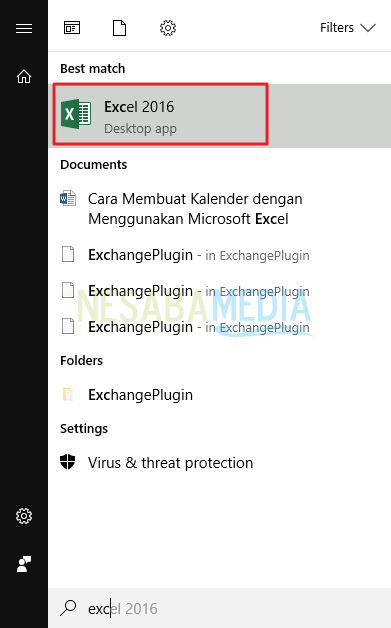
2. Kemudian pada halaman utama, anda akan dihadapkan pada beberapa template workbook yang dapat anda gunakan untuk bekerja. Pada pilihan ini, silakan pilih Blank Workbook.
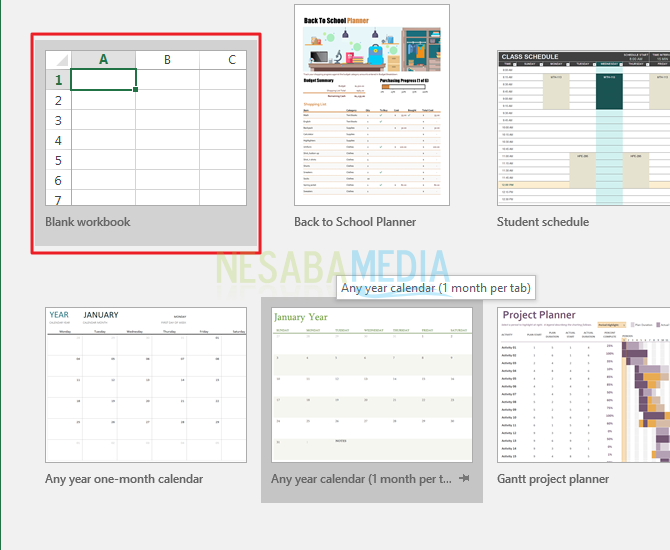
3. Tunggu sampai halaman berpindah ke halaman workbook kosong seperti di bawah ini.
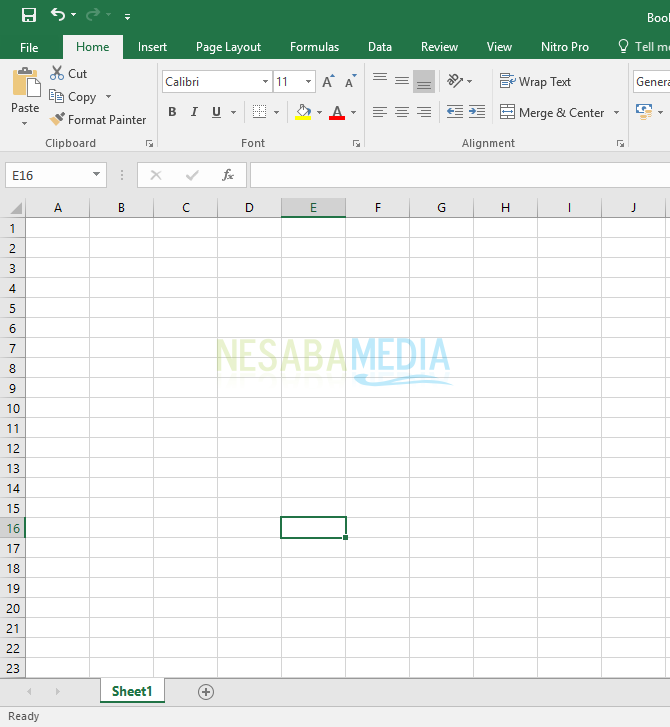
4. Karena anda ingin membuat tabel, silakan tuliskan isi dari tabel anda. Contohnya mungkin seperti gambar di bawah ini.
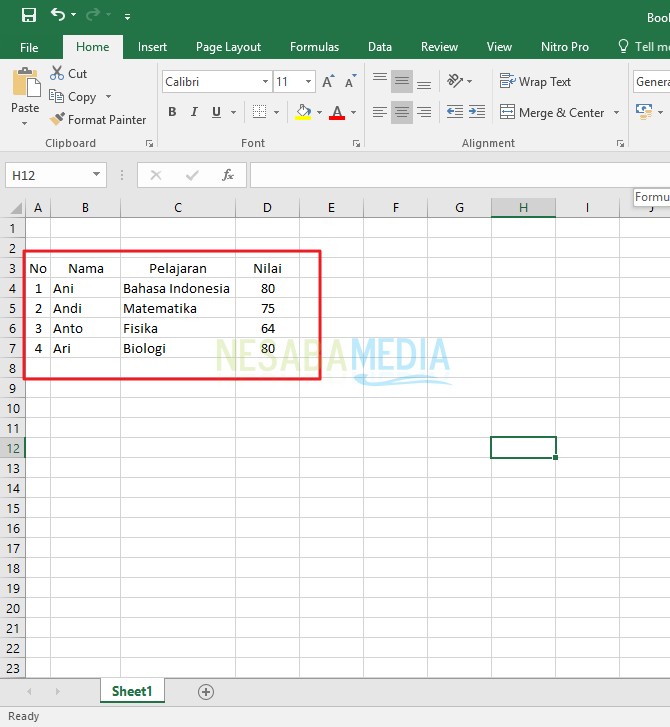
5. Kemudian drag kursor pada bagian isi tabel. Lalu pilih Insert pada bagian Ribbon lalu pilih dan klik Table.
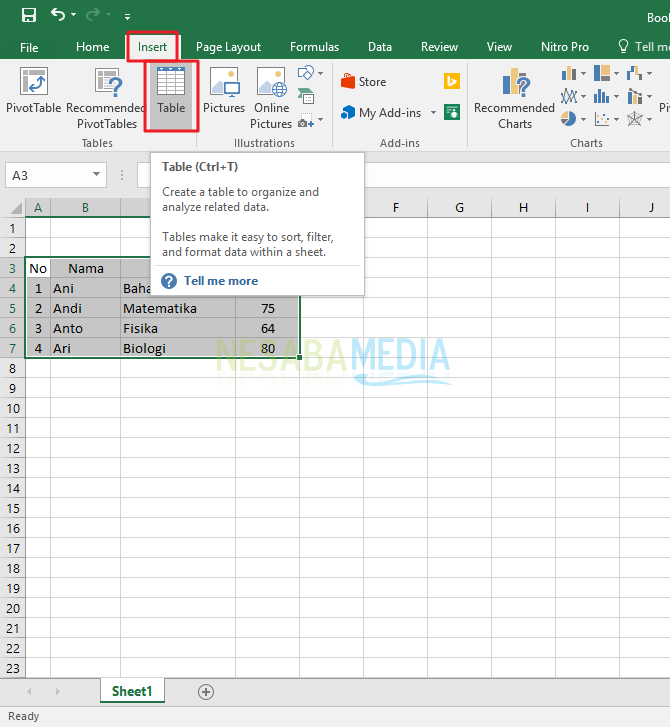
6. Lalu anda akan melihat kotak pop up. Pada saat kotak pop up ini muncul, anda akan melihat bahwa area yang telah di-drag tadi telah berubah tanda menjadi garis putus-putus. Pada kotak pop-up, anda akan melihat area cell yang sebelumnya di-drag. Klik pada tulisan “My table has headers”. Setelah selesai, klik OK.
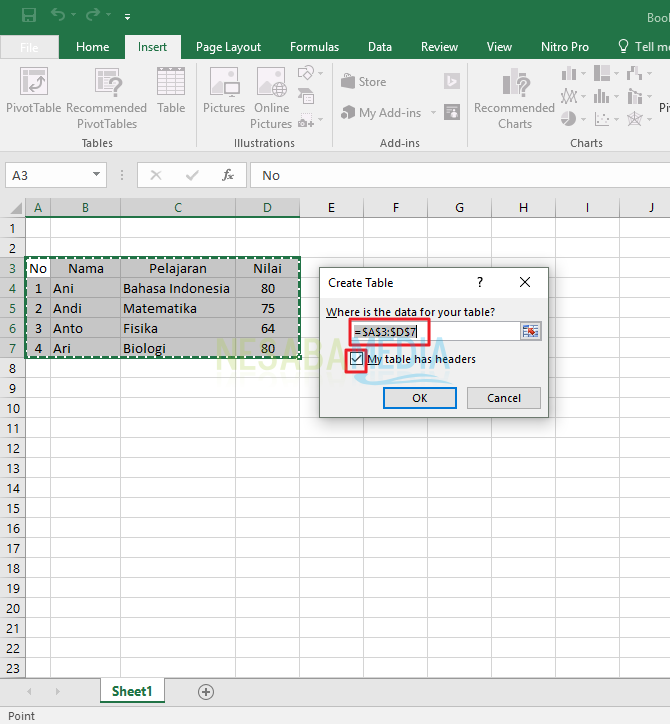
7. Selanjutnya anda akan melihat tabel sederhana seperti ini.
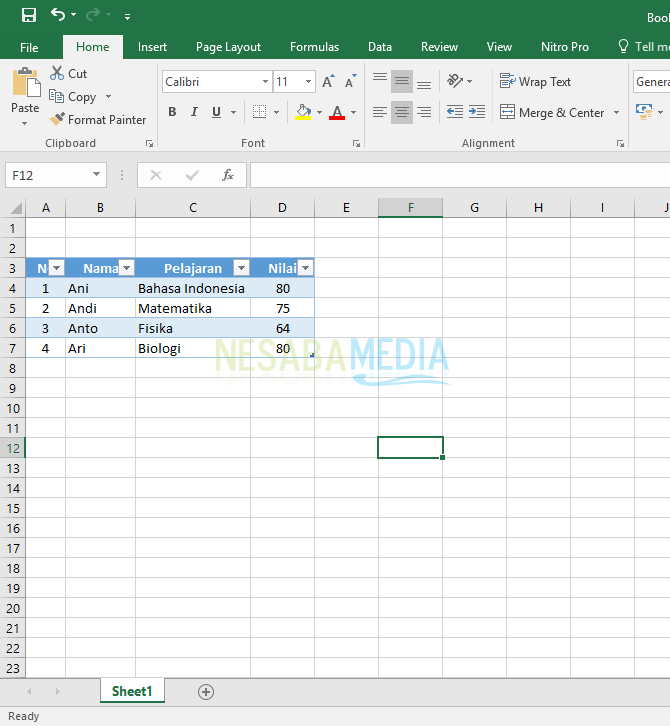
1. Membuat Border pada Tabel Microsoft Excel
1. Pertama tama silakan buka aplikasi Microsoft Excel yang ada pada komputer anda.
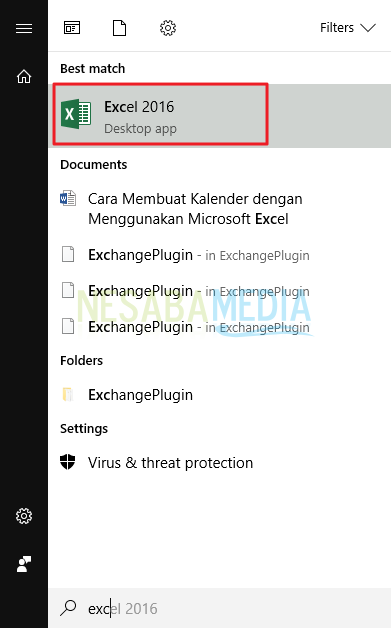
2. Kemudian pada halaman utama, anda akan dihadapkan pada beberapa template workbook yang dapat anda gunakan untuk bekerja. Pada pilihan ini, silakan pilih Blank Workbook.
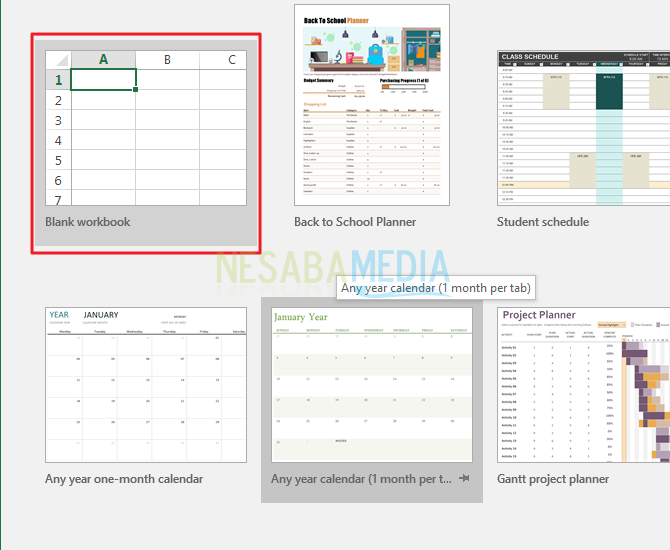
3. Tunggu sampai halaman berpindah ke halaman workbook kosong seperti di bawah ini.
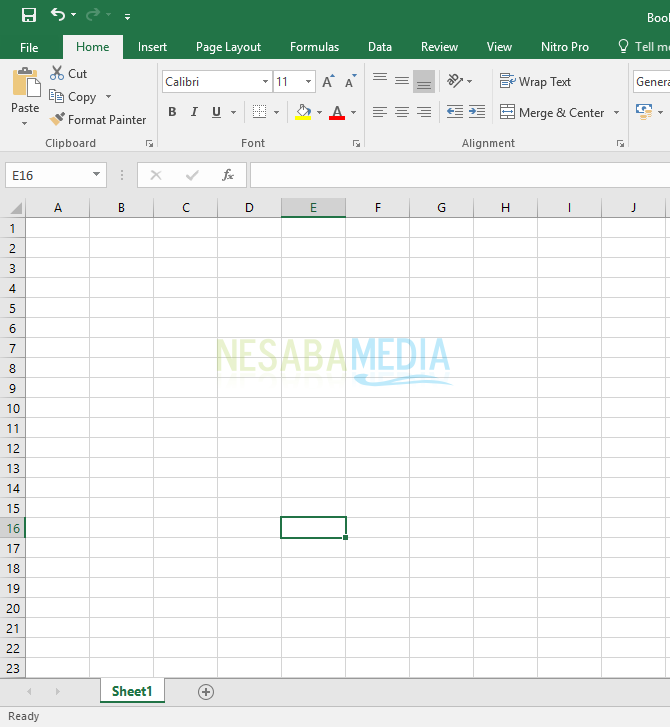
4. Karena anda ingin membuat tabel, silakan tuliskan isi dari tabel anda. Contohnya mungkin seperti gambar di bawah ini.
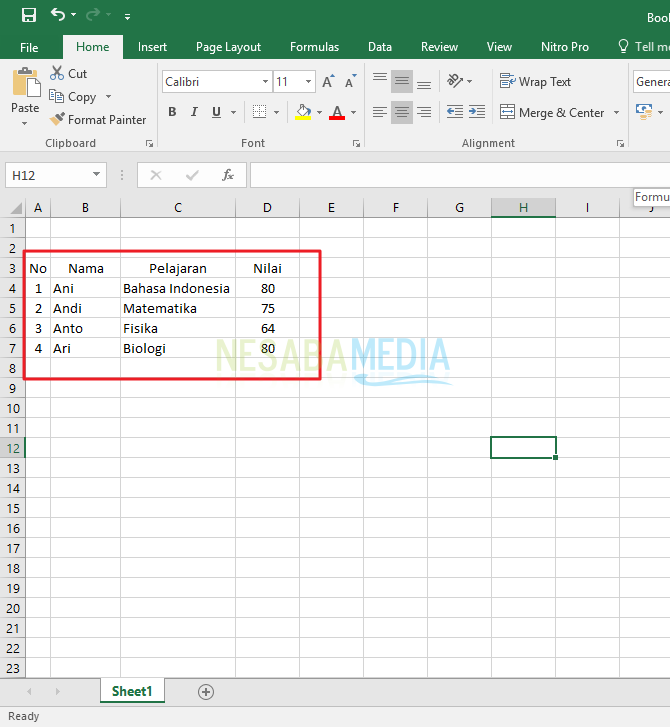
5. Kemudian drag kursor pada bagian isi tabel. Lalu pilih Home pada bagian Ribbon lalu pilih dan klik salah satu tipe border yang sesuai, dalam hal ini kami memilih outside border karena ingin membingkai seluruh isi tabel dalam satu wilayah atau area.

6. Selain cara pada no. 5, anda juga dapat menggunakan cara ini. Setelah anda drag kursor pada bagian isi tabel, klik kanan pada mouse kemudian klik Format Cells..
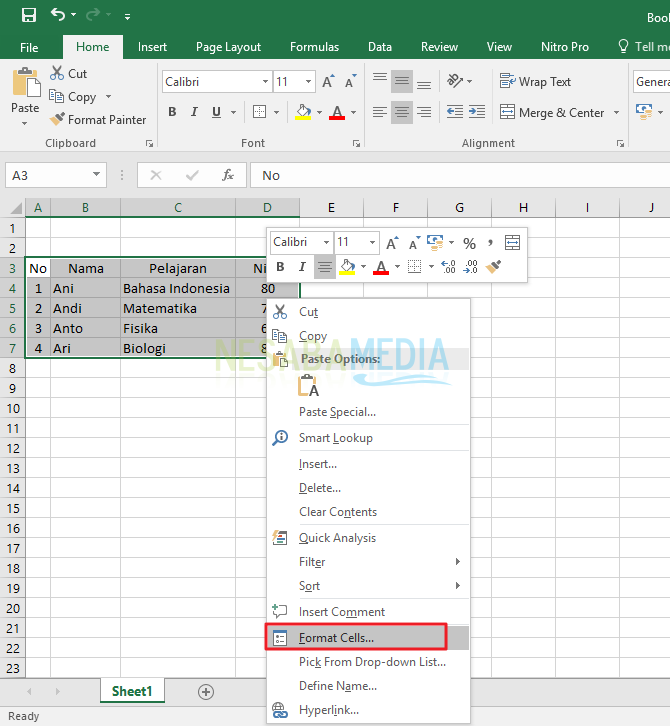
7. Selanjutnya akan keluar kotak Format Cells. Pilih tab Border. Pada kotak border, anda dapat memilih bagian mana saja yang ingin diberi border atau garis. Setelah menambahkan border, lalu klik OK.
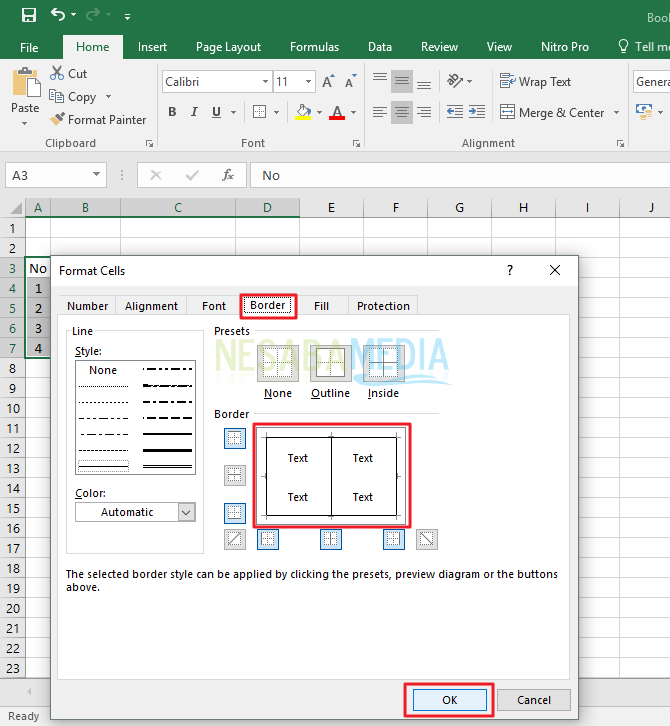
8. Hasil akhirnya dapat anda lihat pada gambar di bawah ini. Tabel anda pun telah terbingkai dalam border.
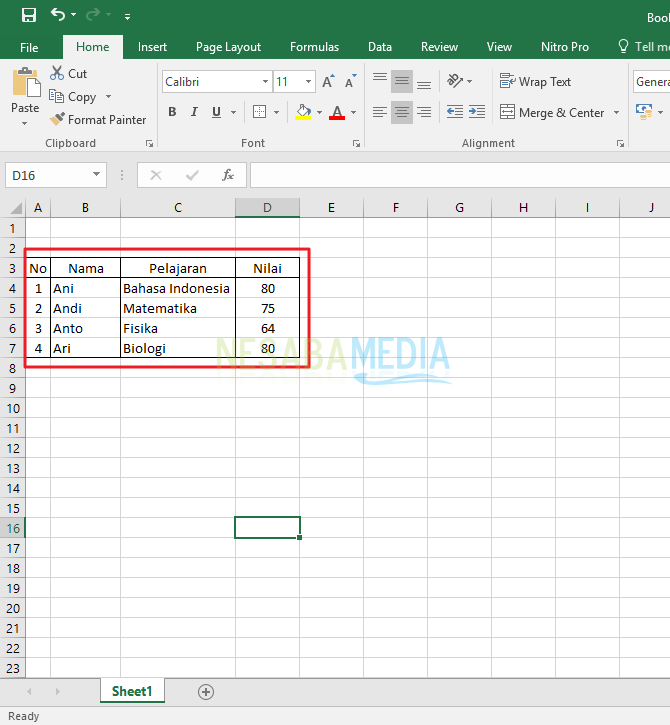
2. Memberi Warna Tabel Microsoft Excel
1. Pertama-tama siapkan tabel beserta data yang akan diberi warna.
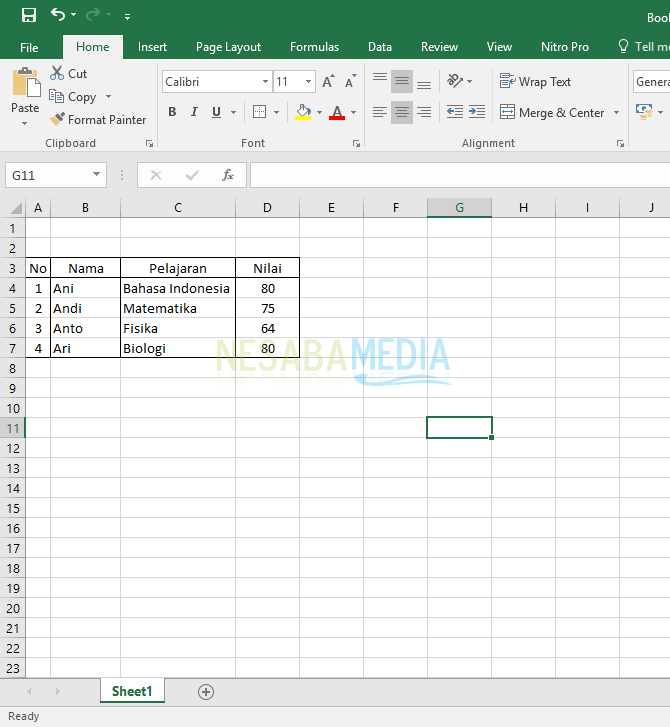
2. Kemudian arahkan dan drag kursor ke area atau wilayah yang akan diwarnai.
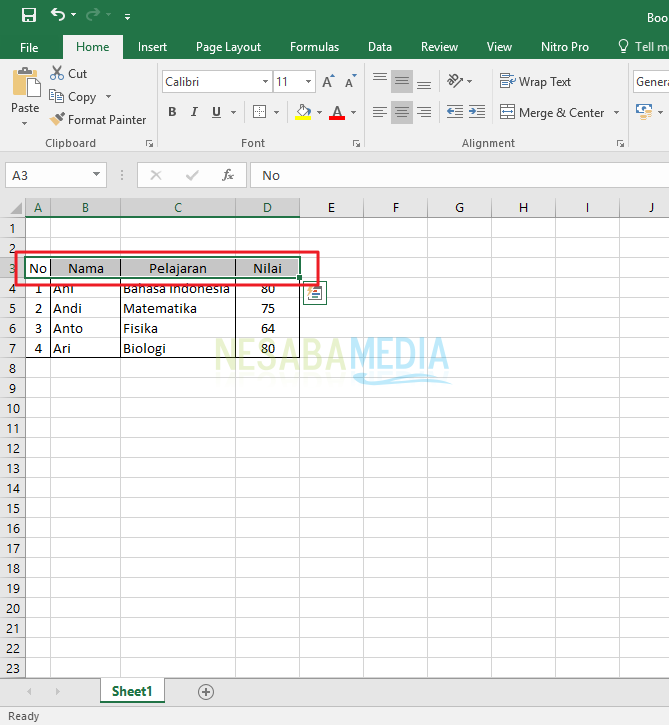
3. Selanjutnya pada Ribbon Home, klik Fill Colors. Pada bagian ini, silakan pilih warna yang ingin dipasang pada area yang sebelumnya telah dipilih.
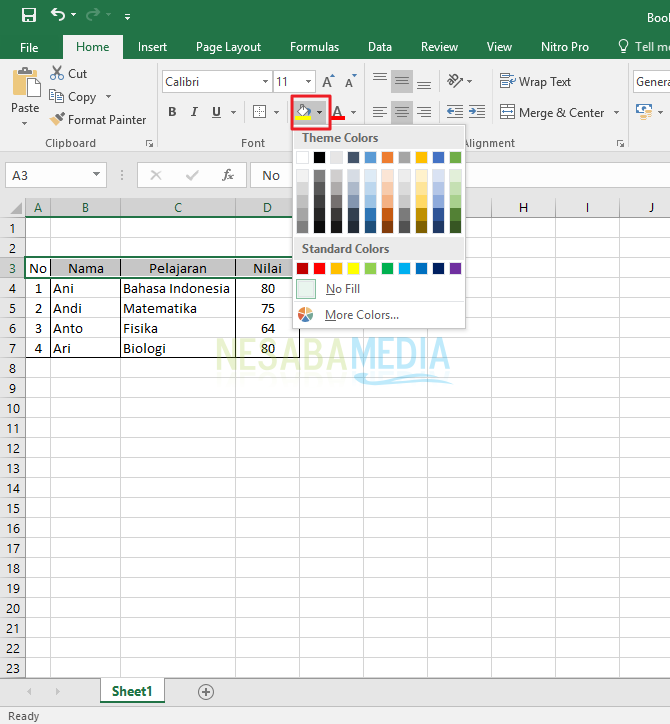
4. Hasilnya adalah seperti gambar di bawah ini.
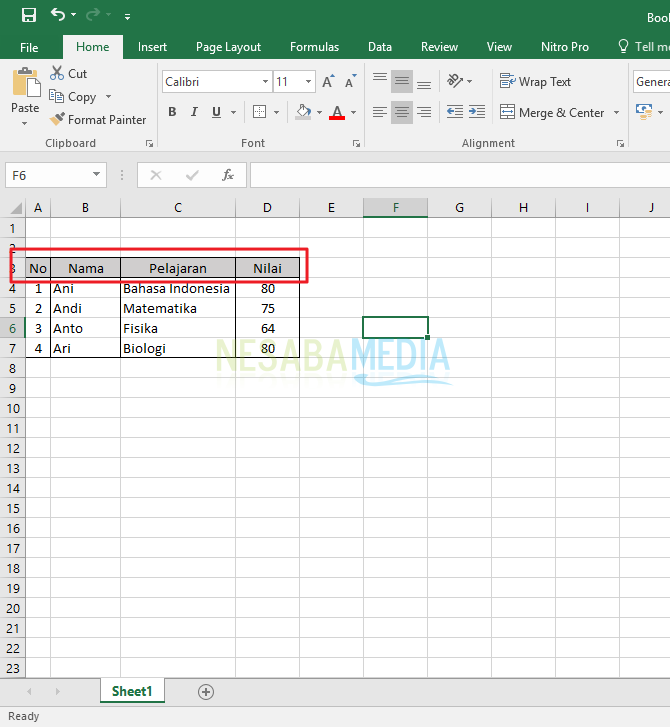
5. Anda dapat mencoba mengutak-atik kolom maupun baris lainnya sehingga bisa membuat tabel anda lebih berwarna.
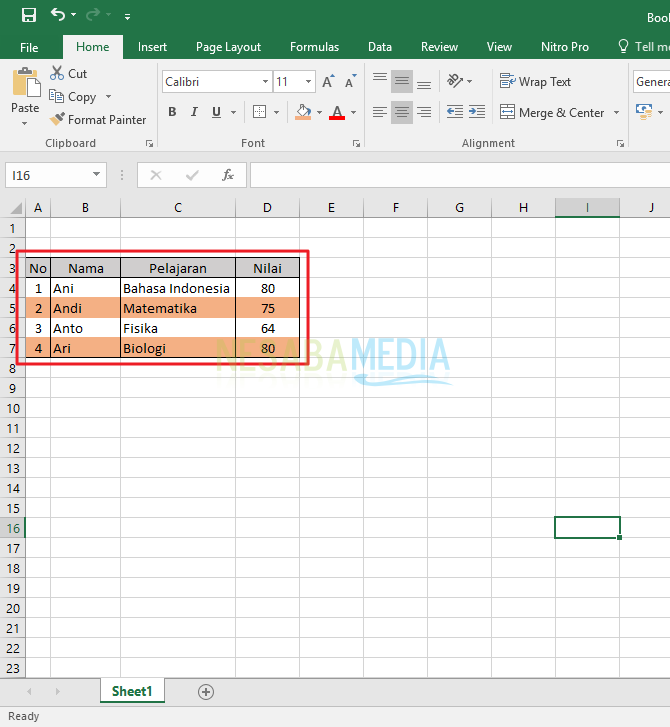
3. Mempercantik Tabel Microsoft Excel
1. Pertama-tama buka tabel yang sebelumnya telah dibuat pada tutorial pertama.
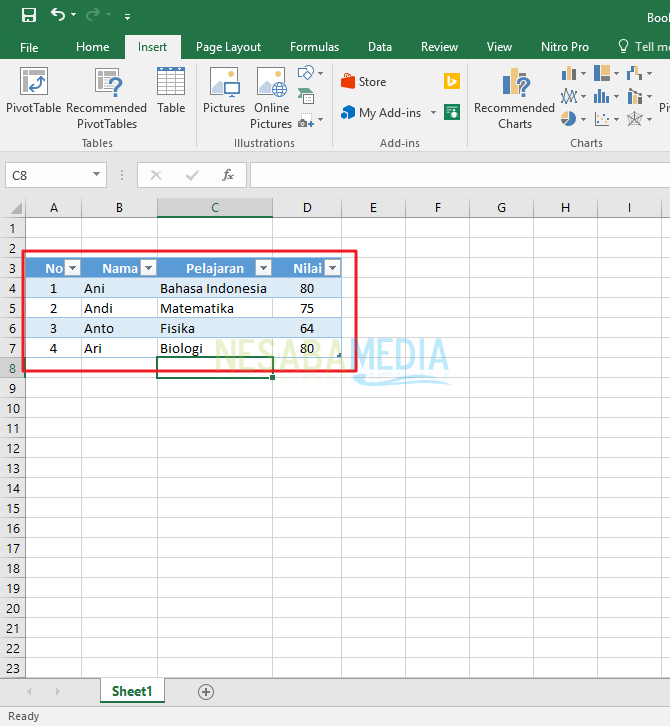
2. Kemudian buka Ribbon Design dan arahkan kursor pada menu Table Styles.
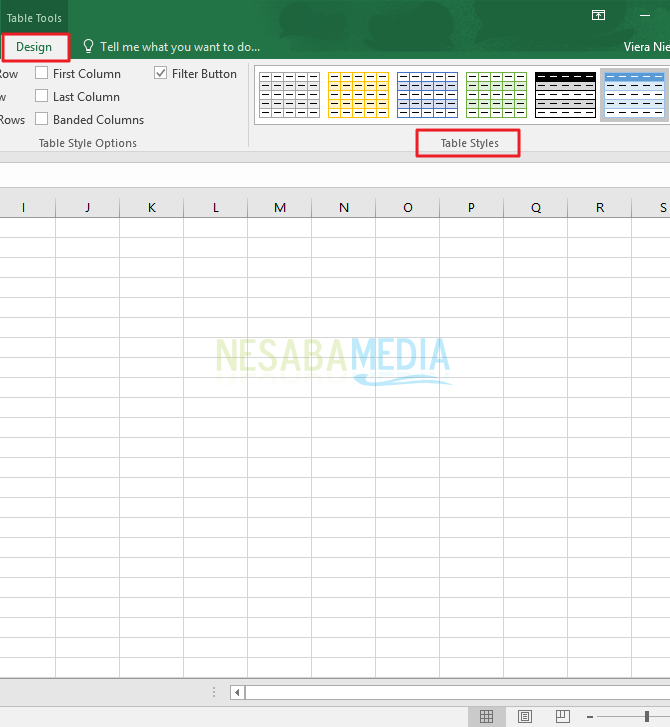
3. Klik tanda panah ke bawah sehingga seluruh pilihan style tabel terlihat lebih jelas. Silakan pilih dan klik salah satu yang paling sesuai dengan keinginan.
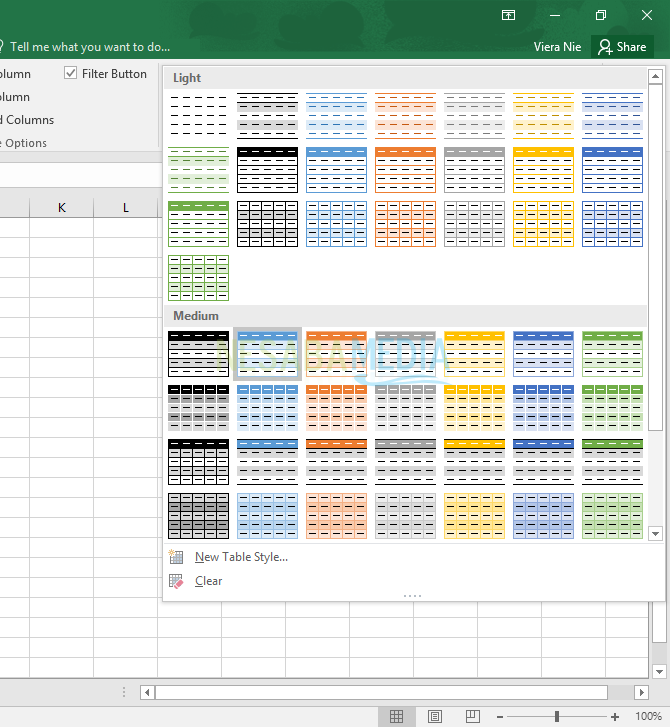
4. Berikut ini adalah salah satu hasilnya.
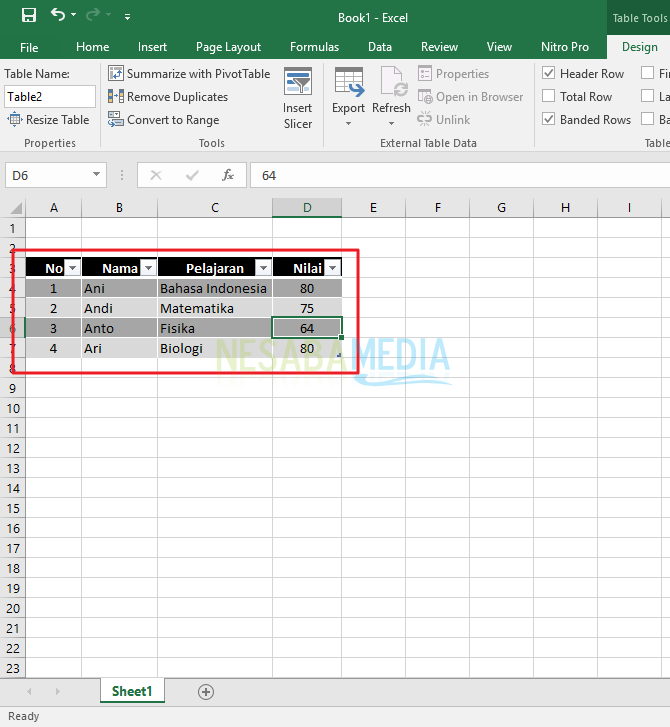
Microsoft Excel memiliki fungsi yang sangat komplit dan mumpuni jika digunakan untuk mengerjakan kegiatan perkantoran. Aplikasi ini sangat cocok bagi anda yang ingin mengerjakan berbagai tugas pelaporan yang diminta oleh atasan di kantor. Semoga tutorial mengenai cara membuat tabel di Excel diatas bermanfaat dan selamat mencoba!
Editor: Muchammad Zakaria
Download berbagai jenis aplikasi terbaru, mulai dari aplikasi windows, android, driver dan sistem operasi secara gratis hanya di Nesabamedia.com:













