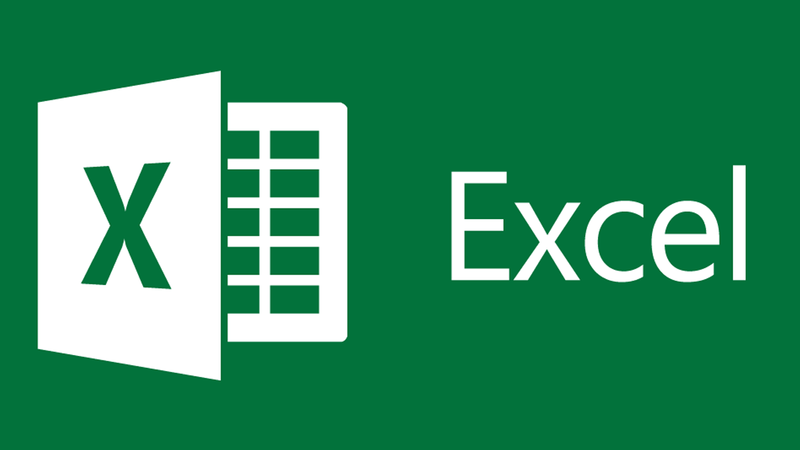Rumus Vlookup beda sheet banyak digunakan oleh para pekerja khususnya karyawan kantoran yang bekerja berhubungan dengan data. Untuk mengolah data yang banyak atau besar di Excel, biasanya menggunakan rumus Vlookup.
Vlookup merupakan bagian dari fungsi pencarian dalam proses pengolahan data. Tugasnya adalah mencari sebuah nilai dari banyak data atau tabel. Yang kemudian ditampilkan pada kolom lain yang dibutuhkan berdasarkan urutan.
[ez-toc]
Rumus Vlookup Beda Sheet
Mungkin yang Anda ketahui Vlookup hanya bisa digunakan pada satu sheet yang sama. Padahal Anda bisa menggunakan rumus Vlookup pada sheet yang berbeda. Bagaimana sih penulisan formula atau rumusnya? Berikut adalah rumus untuk Vlookup pada sheet yang berbeda.
=Vlookup(kolom acuan,tabel acuan,kolom,0)
PENTING! Tidak semua versi Microsoft Excel memiliki penulisan formula yang sama. Karena pada beberapa versi fungsi tanda pemisah tidak menggunakan tanda koma, melainkan dengan tanda titik koma seperti ini (;).
Unsur-unsur Rumus Vlookup Beda Sheet
Untuk lebih jelas dan lebih mudah dipahami, berikut ini akan dijelaskan lebih detail tentang rumus Vlookup beda sheet tersebut:
- Kolom Acuan: merupakan kolom dimana Anda harus meletakkan data yang berupa teks atau angka yang akan dicari dari sheet.
- Tabel Acuan: pada bagian ini merupakan tabel sumber data, yang mana tabel tersebut akan dipindahkan ke kolom acuan.
- Kolom: merupakan kolom urutan yang ada di tabel acuan.
- Angka Nol (0): Angka ini memiliki fungsi agar nilai yang dipindahkan memiliki sifat absolut.
Contoh Rumus Vlookup Beda Sheet
Sebenarnya penggunaan rumus Vlookup beda sheet cukup mudah jika Anda sudah mengetahui penggunaan dasarnya. Langsung saja kita masuk ke contoh:
Berikut ini merupakan tabel acuan yang harus diisi pada kolom Gaji Pokok. Tabel ini berada di Sheet Pertama.
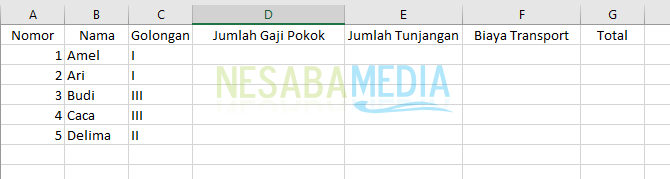
Kemudian, berikut ini adalah tabel acuan yang berisi data gaji dan tabel ini berada di Sheet Kedua.
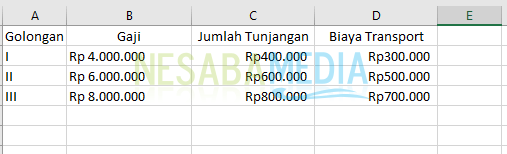
Sebelum mengisi kolom Jumlah Gaji Pokok yang ada di Sheet Pertama, Anda harus memberi nama terlebih dahulu pada tabel yang ada di Sheet Kedua.
Caranya, silakan Anda blok data pada Sheet Kedua, lalu klik kanan dan klik Define Name. Seperti yang ditunjukkan pada gambar di bawah ini.
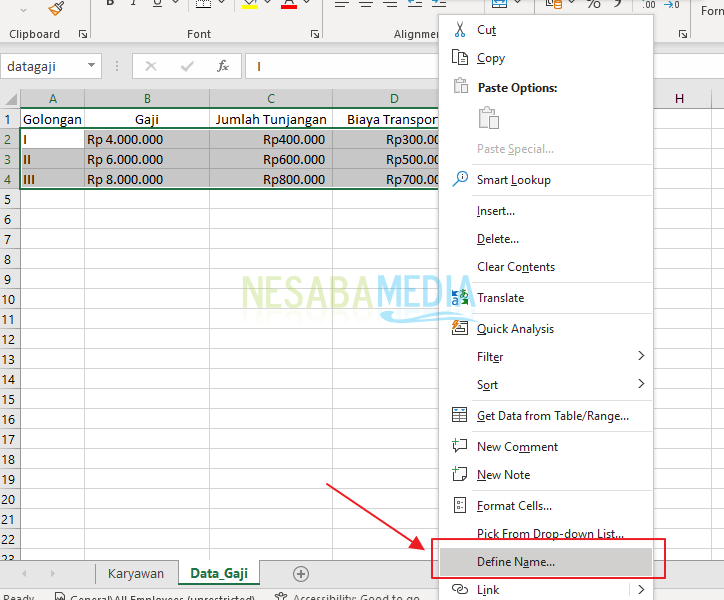
Kemudian, silakan beri nama DataGaji atau apapun sesuai dengan keinginan Anda. Lalu, klik Ok.
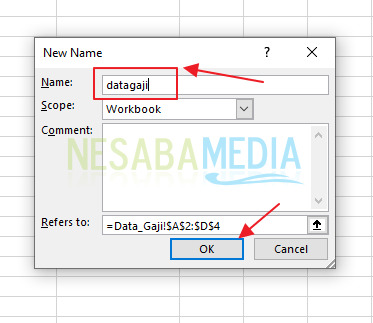
Jika sudah, silakan kembali ke Sheet Pertama dan ketikkan rumus berikut ini pada kolom Jumlah Data Gaji Pokok Amel:
=Vlookup(C2, datagaji,2,0)
Penjelasan:
C2 = merupakan data golongan Amel. Anda bisa langsung mengklik kolom C2.
datagaji = merupakan nama tabel yang ada di Sheet Kedua yang sudah Anda beri nama tadi.
2 = merupakan besaran gaji pada tabel datagajji yang dicari terletak di kolom ke 2.
0 = angka 0 ini fungsinya adalah membuat data menjadi absolut.
Berikut ini contoh penulisannya di Microsoft Excel:
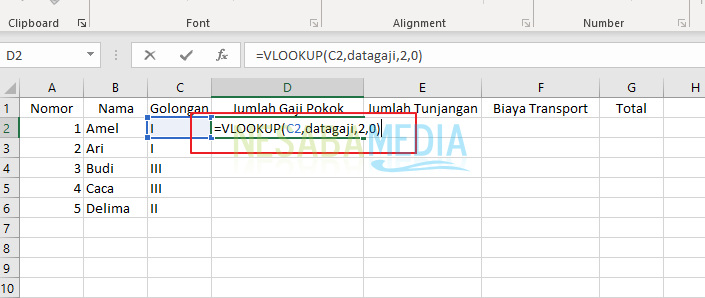
Kemudian, silakan tekan Enter untuk mendapatkan hasilnya. Seperti pada gambar di bawah ini.
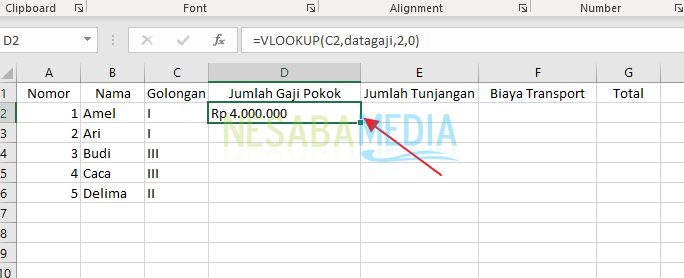
Mengisi Data Secara Otomatis
Setelah data pada Jumlah Gaji Pokok Amel sudah muncul, untuk mengisi Gaji Pokok yang lainnya bisa lebih mudah. Anda tidak perlu menuliskan rumus Vlookup beda sheet satu persatu lagi, hanya dengan satu klik semua akan otomatis terisi. Bagaimana caranya? Langsung saja silakan ikuti langkah-langkahnya berikut ini.
1. Klik pada kolom yang sudah ada rumus Vlookup beda sheet nya. Lalu, silakan Anda arahkan kursor ke ujung kolom sampai berubah menjadi ikon plus kemudian tahan dan tarik hingga ke data paling akhir.
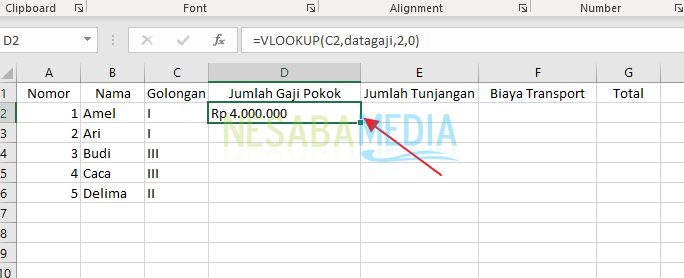
2. Lalu, lepaskan. Maka data akan otomatis terisi seperti contoh gambar di bawah ini.
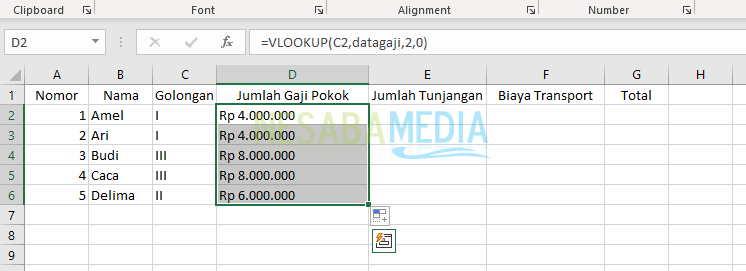
Bagaimana jika tabel acuannya berada pada sheet yang sama? Apakah bisa? Jawabannya bisa. Cara ini bisa dipraktikkan di rumus Vlookup lainnya.
Hal yang Perlu Diperhatikan Dalam Menggunakan Rumus Vlookup
Seperti halnya dengan rumus atau formula lainnya, rumus Vlookup ini juga mempunyai kekurangan dan kelebihan yang harus Anda diketahui. Terutama bagi Anda yang pekerjaannya mungkin memerlukan rumus ini dengan porsi yang lebih besar. Berikut ini beberapa hal yang penting untuk diperhatikan:
- Hanya bekerja secara vertikal: huruf V pada kata Vlookup sudah mengacu pada karta vertikal, artinya rumus ini hanya akan bekerja kalau datanya disusun secara vertikal pada tabel. Sehingga kalau data disusun secara horizontal hasilnya akan error default.
- Vlookup hanya berfungsi ke kanan: Anda mungkin pernah merasa salah memasukkan rumus, padahal ini adalah salah satu kelemahan Vlookup. Limitnya dari rumus ini adalah hanya dapat membaca data ke kanan, maka urutan pertama tabel adalah kolom yang berisi lookup value. Hal ini sering kali dilupakan pengguna, sehingga terkadang menjadi bingung saat mendapatkan hasil yang tidak sesuai.
- Fungsi false hanya berfungsi pada data yang pertama kali ditemukan: saat Anda menggunakan rumus Vlookup, dan menerapkan fungsi false, maka data akan segera ditemukan dengan akurat. Namun jangan salah, karena kalau value yang diisikan memiliki kemiripan, maka hasilnya adalah data yang pertama kali cocok dari urutan yang pertama.
- Vlookup dapat menggabungkan data dari tabel yang berbeda: bukan hanya dari sheet yang berbeda saja, tapi Vlookup juga dapat digunakan pada file yang berbeda.
Meskipun rumus Vlookup ini memiki beberapa batasan dan kekurangan, namun rumus Vlookup beda sheet ini sudah membantu banyak pengguna dalam menyelesaikan pekerjaannya.
Sekian artikel kali ini yang membahas tentang rumus Vlookup beda sheet. Semoga dengan adanya artikel ini Anda dapat lebih mudah memahami dan mengerti tentang penggunaan rumus Vlookup beda sheet. Selamat mencoba! Terima kasih 🙂
NEXT POSTS:
-
- Microsoft Rilis Versi Pratinjau OneDrive 64-bit Untuk Windows 10
- 10 Distro Linux Terbaik dan Terpopuler yang Paling Direkomendasikan
- 10 Rekomendasi Aplikasi Office untuk Android Gratis
- Begini Cara Download File Presentasi di Prezi Secara Online
- 10 Rekomendasi Printer HP Terbaik (Edisi Terbaru)
- Jangan Pasang Aplikasi Netflix Gratis Ini Di Smartphone
- Begini Cara Install Android di PC Lengkap untuk Pemula
Editor: Muchammad Zakaria
Download berbagai jenis aplikasi terbaru, mulai dari aplikasi windows, android, driver dan sistem operasi secara gratis hanya di Nesabamedia.com: