Grafik merupakan sebuah presentasi dari data sebuah tabel yang membentuk objek visualisasi berupa gambar dengan tujuan untuk memudahkan pembaca memamahami informasi dari data tersebut.
Jika sebuat tabel divisualisasikan dalam bentuk grafik, tentu akan membantu Anda dalam membaca dan memahaminya karena terlihat dengan jelas pasang surut suatu data, perbandingan ataupun proporsinya.
Ada beberapa jenis grafik yang dapat Anda gunakan seperti column, line, pie, bar, area, radar, scatter dan yang lainnya. Masing-masing grafik memiliki fungsi khusus tersendiri seperti:
- Pie Chart – menggambarkan proporsi atau presentase
- Column Chart – efektif untuk menunjukkan perbandingan (data comparisons)
- Bar Chart – efektif untuk pembagian kategori dan tidak cocok untuk menunjukkan perubahan dari waktu ke waktu
- Line Chart – efektif untuk menunjukkan trend
- Area Chart – menunjukkan perbandingan proporsi dengan lebih jelas
- Scatter Chart – menggambarkan data poin masing-masing kategori/waktu dengan tujuan untuk memperlihatkan sebaran data
- Radar Chart – efektif untuk melakukan perbandingan dari multiple data series
Anda dapat membuat grafik untuk data Anda menggunakan Microsoft Word. Ms. Word menyediakan fitur Chart dengan beragam jenis grafik didalamnya yang akan membantu Anda memvisualisasikan data Anda. Bagaimana caranya? Mari simak penjelasan dibawah ini.
Cara Membuat Grafik di Microsoft Word
Membuat grafik di Word sangatlah mudah dan sederhana. Pada tutorial ini, saya akan menjelaskan cara membuat grafik secara bertahap di Ms. Word. Berikut dibawah ini langkah-langkah membuat grafik di Word.
[ez-toc]
A. Membuat Grafik
1. Buka Ms. Word di laptop Anda
2. Buat/buka dokumen yang akan disisipkan grafik. Kemudian, pilih tab Insert > Chart. seperti yang ditunjuk oleh tanda panah pada gambar dibawah ini.

3. Setelah itu, di jendela Insert Chart, pilih jenis grafik yang Anda inginkan. Klik OK. (Disini, saya memilih 3-D Clustered Column)
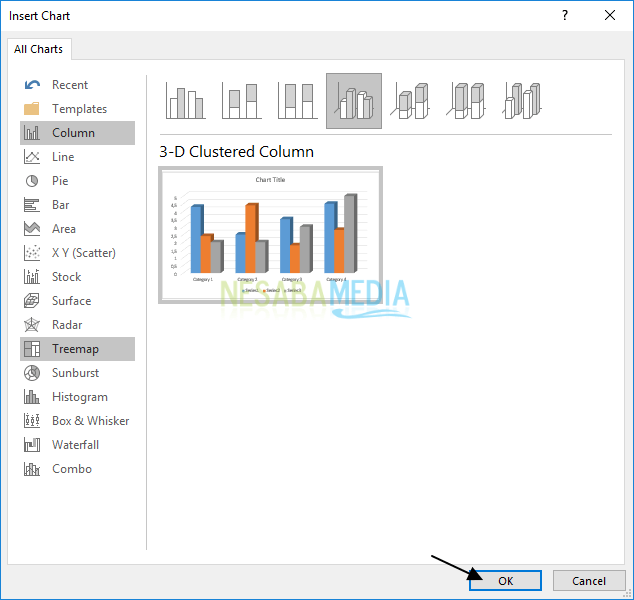
4. Nah, hasilnya akan terlihat seperti pada gambar dibawah ini. Terdapat grafik dari jenis chart yang Anda pilih beserta tabel dari isi data tersebut yang dapat Anda perbaharui.
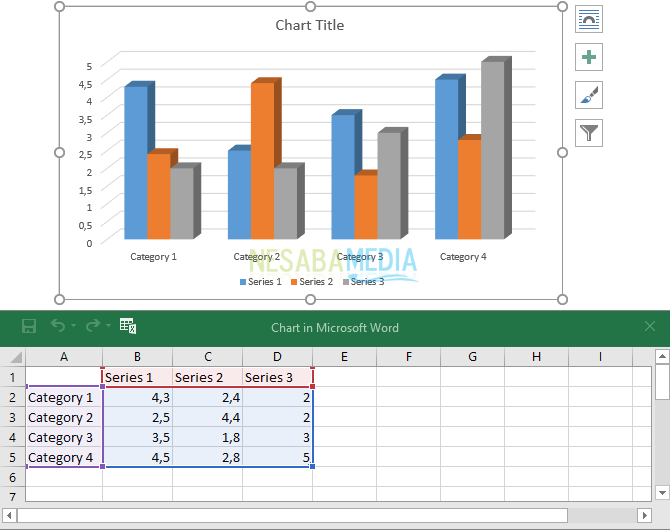
5. Untuk mengubah isi grafik, Anda harus merubah data pada tabel seperti pada gambar dibawah ini.
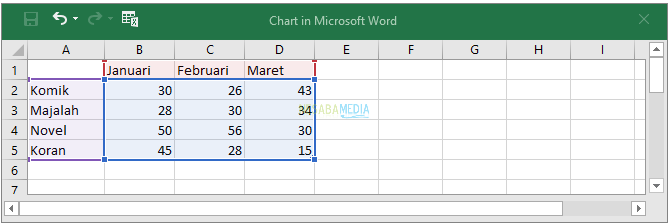
6. Perubahan pada tabel akan secara otomatis mengubah isi/bentuk grafik seperti pada gambar dibawah ini.
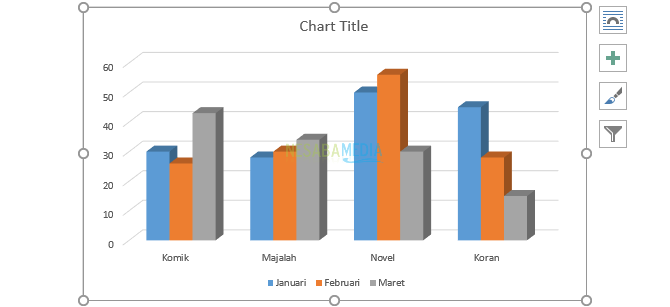
7. Jika jendela dari tabel data Anda tertutup, Anda dapat membukanya kembali dengan memilih tab Design > Edit Data.

B. Membalikkan Posisi Data Baris dan Kolom
1. Anda dapat menukar data baris menjadi kolom pada grafik Anda. Misalnya, pada grafik Anda ditampilkan data berdasarkan jenis produk dalam 3 bulan. Anda ingin mengubah grafik tersebut agar menampilkan data berdasarkan bulan dengan 4 jenis produk.
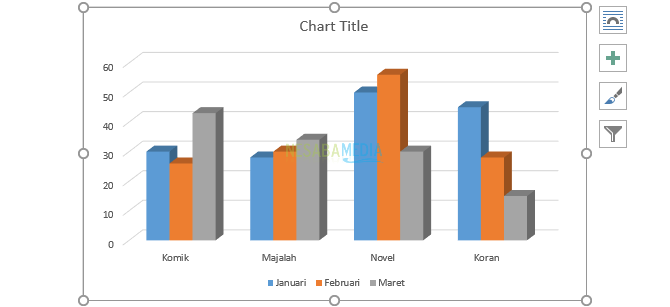
2. Pertama, klik pada grafik Anda, kemudian pilih Edit Data > Switch Row/Column.

3 Hasilnya akan terlihat seperti pada gambar dibawah ini.
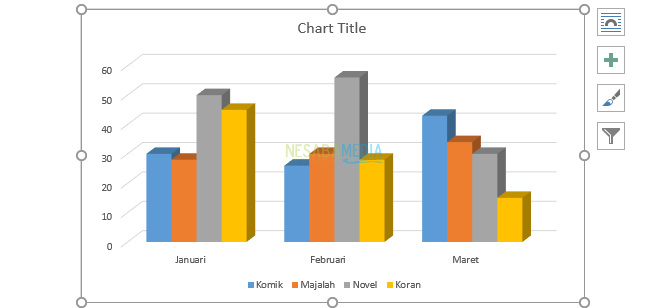
C. Mengubah Chart Title
Chart Title atau judul grafik merupakan judul dari grafik yang harus menggambarkan keseluruhan isi data pada grafik secara jelas dan tepat.
1. Klik pada Chart Title, ganti tulisan Chart Title menjadi judul yang sesuai dengan grafik Anda.
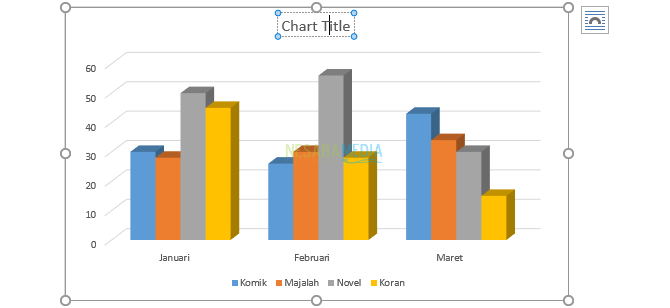
2. Hasilnya akan terlihat seperti pada gambar dibawah ini.
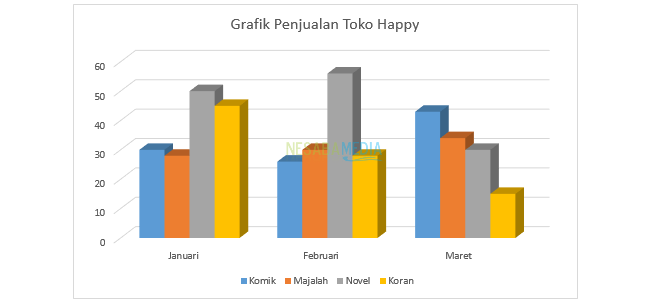
D. Menambahkan Chart Elements
Anda dapat menambahkan beberapa elemen pada grafik Anda yang disebut sebagai Chart Elements. Ada beberapa chart element seperti
- Axis Title adalah judul dari vertical dan horizontal axis. Vertical axis (sumbu vertikal/sumbu y) merupakan bagian vertikal dari sebuah grafik yang biasanya berupa nilai/ukuran dari kolom. Sedangkan, horizontal axis (sumbu horizontal/sumbu x) merupakan bagian horizontal dari sebuah grafik yang biasanya berupa kategori dari informasi yang disampaikan dalam grafik.
- Chart Title merupakan judul dari grafik yang harus menggambarkan keseluruhan isi data pada grafik secara jelas dan tepat.
- Data Labels adalah label yang berupa nilai dari masing-masing data di dalam sebuah grafik.
- Legend digunakan untuk menerangkan seri data yang mewakili masing-masing warna dari sebuah grafik.
1. Klik grafik Anda, lalu klik ikon “+” yang berada di sisi kanan grafik seperti pada gambar dibawah ini. Centang elemen yang akan ditambahkan. Disini, saya ingin menambahkan Axis Title.
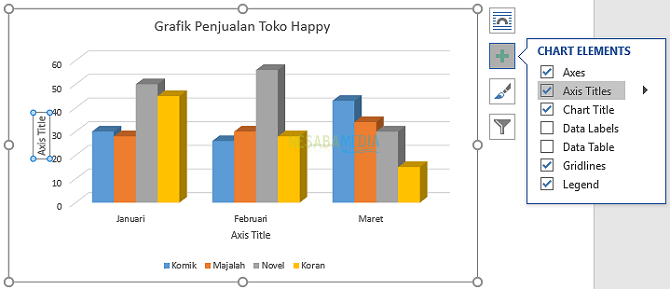
2. Anda dapat mengubah tulisan dari Axis Title tersebut dengan mengklik-nya. Kemudian, menggantinya sesuai dengan kebutuhan Anda.
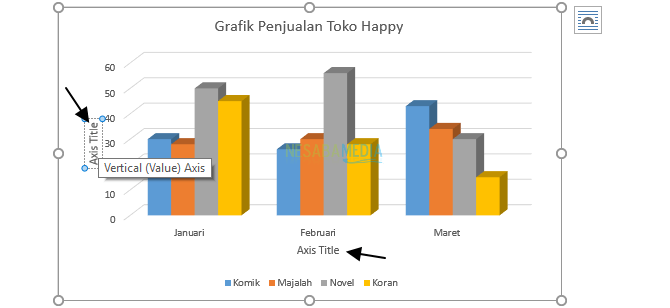
3. Hasilnya akan terlihat seperti pada gambar dibawah ini.
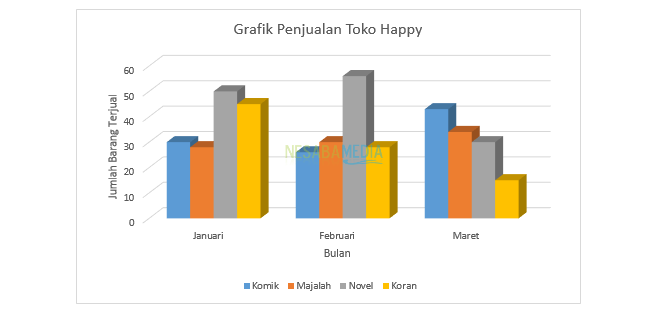
Selain cara diatas, Anda dapat menambahkan Chart Elements menggunakan cara seperti dibawah ini.
1. Klik tab Design > Add Chart Element, kemudian pilih jenis chat element mana yang akan dimasukkan. Misalnya, disini saya memilih Data Table > With Legend Keys.
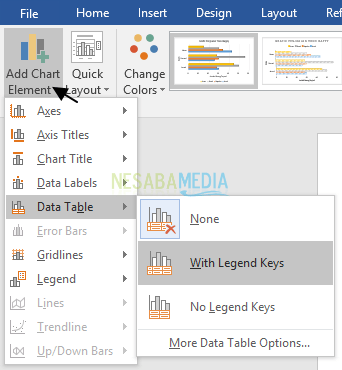 2. Hasilnya akan terlihat seperti pada gambar dibawah ini.
2. Hasilnya akan terlihat seperti pada gambar dibawah ini.
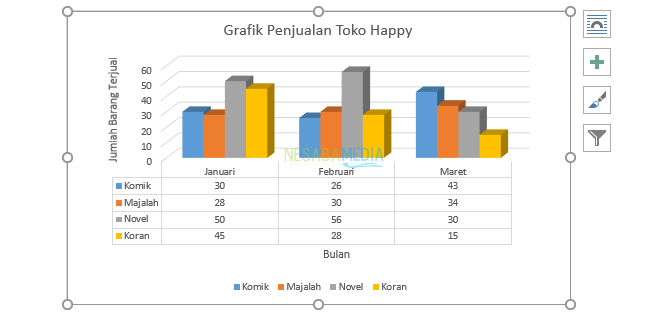
E. Mengubah Jenis Grafik
Merasa tidak cocok dengan grafik yang Anda pilih? Anda tentu masih bisa menggantinya.
1. Klik pada grafik Anda lalu pilih tab Design > Change Chart Type seperti yang ditunjuk oleh tanda panah pada gambar dibawah ini.

2. Pilih jenis chart yang Anda inginkan. Lalu, klik OK.
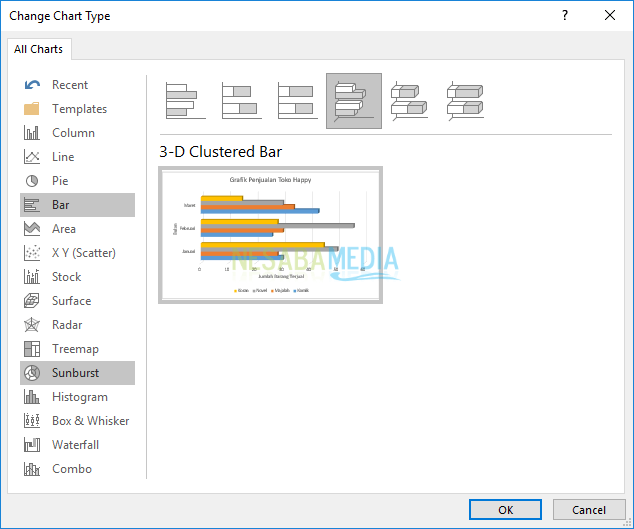
3. Hasilnya akan terlihat seperti pada gambar dibawah ini.
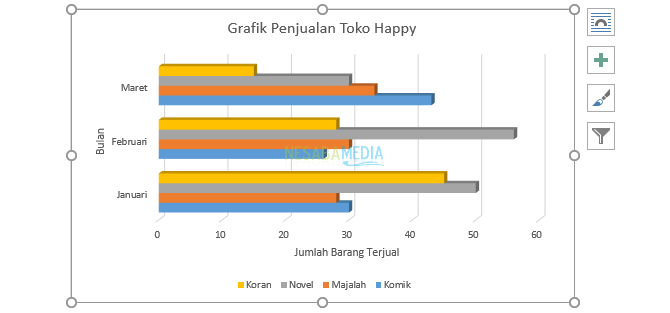
F. Mengubah Layout Grafik
Anda ingin mengubah layout/struktur tampilan grafik Anda dengan cepat dan mudah? Gunakanlah fitur Quick Layout seperti pada penjelasan dibawah ini.
1. Klik pada grafik Anda lalu pilih tab Design > Quick Layout. Di Quick Layout, pilih dan klik jenis layout yang Anda butuhkan seperti yang ditunjukan oleh tanda panah pada gambar dibawah ini. Hasilnya akan terlihat seperti pada gambar dibawah ini.
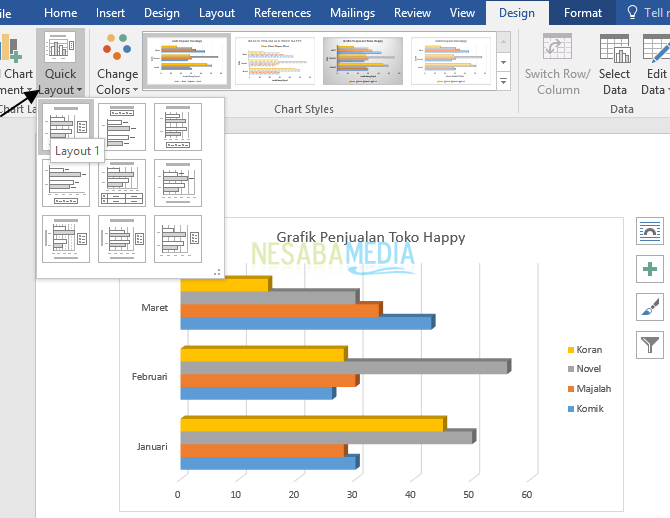
G. Mengubah Desain Grafik
Ada dua cara untuk mengubah desain grafik Anda yaitu
PERTAMA
1. Klik pada grafik Anda, lalu pilih tab Design > Style (dibagian Chart Styles) seperti yang ditandai oleh kotak merah pada gambar dibawah ini.

2. Hasilnya akan terlihat seperti pada gambar dibawah ini.
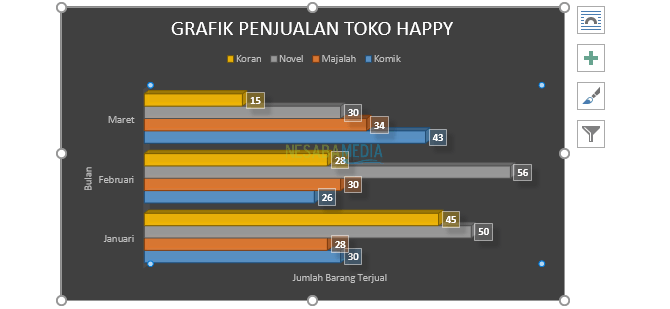
KEDUA
1. Klik pada grafik Anda kemudian klik ikon chart styles yang berada di sisi kanan seperti yang ditunjuk oleh tanda panah pada gambar dibawah ini. Pilih jenis style yang Anda inginkan. Hasilnya akan terlihat seperti pada gambar dibawah ini. Disini, saya memilih Style 2.
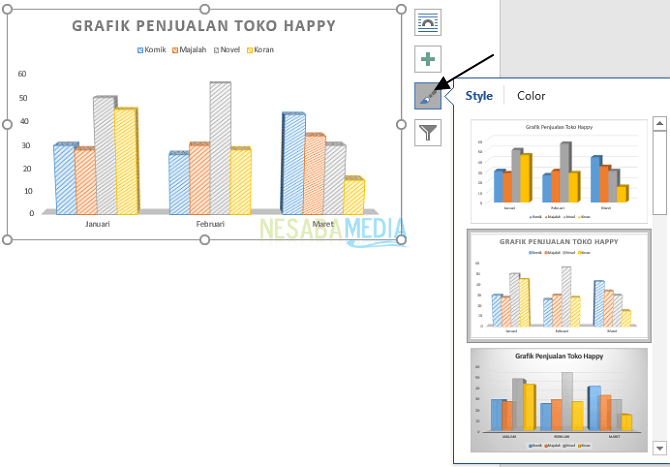
Sekian pembahasan tentang cara membuat grafik di Microsoft Word beserta modifikasinya. Baiklah, semoga pembahasan yang telah dijelaskan diatas bermanfaat dan selamat mencoba. Terima kasih!
Editor: Muchammad Zakaria
Download berbagai jenis aplikasi terbaru, mulai dari aplikasi windows, android, driver dan sistem operasi secara gratis hanya di Nesabamedia.com:













