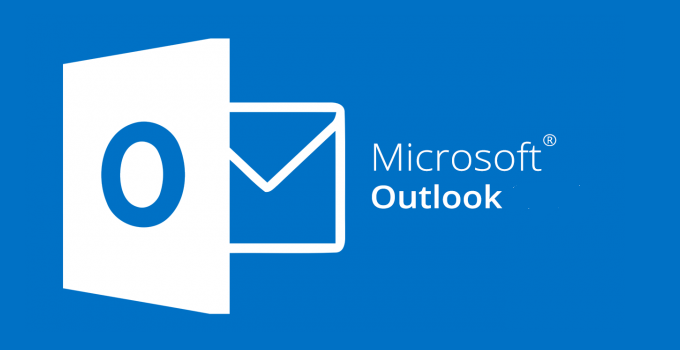Apakah Anda termasuk pengguna email yang aktif? Hampir setiap hari banyak orang yang tidak bisa lepas dari penggunaan email.
Bahkan dengan kecanggihan internet, kini mengakses email dapat dilakukan dengan mudah, baik itu melalui situs penyedia layanan email atau melalui aplikasi yang telah disediakan di berbagai smartphone yang berkembang sampai saat ini.
Barangkali, ada sebagian pengguna yang memiliki lebih dari satu akun email dengan provider surel yang berbeda-beda, seperti Yahoo, Gmail atau lainnya. Hal itu akan mempersulit Anda karena harus mengunjungi satu per satu halaman pengelola email tersebut. Oleh karena itu, Anda dapat menggunakan Microsoft Outlook untuk mengatasi permasalahan itu.
Microsoft Outlook merupakan salah satu layanan pengelola email yang memungkinkan Anda memasuki beberapa server email sekaligus dengan mudah dan cepat.
Untuk menggunakan Outlook ini, Anda harus melakukan konfigurasi email terlebih dahulu. Pastikan Anda telah mendaftarkan email sebelumnya. Nah, dalam artikel ini akan memberitahu Anda bagaimana melakukan setting akun gmail pada Outlook. Simak langkah-langkah cara setting Gmail di Outlook dibawah ini.
Cara Setting Gmail di Outlook (Semua Versi)
Ada beberapa hal yang harus Anda perhatikan sebelum melakukan setting gmail pada outlook, yaitu :
- Software Microsoft Outlook harus sudah diinstall pada komputer Anda
- Akun yang akan digunakan merupakan akun gmail yang aktif di layanan penyedia email
- Mengumpulkan informasi detail mengenai POP3/IMAP dan SMTP
Baiklah, langsung saja untuk melanjutkan langkah-langkahnya dibawah ini.
Langkah 1 – Mengaktifkan Akses POP3/IMAP di Gmail
1. Pertama, Anda masuk ke akun Gmail. Kemudian, pilih Setting.
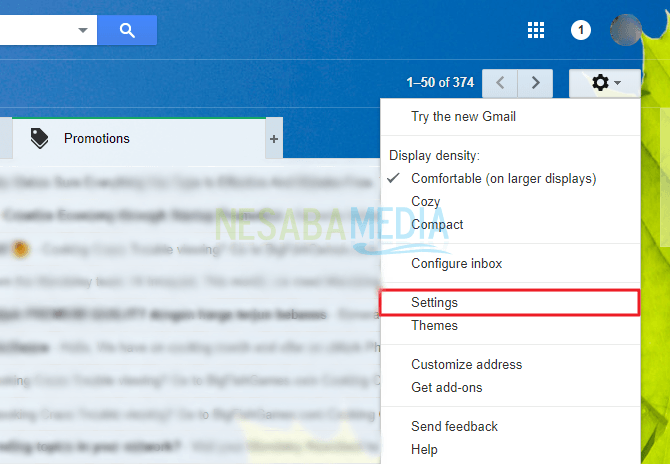
2. Pilih Forwarding and POP/IMAP.
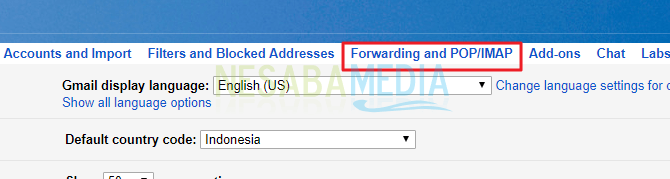
3. Perhatikan dibagian IMAP Access, klik Enable. Lalu, klik Save Changes atau Simpan Perubahan.
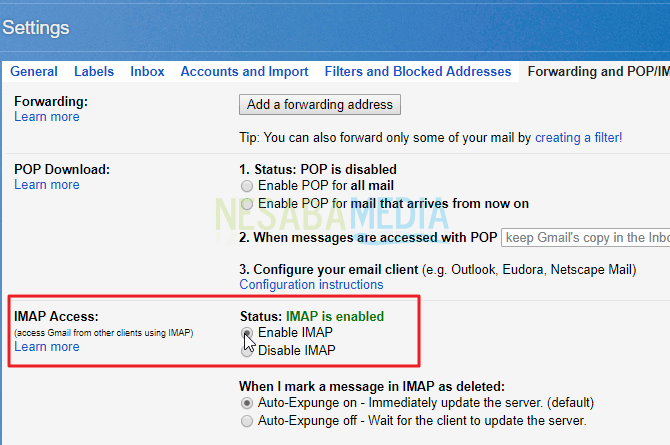
Langkah 2 – Setting Akun Gmail pada Microsoft Outlook
Pada artikel ini akan menggunakan Microsoft Outlook 2013, berikut langkah-langkahnya.
1. Jalankan Microsoft Outlook Anda hingga muncul seperti gambar berikut. Pilih Next.
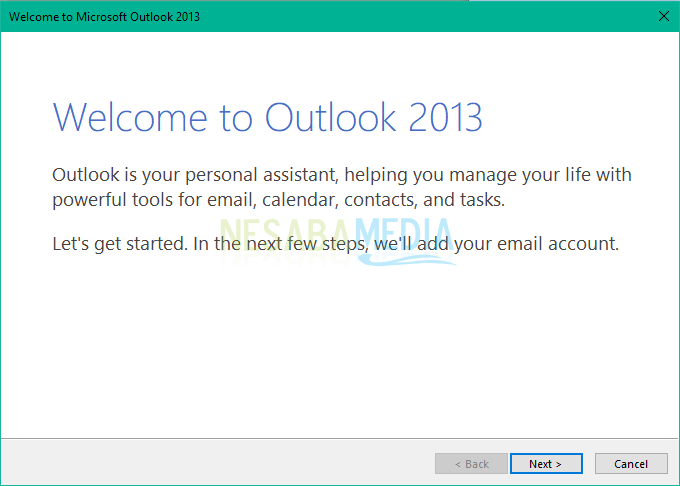
2. Kemudian muncul kotak dialog Add an Email Account untuk memulai setting akun Gmail di Outlook, Pilih opsi Yes dan klik Next untuk melanjutkan.
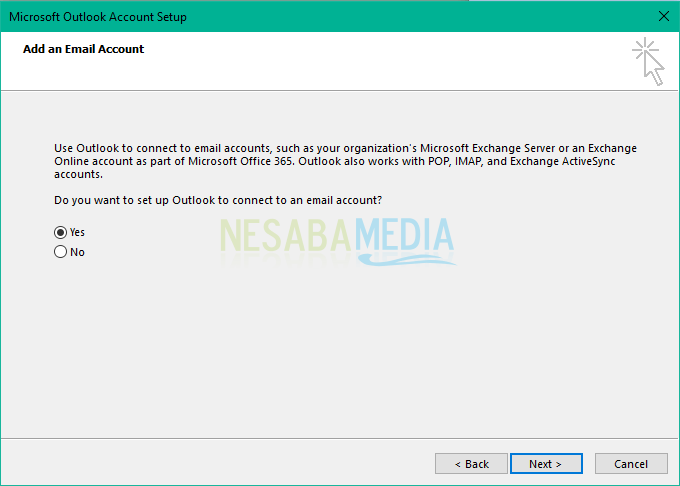
3. Pada kotak Add Account Setup pilih opsi Manual setup or additional server types untuk melakukan konfigurasi alamat email secara manual. Lanjutkan dengan klik Next.
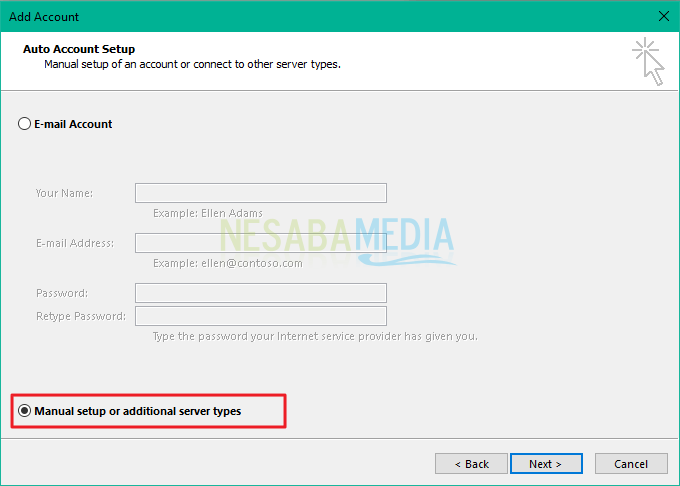
4. Selanjutnya, pada kotak muncul kotak dialog Choose Service pilih POP or IMAP untuk mengkonfigurasi penyedia layanan Gmail yang telah diatur sebelumnya. Klik Next.
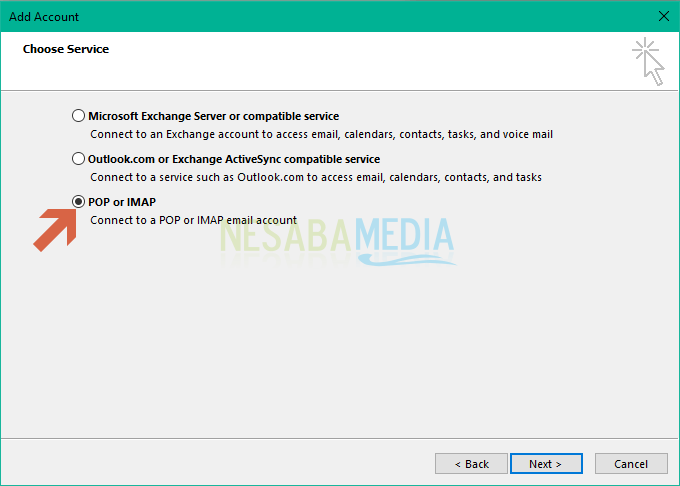
5. Masukkan data diri Anda sesuai dengan akun Gmail yang akan dikonfigurasikan. Apabila telah mengisi data, maka tekan More Settings.
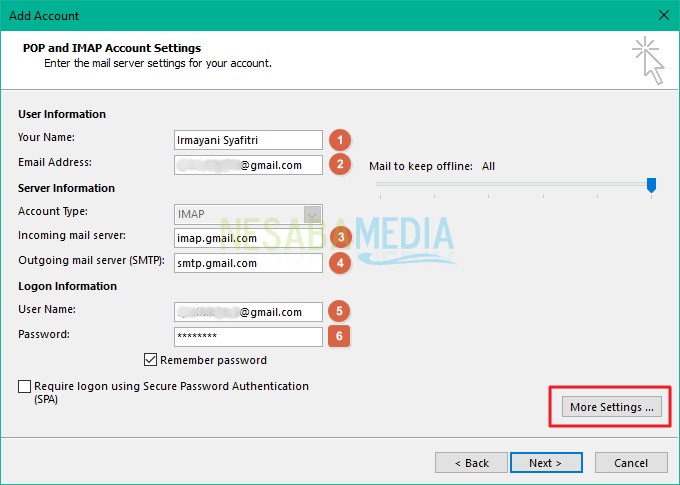
- Your name : isi dengan nama Anda
- Email Address : alamat Gmail Anda
- Account Type : pilih IMAP
- Incoming mail server : imap.gmail.com
- Outgoing mail server (SMTP) : smtp.gmail.com
- User Name : nama user Gmail Anda
- Password : password akun Gmail Anda
6. Pada tab Outgoing Server, ceklis My outgoing server (SMTP) requires authentication. Lalu, klik Ok.
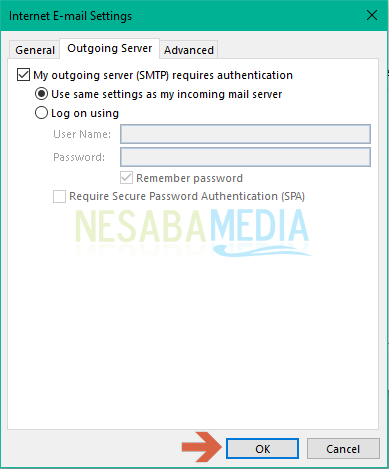
7. Kemudian pada tab Advanced, isi data seperti gambar dibawah. Selanjutnya, klik Ok.
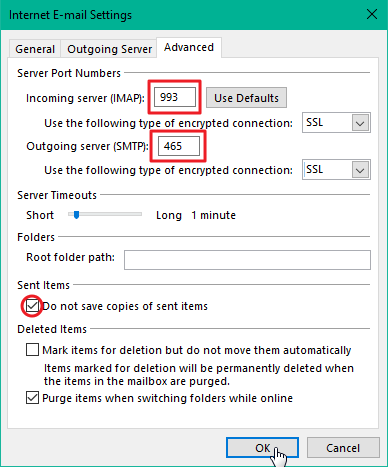
8. Setelah seluruh data diisi dengan benar, maka klik Next pada kotak dialog POP and IMAP Account Settings untuk melanjutkan proses konfigurasi Gmail Anda.
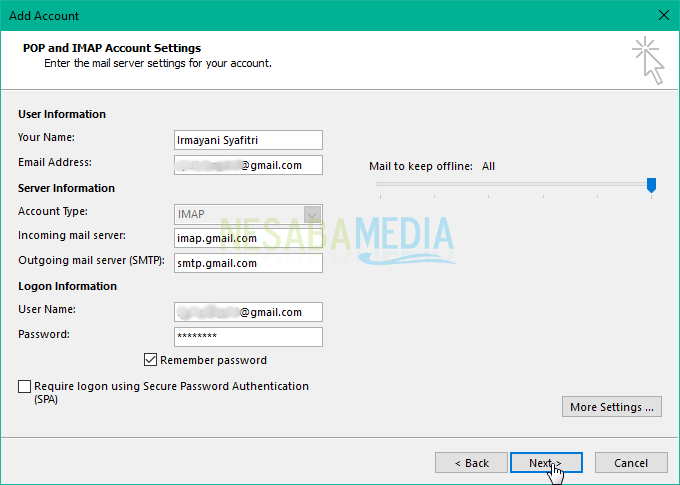
9. Apabila data tersebut sesuai dengan akun Gmail Anda, maka akan muncul kotak dialog yang menandakan setting akun Gmail Anda telah berhasil. Kemudian tutup kotak dialog dengan pilih Close.

10. Akhirnya, akun Gmail Anda telah berhasil dikonfigurasi kedalam Microsoft Outlook, klik Finish untuk menyelesaikan prosesnya.
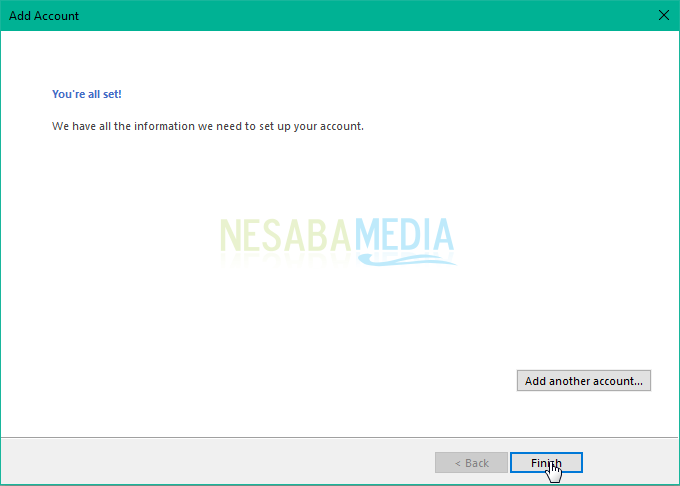
Sekarang, Anda dapat melakukan pengiriman dan penerimaan email Gmail melalui Microsoft Outlook. Dengan begitu, Anda dapat mengontrol akun tersebut secara teratur tanpa harus mengunjungi situs Gmail lagi.
Selain itu, Anda juga dapat melakukan backup isi Gmail Anda secara offline. Anda juga dapat menambahkan akun lain kedalam Microsoft Outlook tersebut. Selamat mencoba cara setting Gmail di Outlook diatas!
Editor: Muchammad Zakaria
Download berbagai jenis aplikasi terbaru, mulai dari aplikasi windows, android, driver dan sistem operasi secara gratis hanya di Nesabamedia.com: