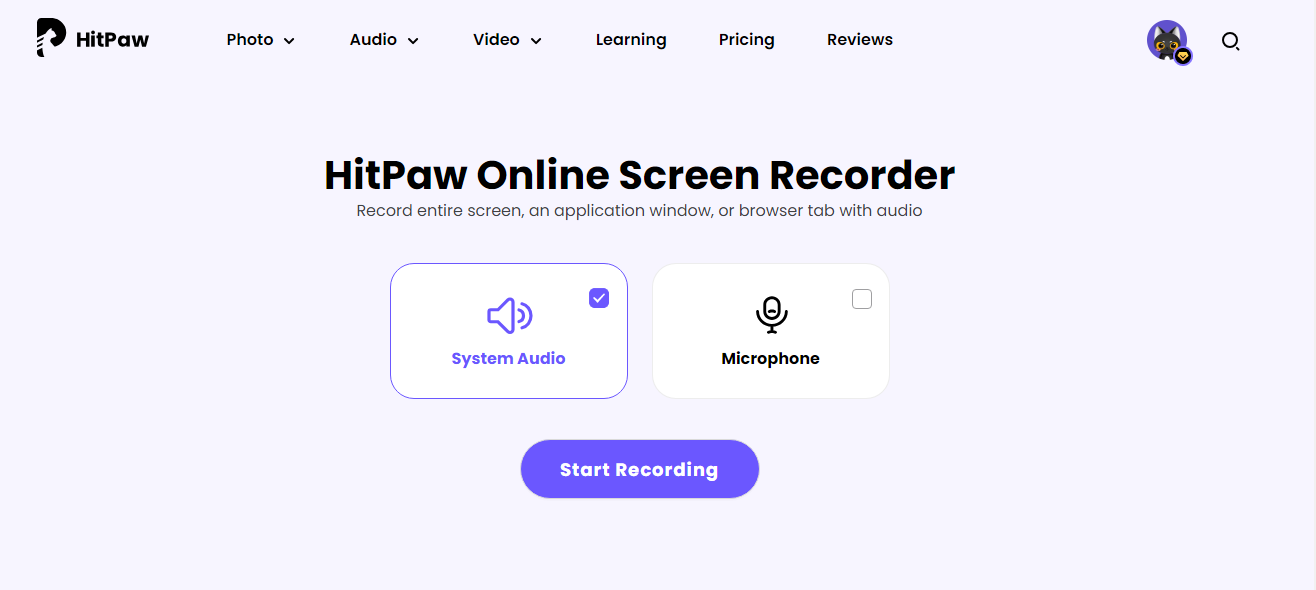Banyak pekerjaan yang bisa diselesaikan secara online, salah satunya yaitu merekam layar seperti yang ditawarkan oleh HitPaw Online Screen Recorder. Bagi pengguna yang sehari-harinya punya koneksi internet yang cepat dan stabil, barangkali metode online seperti ini lebih menarik karena lebih praktis.
HitPaw Online Screen Recorder dikembangkan oleh HitPaw dan sudah dikenal luas berkat fitur-fiturnya yang sangat menunjang kenyamanan pengguna serta mampu menyuguhkan hasil perekaman yang memuaskan.
Fitur dan Keunggulan HitPaw Online Screen Recorder
Seberapa jauh HitPaw Online Screen Recorder dapat membantu anda? Anda bisa mendapatkan gambarannya melalui uraian mengenai fitur-fitur dan keunggulannya berikut ini.
Desain Struktur Navigasi yang Rapi dan Logis
Struktur navigasi sebuah laman website tidak hanya harus tertata rapi, tetapi juga harus tertata secara logis sehingga mudah dipahami, dan laman HitPaw Online Screen Recorder merupakan sebuah contoh yang baik dalam hal ini. Tidak hanya itu saja, laman tersebut juga mampu menyajikan setiap elemen didalamnya secara menarik.
Mendukung Audio Sistem dan Mikrofon
Suara yang dikeluarkan oleh audio sistem dan mikrofon sama-sama bisa direkam oleh HitPaw Online Screen Recorder. Anda bebas untuk memilih yang mana yang akan anda rekam.
Rekam Layar Selama Mungkin
Perlu merekam layar selama berjam-jam? Coba saja HitPaw Online Screen Recorder. Berdasarkan informasi yang dikutip dari laman layanan online tersebut, durasi perekaman tidak dibatasi. Akan tetapi, video hasil perekaman tidak akan bisa diedit apabila ukuran file-nya lebih dari 20 MB.
Rekam Layar Tanpa Instal Software
Karena perekaman layar dilakukan secara online, yang anda butuhkan hanya sebuah browser yang mampu menjalankan fitur-fitur HitPaw Online Screen Recorder dengan lancar. Rata-rata website dioptimalkan untuk Google Chrome, jadi sebaiknya anda gunakan browser tersebut saat hendak mengakses HitPaw.
Tidak adanya software yang perlu diinstal juga membuat ruang penyimpanan jadi lebih lega sehingga bisa digunakan untuk keperluan lain entah itu untuk menyimpan lebih banyak file atau dialokasikan untuk sistem komputer agar performanya lebih lancar.
Tersedia Kapan Saja untuk Diakses
Di saat anda sedang berada di sebuah lokasi yang jauh dari rumah, atau saat anda sedang meminjam komputer lain, anda bisa tetap menggunakan HitPaw Online Screen Recorder. Layanan online ini tersedia setiap saat dan bisa digunakan dengan lancar asalkan koneksi internet anda stabil.
Mudah Digunakan oleh Semua Orang
Secanggih dan sebanyak apa pun fitur-fitur yang ditawarkan, kebanyakan orang akan enggan untuk menggunakannya apabila fitur-fitur tersebut sulit untuk dipakai. Biar bagaimanapun juga, setiap solusi teknologi sudah seharusnya mudah digunakan, apalagi jika yang disasar adalah orang-orang yang awam.
Kendala seperti yang demikian tidak akan anda temui pada layanan-layanan HitPaw, termasuk HitPaw Online Screen Recorder, karena semuanya didesain agar bisa dipakai oleh semua kalangan entah itu pakar multimedia, programmer, pengemudi ojol, ibu-ibu rumah tangga, content creator, sales, mahasiswa, remaja, dan lain-lain.
Cara Menggunakan HitPaw Online Screen Recorder
Berikut ini adalah panduan pemakaian HitPaw Online Screen Recorder dari awal hingga akhir.
Pilih Mode Perekaman
Kunjungi laman HitPaw Online Screen Recorder. Di situ ada dua mode perekaman, System Audio dan Microphone. Anda bisa memilih salah satu di antara keduanya atau memilih untuk mengaktifkan keduanya.
Dalam panduan ini, anggaplah kita hanya sedang ingin merekam video dan suara yang keluar dari audio sistem, yaitu suara-suara yang keluar dari sistem komputer seperti suara musik yang tengah diputar. Klik tombol System Audio untuk memulai, lalu klik tombol Start Recording.
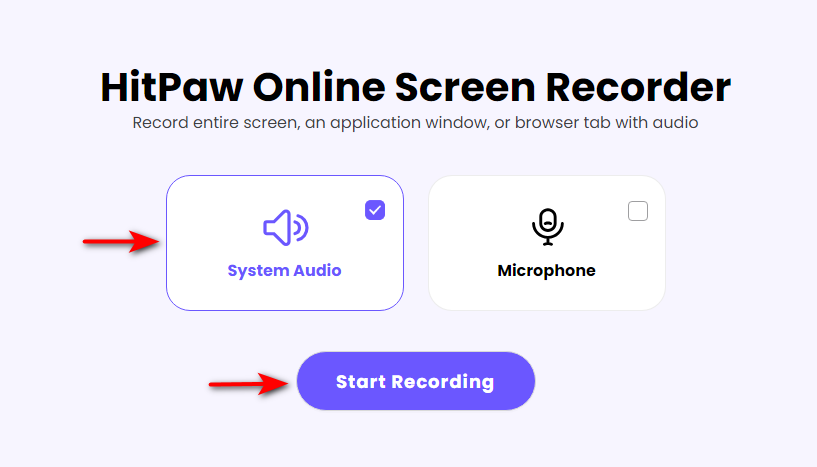
Pilih Layar yang Akan Direkam
Setelah tombol Start Recording diklik, akan muncul sebuah jendela pop-up yang menampilkan sebuah daftar. Semua software yang saat ini ada di taskbar anda akan tercantum di dalam daftar tersebut. Jika ada browser yang sedang terbuka, setiap tab (selain tab yang memuat laman HitPaw Online Screen Recorder) juga akan tercantum secara terpisah.
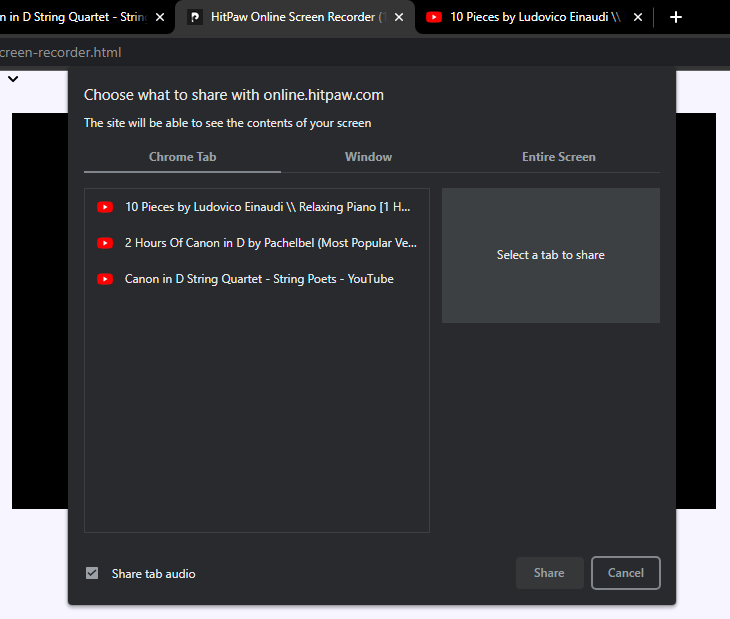
Di antara isi daftar tersebut, anda harus memilih salah satu diantaranya. Jika anda ingin merekam isi sebuah tab, misalnya tab yang memuat sebuah laman di YouTube, klik tab tersebut. Jika anda ingin merekam layar desktop secara keseluruhan, klik menu Entire Screen, lalu klik lagi pada isi menu tersebut.
Di dalam daftar tersebut, tab-tab yang termuat di dalam browser ditampilkan dalam format List. Setelah anda mengklik sebuah tab, anda dapat melihat sebuah gambar thumbnail yang menampilkan laman yang sedang terbuka di dalam tab yang terpilih. Untuk merekam isi tab tersebut, lanjutkan dengan mengklik tombol Share.
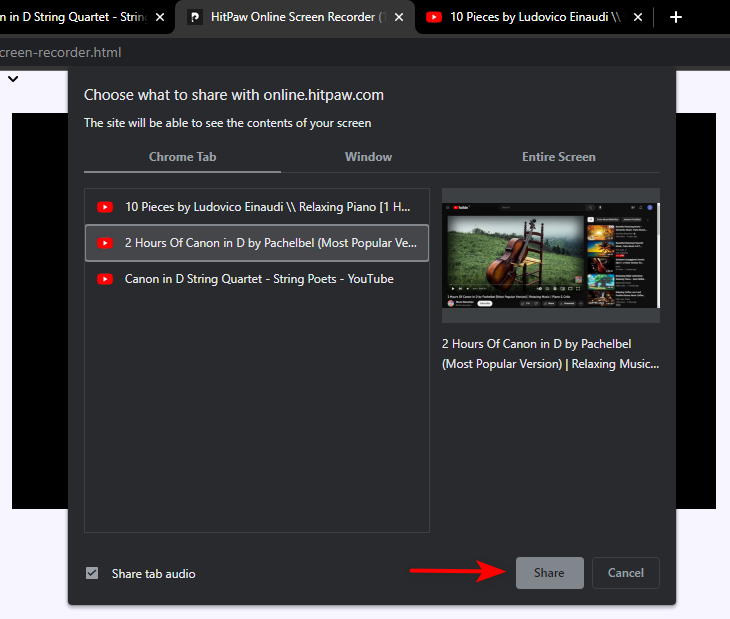
Setelah tombol Share diklik, secara otomatis fokus layar akan berpindah ke tab yang terpilih untuk menampilkan isinya. Di saat yang sama, HitPaw Online Screen Recorder mulai merekam video dan suara dari tab tersebut.
Di dalam tab yang direkam tersebut, ada notifikasi di bagian atas yang menginformasikan bahwa isi tab tersebut sedang diakses oleh HitPaw Online Screen Recorder untuk keperluan perekaman. Anda bisa menghentikan perekaman dengan mengklik tombol Stop Sharing.
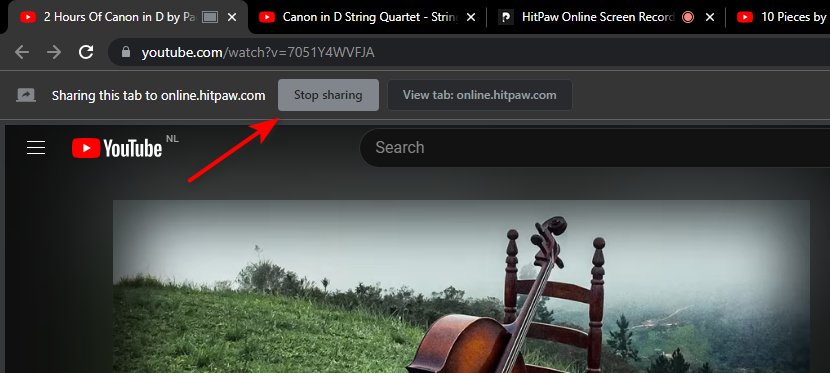
Pada tahap ini, silahkan kembali ke tab yang memuat laman HitPaw Online Screen Recorder. Pada saat rekaman anda hentikan, saat itu juga rekaman akan langsung diproses. Setelah selesai diproses, rekaman bisa diunduh dengan mengklik tombol Download atau Download As MP4.
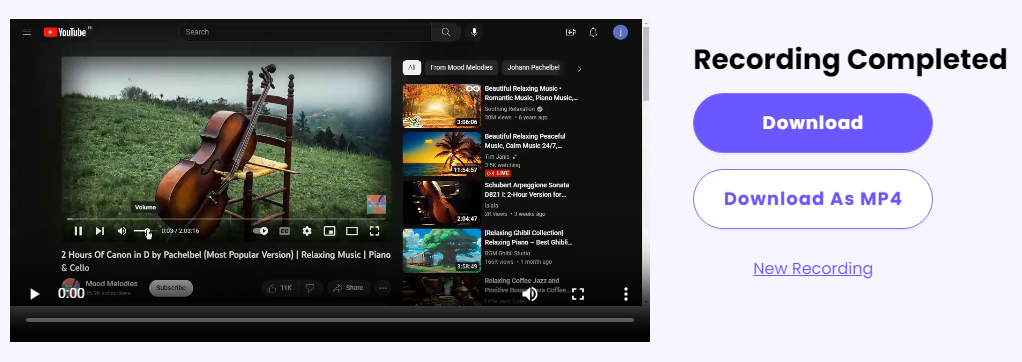
Tips Pemakaian HitPaw Online Screen Recorder
Berikut ini adalah beberapa tips untuk mempermudah anda dalam menggunakan HitPaw Online Screen Recorder.
Melihat dan Mengontrol Proses Perekaman
Untuk melihat proses perekaman yang sedang berlangsung, anda dapat mengklik tab yang memuat laman HitPaw Online Screen Recorder di dalam browser.
Jika tab tersebut terletak di antara sekian banyak tab, cara yang lebih mudah untuk membukanya adalah dengan mengklik tombol “View tab: online.hitpaw.com” yang ditampilkan di dalam tab yang sedang terbuka saat ini.
Jika yang direkam adalah jendela lain, misalnya jendela software pemutar video seperti Media Player Classic, anda akan melihat sebuah notifikasi pop-up di atas taskbar yang didalamnya juga memuat tombol Stop Sharing untuk mengakhiri perekaman dan tombol Hide untuk menyembunyikan notifikasi tersebut.
Di dalam laman HitPaw Online Screen Recorder, anda bisa mengakses kontrol perekaman yang memungkinkan anda untuk melihat screenshot yang menampilkan isi layar yang tengah direkam, melihat durasi perekaman, menghentikan perekaman untuk sementara waktu, dan mengakhiri perekaman.
Download
Hasil perekaman ditawarkan dalam format WEBM dan MP4. Jika anda memilih format MP4, ada jeda sebentar dalam proses pengunduhannya, tidak seperti format WEBM yang bisa segera diunduh.
Edit Hasil Perekaman
Untuk saat ini, HitPaw Online Screen Recorder masih belum mendukung perekaman selektif berbasis region. Seumpamanya yang anda rekam adalah video YouTube, hasil perekamannya akan menampilkan semua yang terlihat di laman video tersebut.
Jika anda ingin hasil perekaman hanya menampilkan bagian tertentu, misalnya hanya video YouTube tanpa elemen-elemen lain (video-video terkait, deskripsi video, jumlah like video, dan lain-lain) anda bisa langsung mengedit hasil perekaman di situs HitPaw melalui salah satu layanannya yang ditujukan untuk memotong video.
Editor: Muchammad Zakaria
Download berbagai jenis aplikasi terbaru, mulai dari aplikasi windows, android, driver dan sistem operasi secara gratis hanya di Nesabamedia.com: