Bagi pengguna yang terbiasa menggunakan PowerPoint mungkin sudah sering mendengar istilah Hyperlink. Dalam penggunaannya, hyperlink biasa digunakan untuk membuat presentasi menjadi lebih menarik. Biasanya, setiap slide akan ditampilkan secara linier melalui menu Slide Show. Maksudnya, slide pertama akan otomatis berpindah menuju slide kedua apabila kita mengklik salah satu tombol pada keyboard.
Akan tetapi, dengan adanya hyperlink ini Anda dapat berpindah dari satu slide ke slide berikutnya atau bahkan dari slide presentasi ke jenis file lain. Fitur hyperlink ini nantinya akan disisipkan suatu perintah untuk melakukan aktifitas yang Anda inginkan. Lantas, bagaimana cara menambahkan hyperlink di Microsoft PowerPoint ?
Nah, dalam artikel kali ini saya akan menjelaskan bagaimana menambahkan hyperlink di Microsoft PowerPoint. Caranya pun cukup mudah. Anda tinggal membuat shape yang nantinya akan berfungsi sebagai button (tombol) dari hyperlink ini. Atau lebih jelasnya, silakan simak langkah-langkahnya berikut ini.
Cara Membuat Hyperlink di Powerpoint
Fitur hyperlink yang terdapat dalam presentasi powerpoint berfungsi untuk menghubungkan antar slide, slide ke file atau slide ke website melalui sebuah perintah. Contohnya, untuk berpindah dari slide pertama ke slide kedua menggunakan button Next yang telah difungsikan menggunakan hyperlink ini. Baiklah, simak cara membuat hyperlink di PowerPoint dibawah ini.
Pilihan Pertama : Hyperlink Antar File
Dilihat dari penamaannya, tentu saja hyperlink jenis ini berfungsi untuk menghubungkan slide menuju file jenis lain atau suatu situs web. Contohnya, Anda menghubungkan slide presentasi dengan jenis file PDF. Berikut merupakan cara membuat hyperlink jenis ini.
1. Buka file presentasi powerpoint di komputer Anda.
2. Pertama, buatlah shape yang berfungsi sebagai tombol yang digunakan untuk melakukan perintah. Caranya, klik menu Insert > pilih Shapes. Pilih bentuk shapes yang Anda inginkan. Misalnya, disini saya memilih bentuk shape “Rounded Rectangle”.
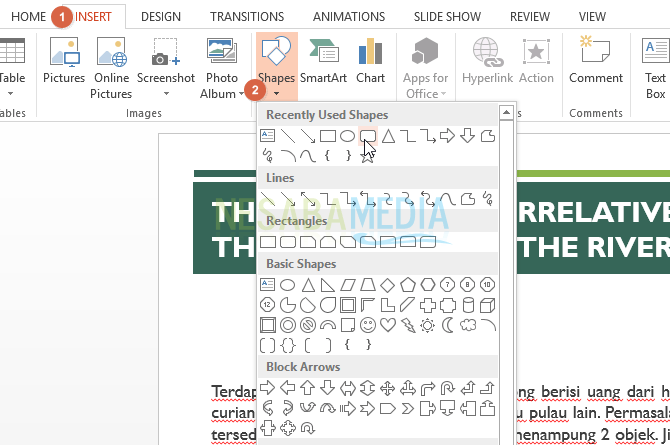
3. Kemudian, untuk membuat hyperlink pada shape itu, aktifkan shape terlebih dahulu atau tampak seperti gambar dibawah. Setelah itu, kembali ke menu Insert > pilih Hyperlink.
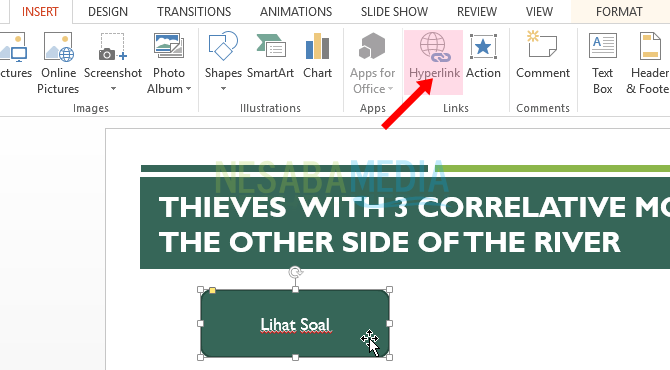
4. Akan muncul jendela Insert Hyperlink seperti pada gambar. Kemudian pilih tab menu Existing File or Web Page karena ingin menambahkan jenis file lain. Disini saya akan menambahkan jenis file PDF yang tersimpan di pada direktori. Jika telah selesai memilih file, klik OK.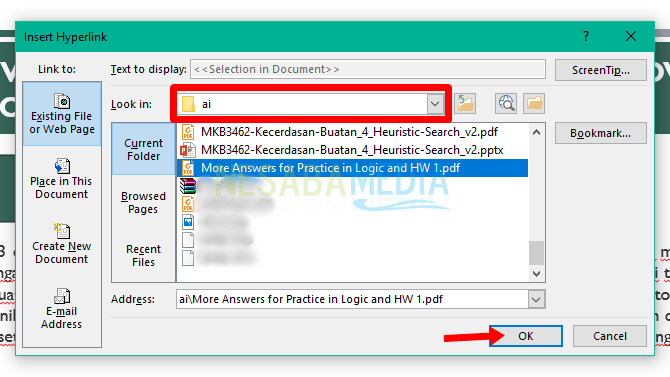
5. Jalankan slide presentasi melalui menu Slide Show, kemudian arahkan kursor ke shape yang telah disisipkan hyperlink dan klik maka Anda akan diarahkan ke file PDF yang telah dipilih.
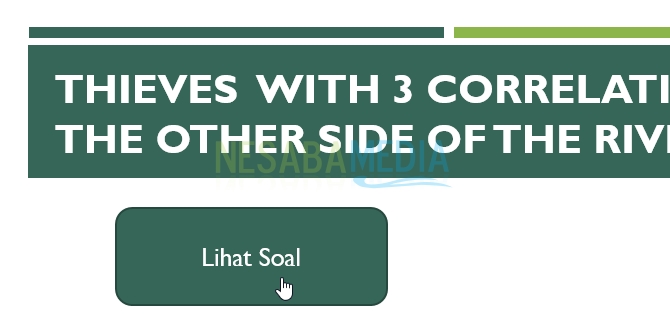
Pilihan Kedua : Hyperlink dalam Satu File
Hyperlink jenis ini akan menghubungkan antar slide yang terdapat dalam satu file presentasi yang sama. Untuk langkah-langkahnya hampir sama dengan jenis hyperlink pertama, hanya berbeda di bagian Insert Hyperlink.
1. Pertama buatlah shape dan letakkan shape di slide yang Anda inginkan. Caranya pun sama, klik menu Insert > Shape.
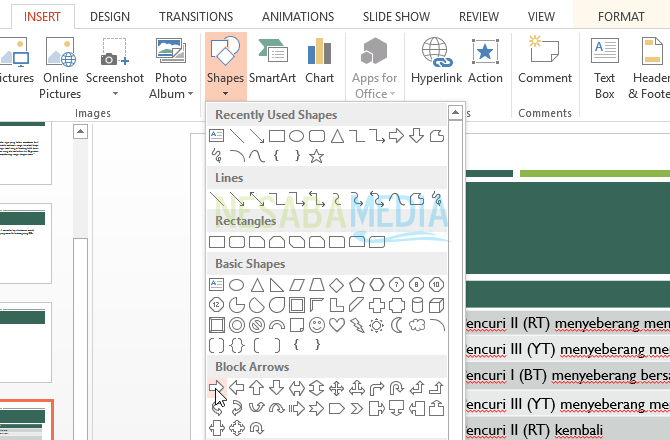
2. Aktifkan shape, lalu kembali ke menu Insert > Hyperlink.
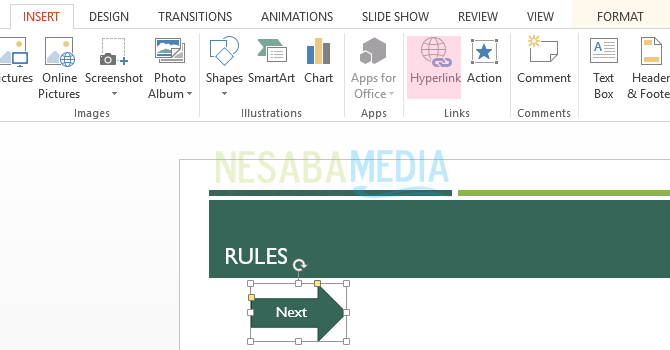
3. Ketika jendela Insert Hyperlink terbuka, pilih tab Place in This Document. Shape tersebut saya letakkan pada slide rules, dan hyperlink tersebut akan diarahkan ke slide solution. Apabila telah selesai memilih slide, klik OK.

4. Jalankan slide tersebut melalui Slide Show, klik pada shape yang telah disisipkan hyperlink maka perintah yang akan dijalankan berpindah ke slide selanjutnya.

Nah, itulah dua cara membuat hyperlink di PowerPoint. Mudah, bukan ? Anda tidak hanya membuat hyperlink yang berasal dari teks saja, namun dapat berasal dari media gambar. Demikian artikel mengenai cara membuat hyperlink di PowerPoint. Semoga bermanfaat sehingga Anda mampu membuat slide presentasi yang lebih menarik lagi.
Editor: Muchammad Zakaria
Download berbagai jenis aplikasi terbaru, mulai dari aplikasi windows, android, driver dan sistem operasi secara gratis hanya di Nesabamedia.com:













