Apa yang Anda pikirkan pertama kali mendengar istilah Grafik ? Pasti sesuatu hal yang berkaitan dengan representasi visual dari tabel, dimana tabel itu terdiri dari data-data yang akan disajikan kedalam bentuk gambar. Grafik ini nantinya akan memudahkan kita untuk memperoleh informasi dari perubahan atau perbandingan suatu objek yang akan dibahas.
Biasanya, penyajian grafik akan mudah ditemukan dalam kegiatan presentasi. Namun, seringkali penyajian data pada grafik tidak digambarkan dengan jelas sehingga audiens sulit untuk memahaminya. Padahal, jika penyajian data dibuat secara jelas dan menarik, maka kegiatan presentasi akan semakin lancar. Sebab, poin utama presentasi Anda sudah tersampaikan dengan baik.
Oleh karena itu, dalam artikel ini saya akan menjelaskan langkah-langkah untuk membuat grafik pada powerpoint agar lebih terlihat menarik. Berikut penjelasan lebih lengkapnya mengenai cara membuat grafik di PowerPoint.
Cara Membuat Grafik di PowerPoint
Pada dasarnya, proses membuat grafik di powerpoint hampir sama dengan yang ada di word ataupun Excel. Nah, disini saya akan menjelaskan tahap demi tahap untuk cara membuat grafik di PowerPoint.
Tahapan Pertama : Memperhatikan Jenis Grafik dan Fungsinya
Ini merupakan langkah pertama yang harus Anda perhatikan sebelum membuat grafik. Dengan memperhatikan jenis grafik, maka Anda akan paham grafik jenis apa yang harus digunakan untuk dapat menggambarkan data yang akan disampaikan. Dalam powerpoint, terdapat beberapa jenis grafik yang masing-masing memiliki fungsi tersendiri, antara lain sebagai berikut.
- Column Chart – untuk menggambarkan perbandingan data
- Line Chart – untuk menggambarkan perubahan data terus-menerus yang terjadi dalam kurun waktu tertentu
- Pie Chart– untuk menggambarkan bagian atau persentase dari keseluruhan data
- Bar Chart – untuk menggambarkan urutan dari keseluruhan data
- Area Chart – untuk menggambarkan area dengan persentase yang lebih jelas
- X Y Scatter – untuk menggambarkan jenis hubungan linier
- Stock Chart – untuk menggambarkan data fluktuasi
- Radar Chart – untuk menggambarkan perbandingan dari beberapa variabel kuantitatif
- Combo Chart – untuk menggambarkan kombinasi dari grafik batang dan garis yang mewakili kategori tertentu
Tahapan Kedua : Membuat Grafik pada Microsoft PowerPoint
Setelah mengetahui jenis-jenis grafik yang terdapat pada powerpoint, kini Anda sudah dapat mencoba untuk membuat grafik di powerpoint.
1. Pertama, silakan buka slide untuk memasukkan grafik. Temukan tab Insert yang terletak pada menu ribbon di powerpoint. Klik icon Chart untuk memulainya. Atau lebih gampangnya pilih icon Insert Chart yang terdapat pada Layout.
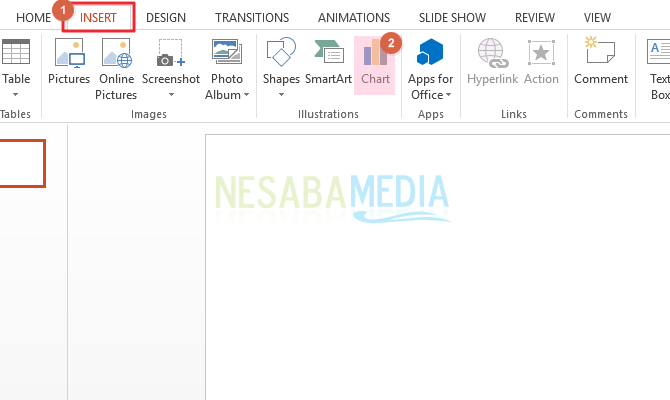
2. Kemudian akan muncul jendela Insert Chart, pilih jenis grafik yang Anda inginkan. Setelah itu, klik OK.
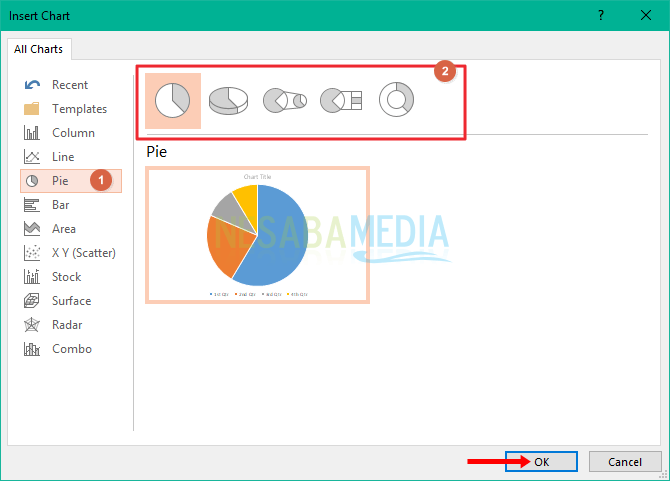
3. Anda dapat melihat hasilnya seperti gambar berikut.
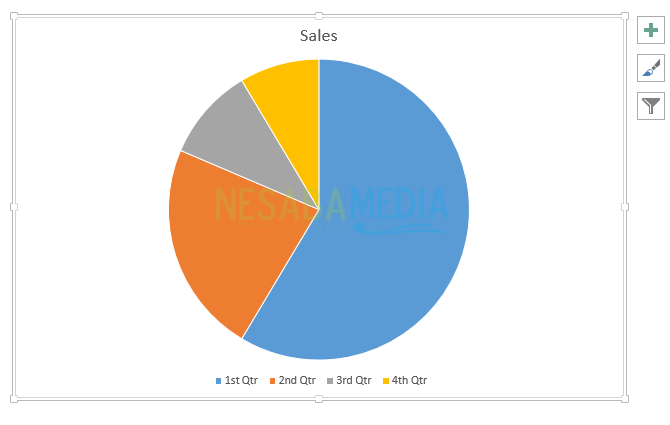
Selanjutnya, Anda dapat mengedit data grafik yang terdapat pada jendela Chart in Microsoft PowerPoint berikut.
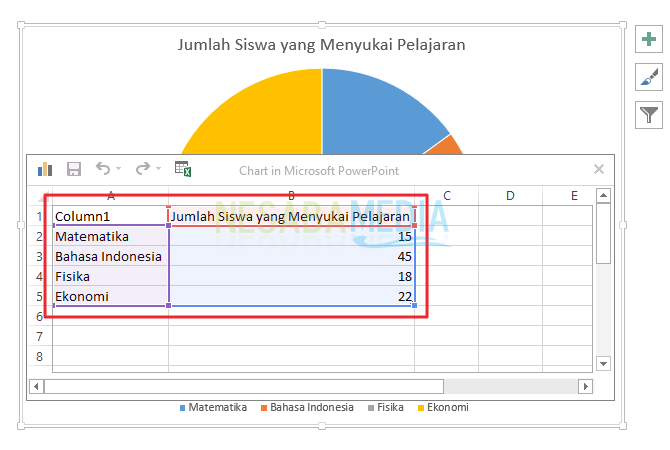
Tahapan Ketiga : Menyesuaikan Gaya Grafik pada PowerPoint
Tahapan ini berkaitan dengan tampilan untuk mempercantik grafik agar terlihat menarik. Caranya pun cukup mudah, Anda tinggal mengaktifkan chart default yang ada pada slide dan bekerja seluruhnya pada menu Design.
1. Untuk mengganti warna grafik, pilih menu Design, klik icon Change Colors. Pilih warna yang Anda inginkan.
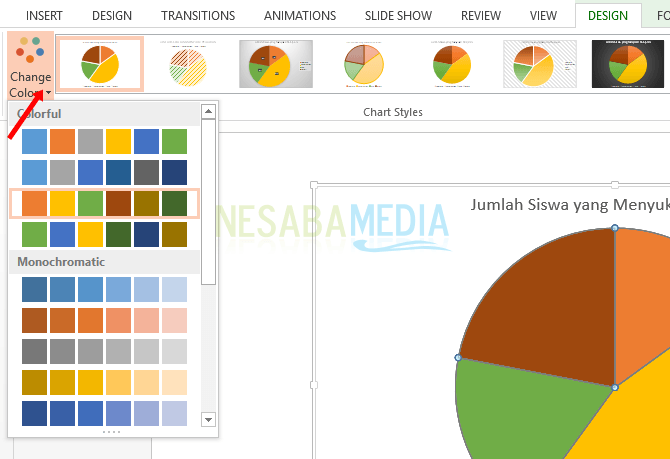
2. Jika ingin mengubah gaya grafik, maka Anda pilih salah satu style pada Chart Type.
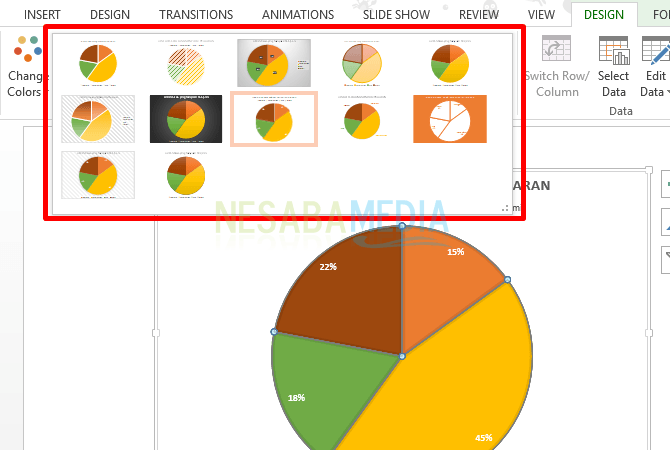
Mudah, bukan cara untuk membuat grafik pada powerpoint ? Anda dapat memilih berbagai jenis grafik yang sesuai dengan data yang akan Anda presentasikan. Yang perlu Anda perhatikan bahwa memahami apa tujuan dibuatnya grafik ini. Dalam melakukan presentasi, buatlah grafik semenarik mungkin agar audiens dapat memahami tulisan ataupun informasi dari grafik itu sendiri.
Begitulah artikel mengenai cara membuat grafik di PowerPoint. Artikel ini berlaku untuk semua versi Microsoft PowerPoint. Selalu kunjungi Nesabamedia untuk memperoleh informasi menarik lainnya.
Editor: Muchammad Zakaria
Download berbagai jenis aplikasi terbaru, mulai dari aplikasi windows, android, driver dan sistem operasi secara gratis hanya di Nesabamedia.com:













