Microsoft Excel merupakan salah satu perangkat lunak pengolah angka besutan perusahaan Microsoft yang sangat populer. Walaupun dikenal sebagai program pengolah angka, Microsoft Excel ini juga sering digunakan dalam mengolah data lainnya. Salah satunya pada bidang statistik yaitu histogram. Penggunaan histogram akan sangat membantu kita dalam melihat ringkasan dalam suatu data. Dengan tampilannya berupa grafik batang tentunya akan memudahkan kita dalam menganalisa suatu masalah pada data.
Pola-pola yang dibangun sesuai dengan penyebaran suatu data dalam histogram ini dapat dimanfaatkan untuk menarik kesimpulan. Sehingga, penyajian data yang dilengkapi dengan histogram ini akan sangat menguntungkan bagi berbagai pihak.
Seperti yang kita ketahui bahwa Excel merupakan salah satu dari banyaknya program yang dapat membantu kita dalam membuat histogram dengan mudah. Lalu, bagaimana cara membuat histogram di Excel? Pada artikel ini, saya akan mengupas tuntas tentangcara membuat histogram di Excel dengan sangat mudah. Yuk simak penjelasan cara membuat histogram di Excel berikut ini.
Cara Membuat Histogram di Excel (Pemula)
Sebelum memulai langkah membuat histogram di Excel ini, hal penting yang harus dipersiapkan terlebih dahulu adalah program Microsoft Excel harus sudah terinstall di komputer Anda. Kemudian, data yang dibutuhkan untuk diubah menjadi histogram juga harus dipersiapkan.
Nah, dalam membuat histogram dengan menggunakan Microsoft Excel ini juga memiliki beberapa cara yang dapat dilakukan. Program Microsoft Excel yang saya gunakan pada tutorial ini merupakan Excel 2016 (Excel versi 2007 keatas tidak masalah). Ikuti langkah-langkah di bawah ini:
1. Buka Microsoft Excel pada komputer Anda.
2. Selanjutnya persiapkan data Anda terlebih dahulu > lalu blok semua data yang ingin dibuat menjadi histogram > lalu pilih menu Insert > kemudian pilih ikon insert statistic chat atau lihat pada ikon yang diberi tanda kotak merah > lalu pilih ikon histogram.
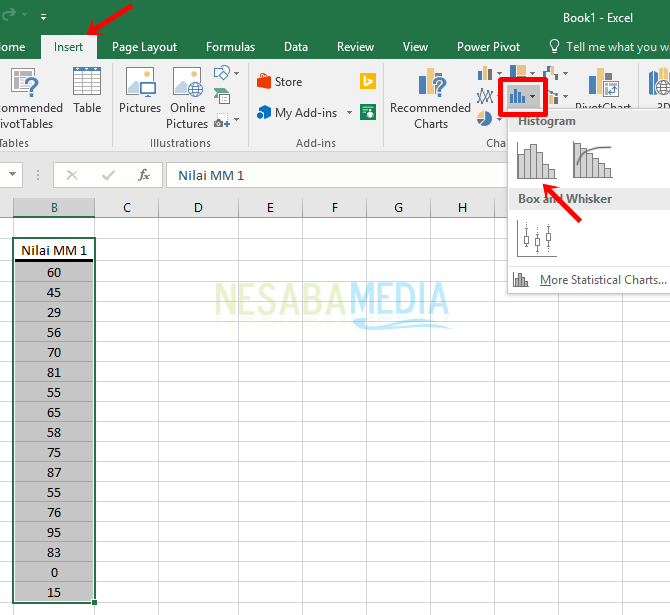
3. Maka histogram akan tampil. Nah program Microsoft Excel 2016 ini akan secara otomatis menentukan range atau interval data. Untuk menentukan range atau nilai dari batas atas dan batas bawah, silakan klik kanan pada area Nilai Axes lalu pilih Format Axis.
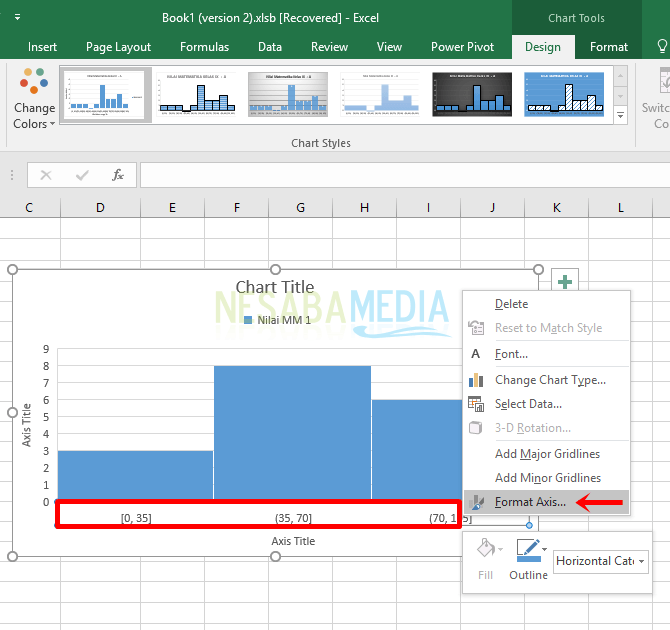
4. Pada Microsoft Excel 2016, range atau interval histogram dikenal dengan Bins. Jika Anda memiliki range sendiri, Anda dapat mengubahnya dengan pilih Bin width > lalu isi nilai interval yang diinginkan.
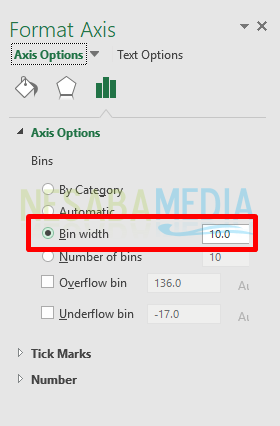
5. Anda dapat mengedit histogram dengan menambahkan elemen pada sumbu diagram dengan cara klik pada histogram > lalu pilih ikon tanda tambah > lalu silakan pilih elemen yang Anda inginkan.
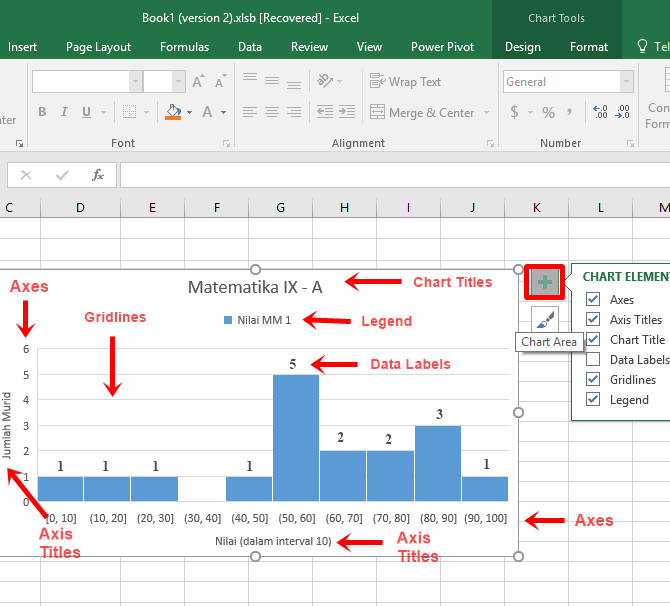
Catatan:
- Axes, elemen ini digunakan untuk menambahkan keterangan data (dapat berupa nilai atau data lainnya) pada sumbu X (horizontal) maupun Y (vertikal).
- Axis Titles, elemen ini digunakan untuk memberi judul pada setiap axes atau sumbu X (horizontal) maupun Y (vertikal).
- Chart Title, elemen ini digunakan untuk memberi judul dari sebuah histogram.
- Data Labels, elemen ini digunakan untuk menampilkan data labels atau jumlah frekuensi pada setiap nilai interval.
- Gridlines, elemen ini digunakan untuk menampilkan garis pada diagram histogram.
- Legend, elemen ini digunakan untuk menambahkan legenda atau keterangan terkait data pada histogram.
6. Anda juga dapat mengedit desain dari histogram Anda dengan cara klik histogram > lalu pilih menu Design > lalu silakan pilih Change Colors untuk memilih warna > kemudian pilih Chart Style untuk memilih style atau gaya dari histogram.
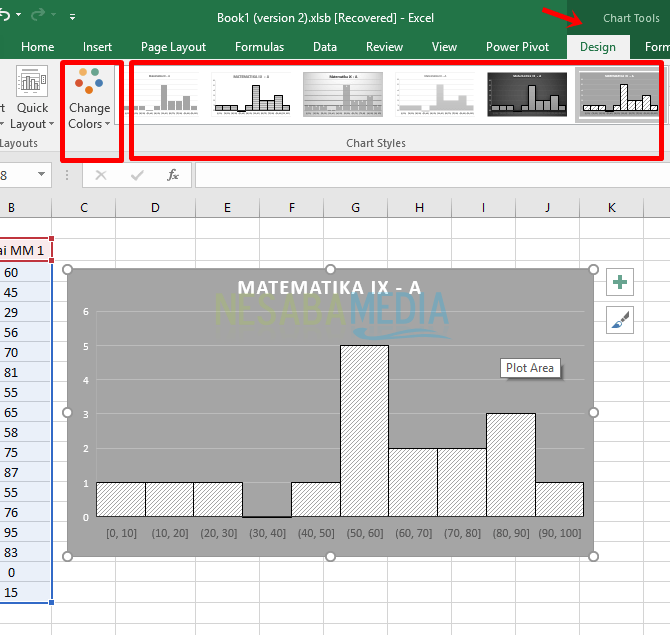
Mudah bukan cara membuat histogram di Excel? Nah, untuk membuat histogram Anda lebih menarik, Anda dapat melakukan pengeditan pada histogram yang dapat Anda coba. Program Microsoft Excel sudah memiliki tools yang sangat bermanfaat yang dapat digunakan untuk mempercantik tampilan histogram Anda.
Sekian cara membuat histogram di Excel. Semoga artikel ini bermanfaat untuk Anda. Tetap kunjungi Nesabamedia untuk mendapatkan informasi menarik dan terbaru. Selamat mencoba!
Editor: Muchammad Zakaria
Download berbagai jenis aplikasi terbaru, mulai dari aplikasi windows, android, driver dan sistem operasi secara gratis hanya di Nesabamedia.com:













