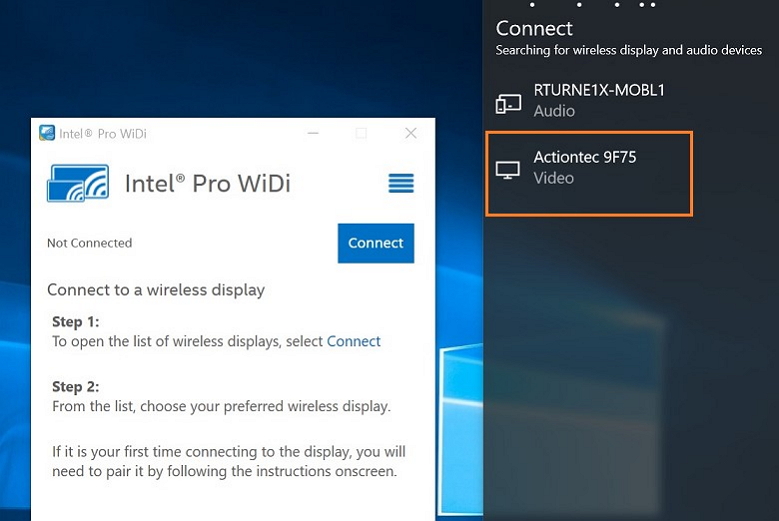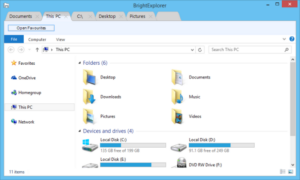Mungkin diantara kita ada yang memiliki laptop / komputer lebih dari satu. Dan kita menggunakan keduanya. Sehingga kita merasa sulit dalam menggunakan keduanya secara bersamaan. Namun, ternyata Windows menyediakan cara yang lebih mudah agar kita bisa memonitoring dua atau lebih PC kita. Apakah itu? Yaitu dengan menerapkan laptop / komputer kita menjadi Wireless Display.
Dengan menggunakan cara ini kita bisa menampilkan gambar dari satu laptop / komputer lainnya ke laptop / komputer yang kita miliki dengan sangat mudah. Kita hanya memerlukan akses internet saja. Sekilas cara kerjanya hampir mirip dengan aplikasi yang bernama Team Viewer.
Selain itu, cara mirror Windows dengan Wireless Display ini memang cukup penting untuk diketahui dan dipahami. Karena ketika kita sedang melakukan mirroring pada laptop / komputer Windows 10, kita dapat menduplikat layar tersebut, misalnya untuk memutar film di layar penerima saat mengirim email di layar utama. Tentu saja, karena kegunaannya yang dinilai cukup fungsional maka tak salah jika kita pelajari cara mirror PC Windows dengan Wireless Display yang akan kita bahas bersama-sama kali ini.
Nah, kali ini saya akan berbagi tentang bagaimana caranya menjadikan Windows 10 menjadi Wireless Display dengan cukup mudah. Bagaimana caranya? Langsung saja ikuti langkah – langkah cara menjadikan Windows 10 menjadi Wireless Display dibawah ini ya.
Cara Menjadikan Windows 10 Menjadi Wireless Display
1. Silahkan anda buka “Settings / Pengaturan” anda. Bagaimana caranya? Silahkan anda klik ikon Windows yang berada dipojok sebelah kiri anda. Kemudian, silahkan anda klik ikon Settings. Seperti pada gambar dibawah ini.
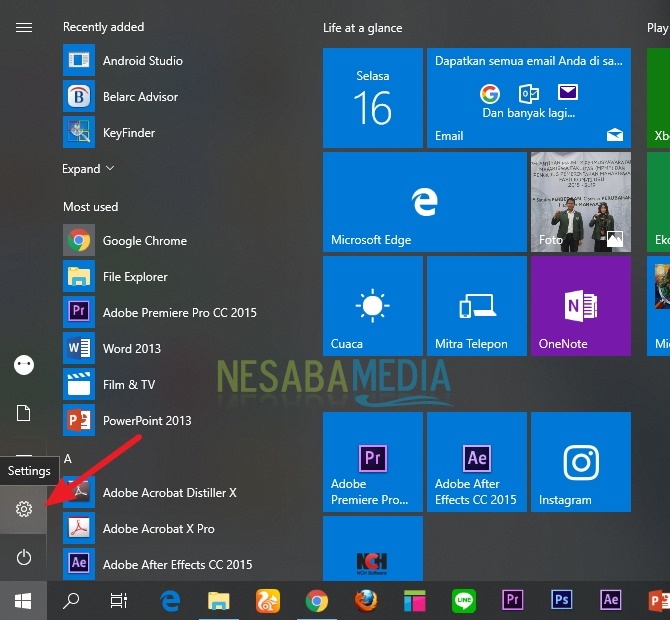
2. Kemudian, setelah jendela Settings sudah terbuka. Silahkan anda klik “System”. Seperti pada gambar dibawah ini.
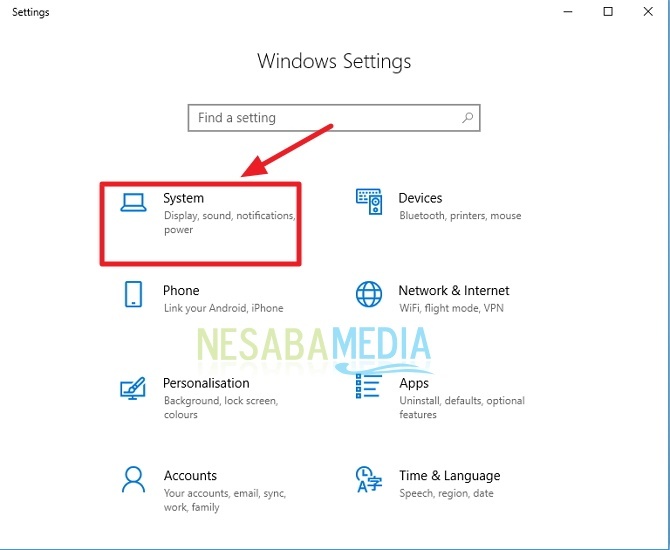
3. Kemudian, silahkan anda klik “Projecting to This PC” yang berada di menu sebelah kiri anda. Seperti pada gambar dibawah ini.
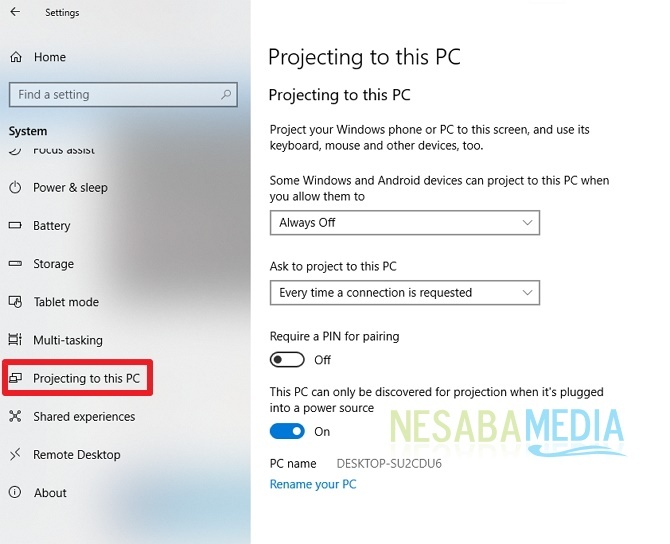
4. Kemudian, pada kolom pertama yang berada dibagian sebelah kanan anda. Silahkan anda klik dan pilih “Available Everywhere” untuk mengaktifkan agar PC anda terlihat siapa saja dan dimana saja. Seperti pada gambar dibawah ini. Kemudian, jika anda ingin menambahkan PIN saat ingin menghubungkan, anda bisa klik pada kolom “Require a PIN for pairing”. Jika kolomnya berwarna biru, berarti PIN sudah aktif.
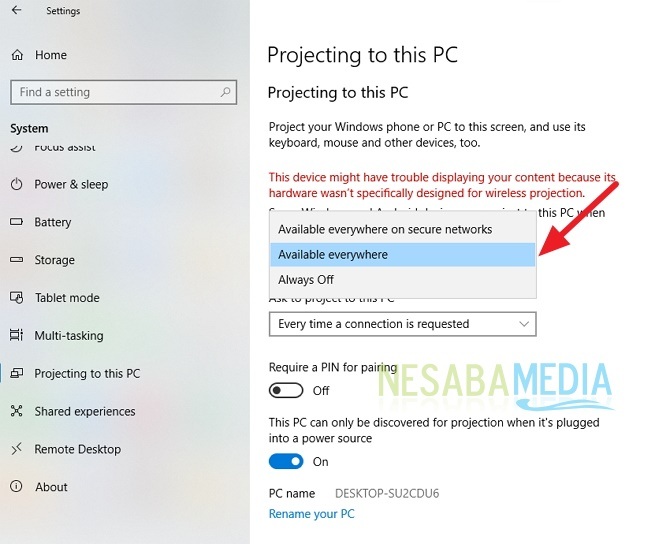
5. Selesai. Pengaturan pada PC pertama sudah. Sekarang, silahkan anda buka PC yang kedua.
6. Kemudian, silahkan anda klik ikon Chat yang berada dipojok bawah sebelah kanan anda. Seperti pada gambar dibawah ini.

7. Kemudian, silahkan anda klik “Connect / Sambungkan”. Maka nantinya PC anda akan mencari PC yang wireless display-nya sudah aktif. Seperti pada gambar dibawah ini
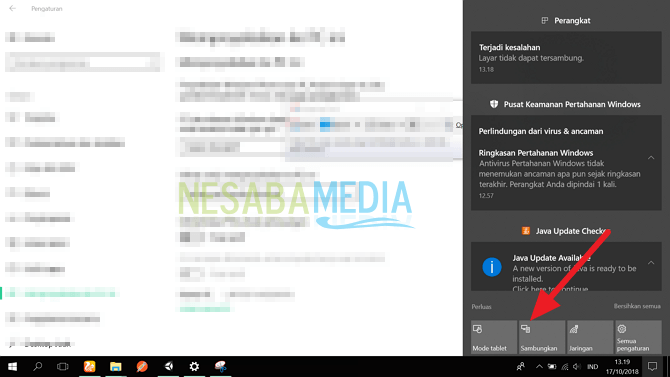
8. Kemudian, tunggu beberapa saat sampai nama PC pertama muncul dan terdeteksi. Jika sudah muncul dan terdeteksi, silahkan anda sambungkan. Jika anda pada pengaturan di PC pertama menggunakan PIN, maka nanti pada PC kedua ketika menghbungkan akan diminta PIN nya.
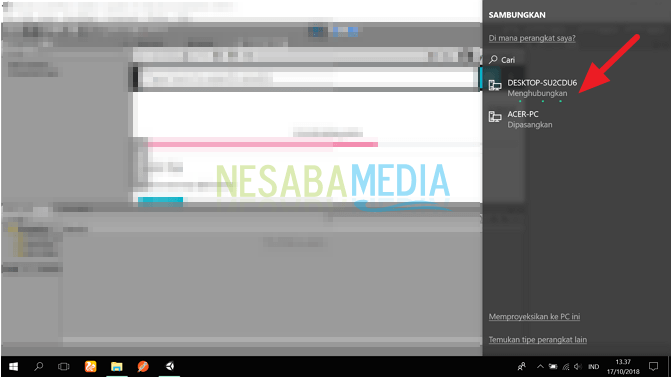
9. Maka tampilan pada PC pertama anda akan seperti pada gambar dibawah ini. Yang artinya siap untuk dihubungkan.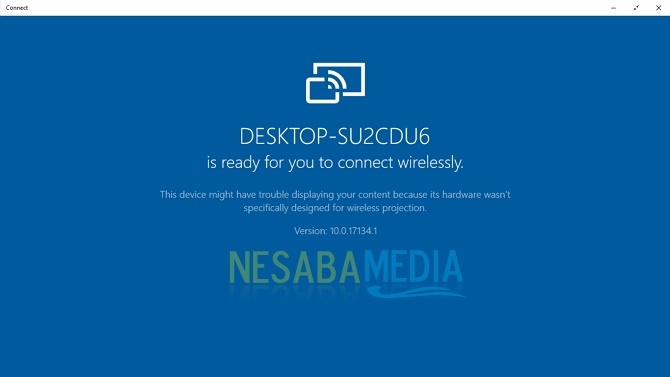
10. Selesai. Jika berhasil kedua PC anda akan memiliki penampilan yang sama persis.
Nah, bagaimana? Cukup mudah dan sederhana kan? Sekarang kita sudah bisa memonitoring PC kita lainnya. Jadi kita tidak merasa kesulitan ketika kita memiliki banyak PC. Kita bisa mengaktifkan Wireless Display tanpa harus mendownload aplikasi lagi.
Itulah bagaimana cara menjadikan Windows 10 menjadi Wireless Display dengan mudah yang dapat anda coba. Jika artikel ini dapat membantu anda, silahkan share ke teman-teman anda agar mereka juga tahu bagaimana cara menjadikan Windows 10 menjadi Wireless Display dengan mudah. Semoga artikel ini dapat bermanfaat bagi kita semua. Jika ada kesalahan tulisan mohon dimaafkan. Terimakasih 🙂
Editor: Muchammad Zakaria
Download berbagai jenis aplikasi terbaru, mulai dari aplikasi windows, android, driver dan sistem operasi secara gratis hanya di Nesabamedia.com: