Dewasa ini, perkembangan internet di Indonesia tampaknya sudah semakin baik. Walaupun masih kalah dengan negara-negara maju lainnya, penggunaan internet di Indonesia terus meningkat. Kini, mendapatkan akses internet cukup mudah, salah satunya dengan cara terhubung melalui WiFi. Jika Anda merupakan salah satu pengguna yang sering terhubung menggunakan jaringan WiFi maka pasti Anda tidak jarang menemukan masalah limited pada WiFi.
Seperti yang kita ketahui bahwa Era nirkabel merupakan era primadona saat ini. Sehingga tidak heran jika di mana-mana kita akan menemukan atau bahkan dapat terhubung dengan mudah pada jaringan WiFi. Ketika Anda menggunakan WiFi baik personal maupun publik ada kalanya kita akan mengalami di mana kita tidak dapat melakukan browsing, download dan lain sebagainya. Padahal pengguna lain yang termasuk dalam satu jaringan WiFi yang sama dapat bebas berselancar di internet.
Nah, pada kesempatan ini saya akan membahas mengenai cara mengatasai WiFi limited di Windows 10. Namun cara-cara di bawah ini juga dapat diaplikasikan pada versi OS Windows sebelumnya. Yuk simak penjelasan di bawah ini.
7 Cara Mengatasi Wifi Limited di Windows 10
Apa sebenarnya penyebab WiFi limited pada Windows? Kemungkinan penyebab-penyebab terjadinya WiFi limited pada Windows sangatlah banyak. Beberapa di antaranya yaitu penggunaan bandwidth yang dibatasi, masalah konfigurasi IP Address perangkat Anda, router pada WiFi, driver WiFi yang tidak kompatibel, pemblokiran oleh situs tertentu, atau bahkan perangkat Anda sendiri yang bermasalah.
Oleh karena itu, di bawah ini merupakan cara-cara yang dapat Anda lakukan untuk mengatasi masalah WiFi limited di Windows 10. Ikuti langkah-langkah cara mengatasai WiFi limited di Windows 10 berikut ini.
[toc]
Cara 1: Restart Komputer
Cara pertama ini merupakan cara yang paling mudah dilakukan. Terkadang, komputer akan mengalami kesalahan sistem sehingga pada beberapa pengaturan akan diubah secara otomatis. Walaupun cara ini dianggap sepele atau dipandang sebelah mata, namun Anda tidak boleh menghiraukannya. Cobalah untuk merestart komputer Anda. Jika cara ini tidak berhasil, silakan coba cara berikutnya.
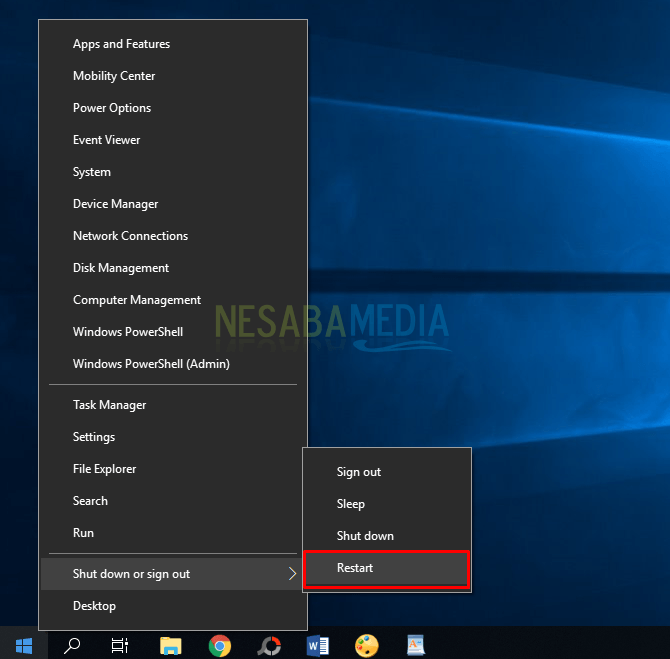
Cara 2: Disconnect Network
Pada cara kedua ini kita akan melakukan pemutusan terhadap jaringan Wi-Fi untuk sementara lalu menghubungkannya kembali. Hampir sama dengan cara pertama, walau terlihat sepele namun cara ini benar-benar bekerja pada beberapa kasus.
1. Silakan pilih ikon internet access atau WiFi yang berada pada taskbar sebelah kanan.

2. Lalu silakan pilih WiFi yang mengalami Limited > kemudian klik Disconnect.
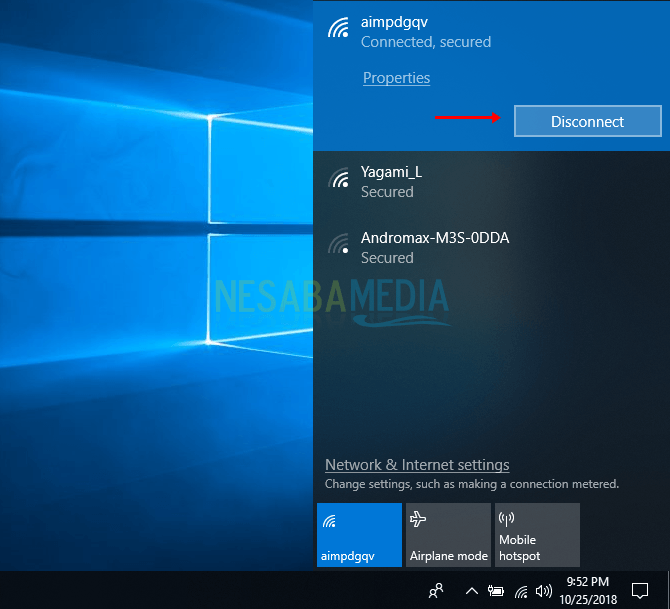
3. Biarkan selama minimal 1 menit > lalu sambungkan lagi dengan menekan Connect.
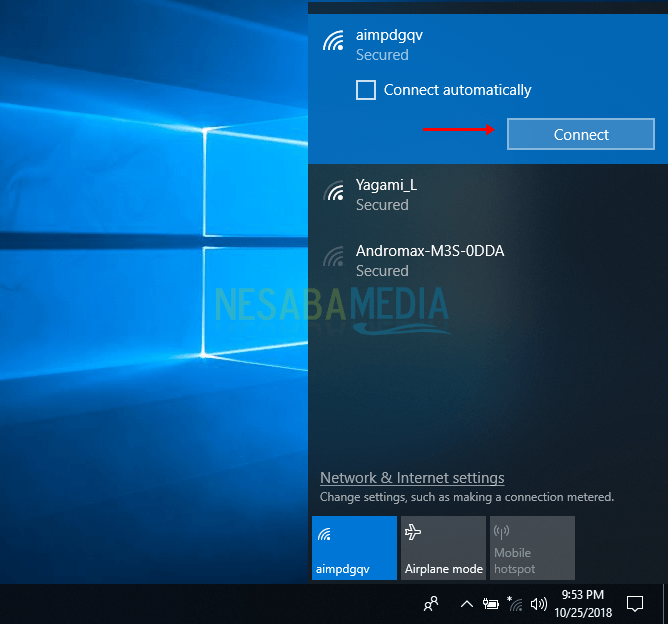
Cara 3: Konfigurasi IP Address dan DNS Server Address Otomatis
Pada beberapa komputer memiliki konfigurasi IP Address dan DNS server Address yang masih manual. Sehingga penggunanya harus memasukkan sendiri alamat IP dan DNS. Hal ini sebenarnya tidak menjadi masalah jika selama Anda mengetahui dan mengisi IP provider yang akan digunakan dengan benar.
1. Buka control panel dengan cara klik ikon search pada taskbar > lalu ketik Control Panel > lalu pilih Control Panel.
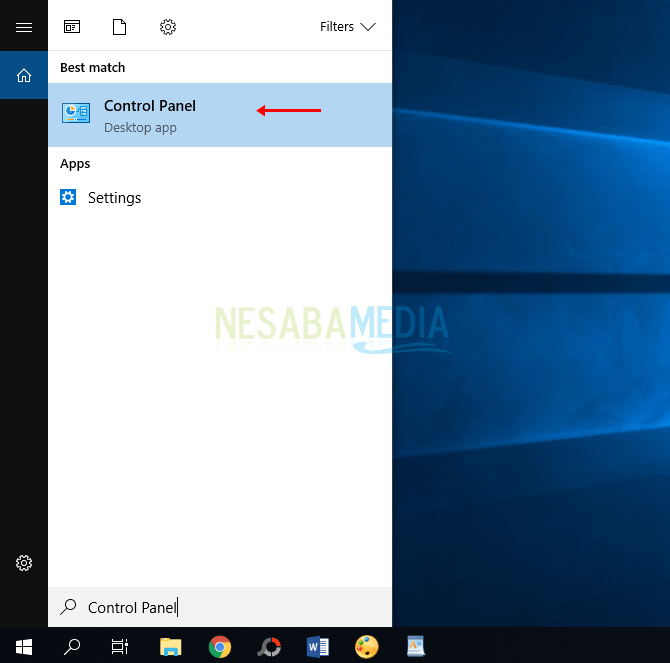
2. Selanjutnya silakan pilih Network and Internet.
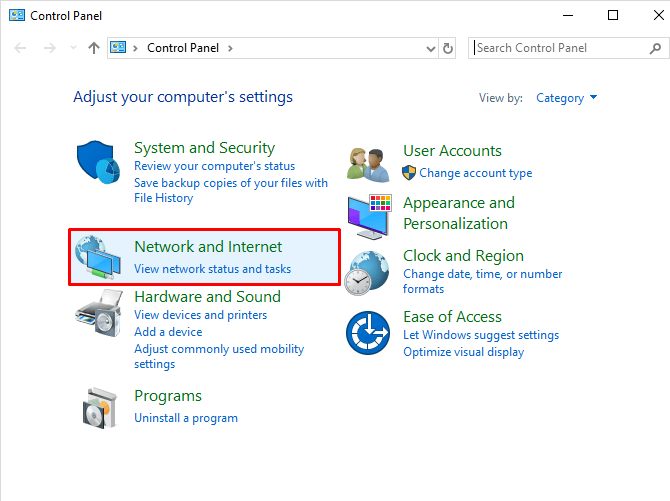
3. Langkah selanjutnya pilih Network and Sharing Center.
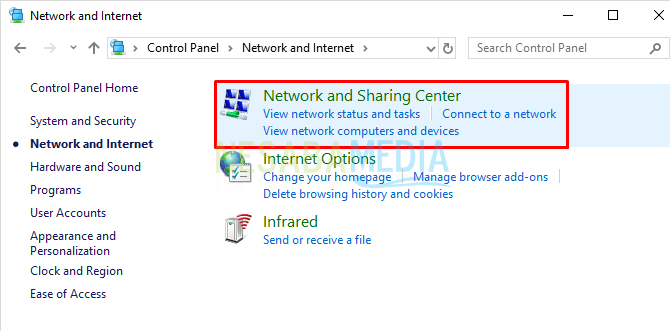
4. Kemudian pilih Change adapter settings pada bagian sebelah kiri.
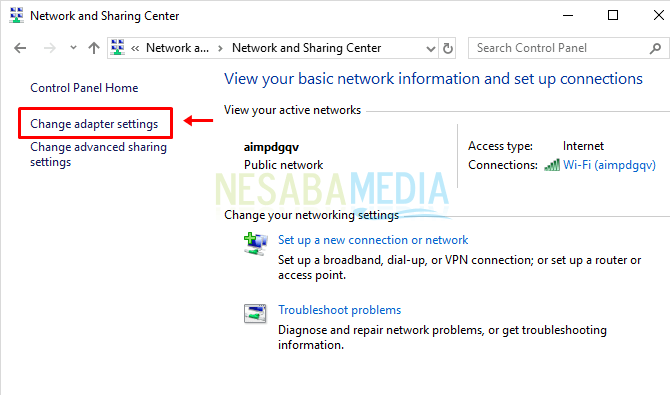
5. Setelah itu klik kanan pada Wi-Fi > lalu pilih Properties.
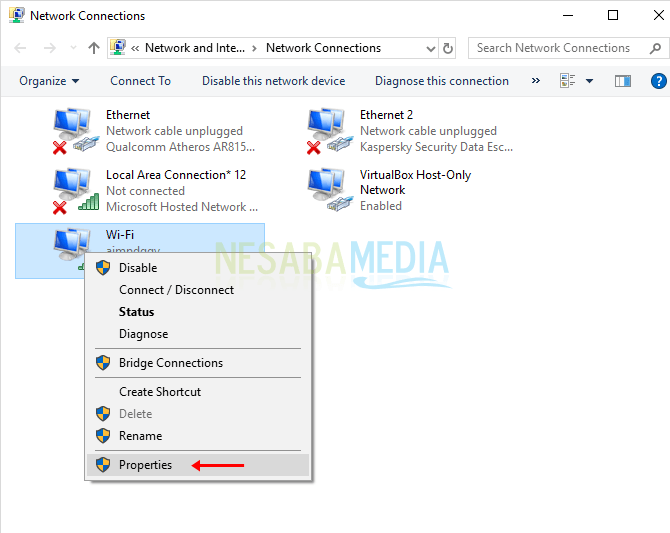
6. Kemudian double click atau klik dua kali pada Internet Protocol Version 4 (TCP/IPv4).
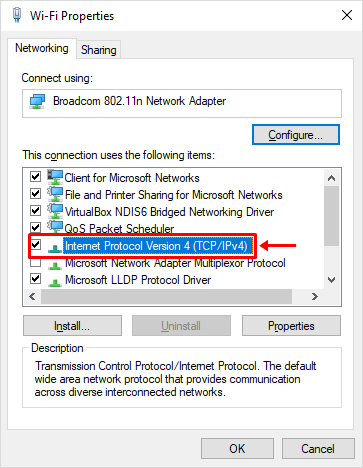
7. Nah, silakan pilih opsi Obtain an IP address automatically dan opsi Obtain DNS server address automatically > lalu klik OK.
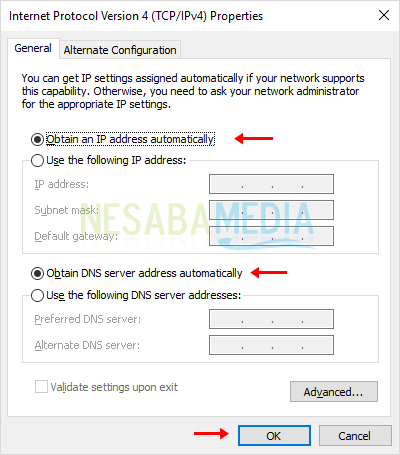
8. Silakan restart komputer Anda.
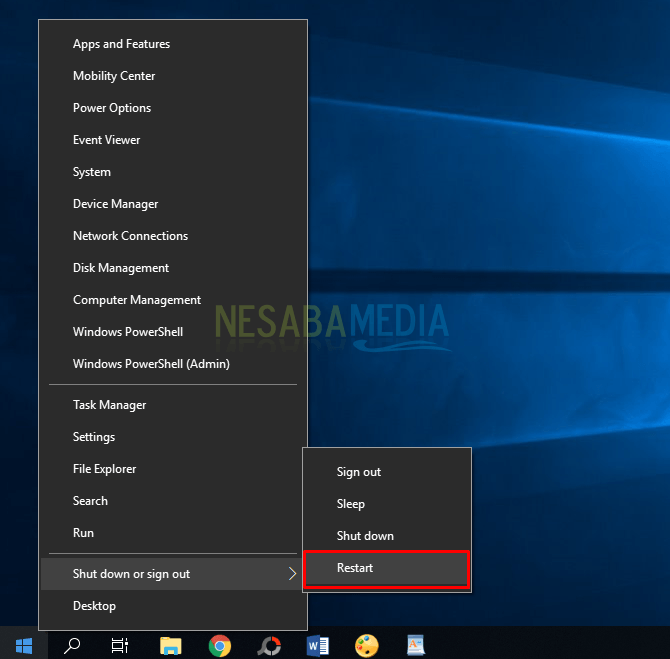
Cara 4: Konfigurasi Netsh
Pada cara keempat ini, kita akan melakukan konfigurasi netsh pada command prompt. Netsh ini sendiri merupakan tools bawaan dari OS Windows itu sendiri yang dapat digunakan untuk melakukan konfigurasi terhadap jaringan komputer. Untuk dapat menggunakannya, Anda harus menggunakan command prompt sebagai administrator.
1. Buka command prompt dengan cara klik ikon search pada taskbar > lalu ketik commad prompt > lalu klik kanan pada command prompt > kemudian silakan pilih run as administrator.
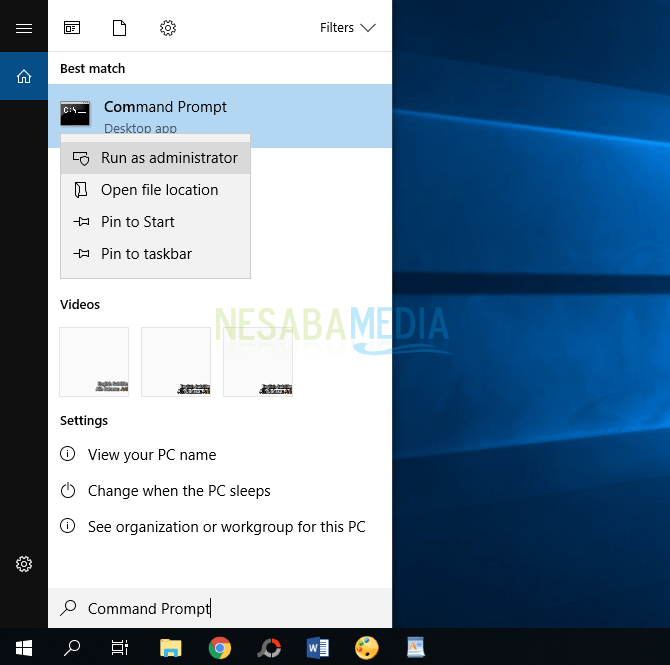
2. Setelah Command Prompt terbuka, silakan ketik perintah berikut ini: netsh int ip reset C:\resetlog.txt > lalu tekan Enter.
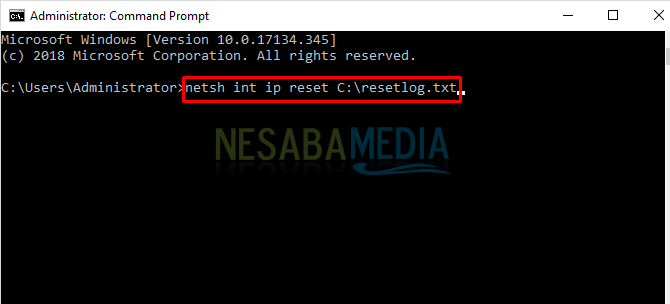
3. Maka konfigurasi jaringan Anda telah direset. Pastikan tidak ada yang fail.
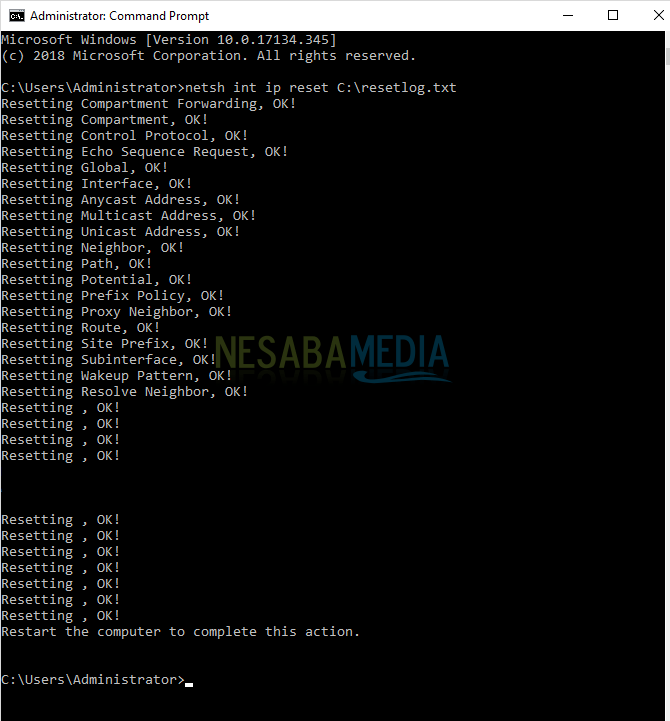
4. Silakan restart komputer Anda.
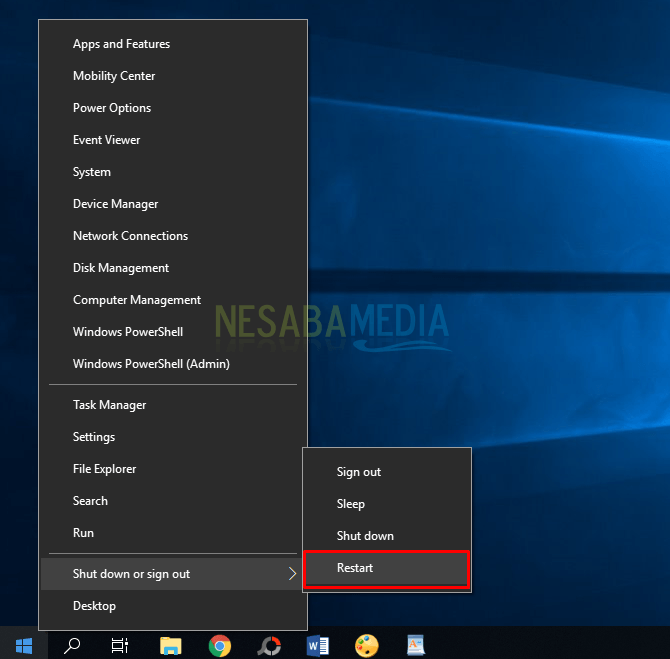
Cara 4: Uninstall Device Network Adapter
Pada cara uninstall device ini, semua informasi mengenai jaringan Wi-Fi seperti nama, password, ip address dan lain sebagainya akan terhapus. Setelah melakukan uninstall device, langkah selanjutnya baru menginstall ulang device.
1. Buka device manager pada komputer Anda dengan cara klik ikon search pada taskbar > lalu ketik Device Manager > lalu pilih Device Manager.
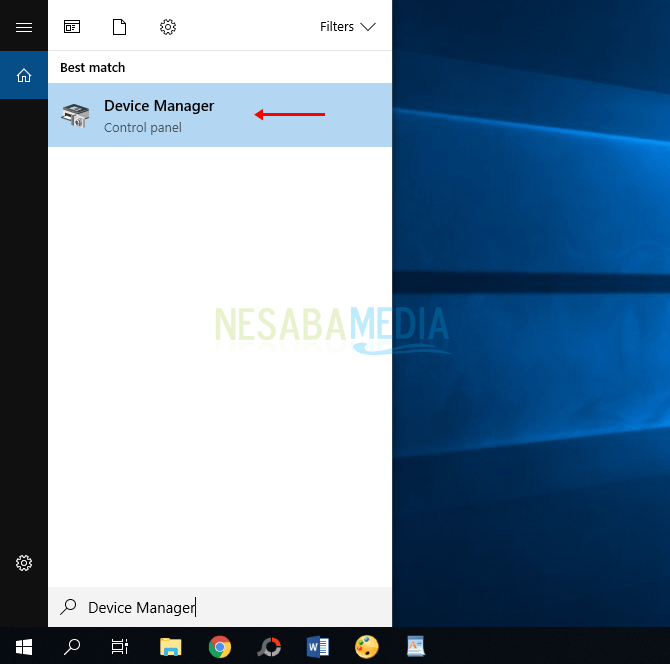
2. Selanjutnya silakan pilih Network adapters.
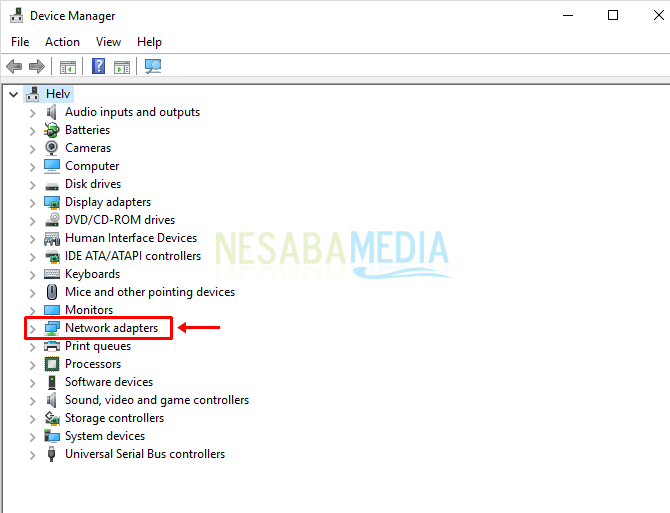
3. Kemudian klik kanan pada network Adapter Anda > lalu pilih Uninstall device. Pada sebagian komputer akan memiliki jenis network adapter yang berbeda. Pada komputer saya memiliki adapter yang bernama broadcom.
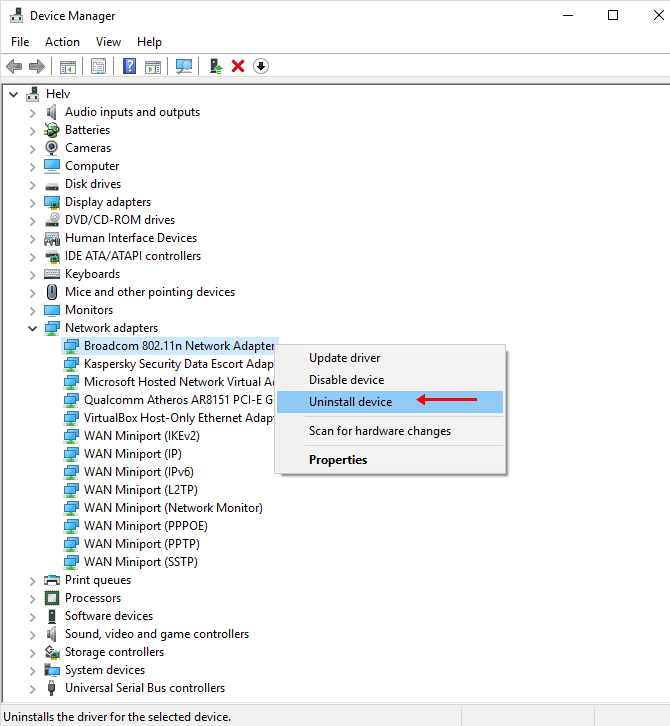
4. Setelah itu silakan klik kanan pada nama komputer Anda yang berada pada paling atas > lalu pilih Scan for hardware changes.
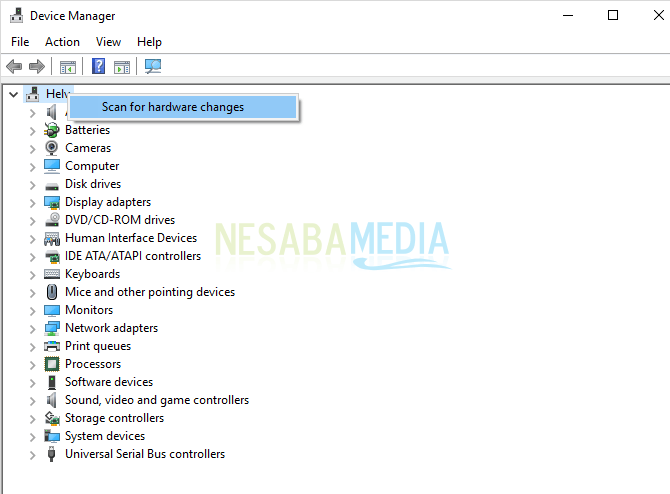
Cara 6: Update Device Network Adapter
Hampir sama dengan cara sebelumnya, pada cara keenam ini kita akan melakukan update terhadap driver network adapter Anda. Driver yang telah lama diinstall memungkinkan terjadinya kesalahan baik berupa error, bug maupun lainnya. Sehingga, langkah untuk update driver ini akan sangat membantu Anda memilki driver network adapter yang terbaru.
1. Buka device manager pada komputer Anda dengan cara klik ikon search pada taskbar > lalu ketik Device Manager > lalu pilih Device Manager.
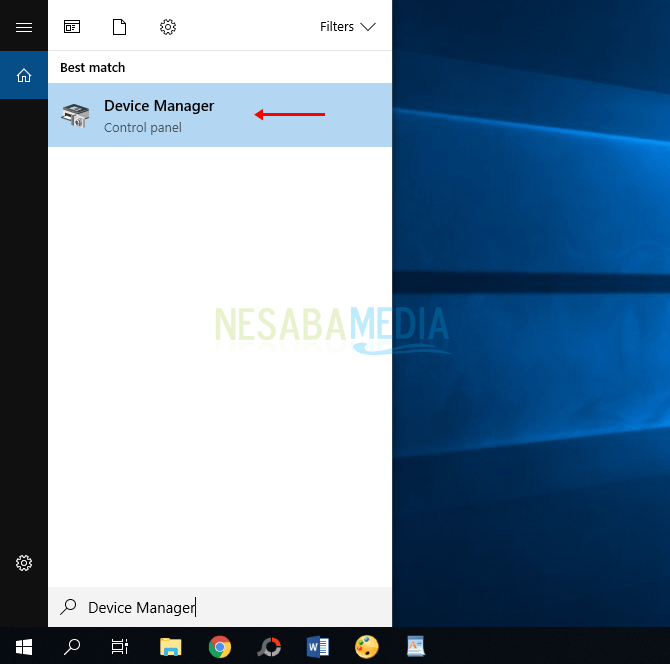
2. Selanjutnya silakan pilih Network adapters.
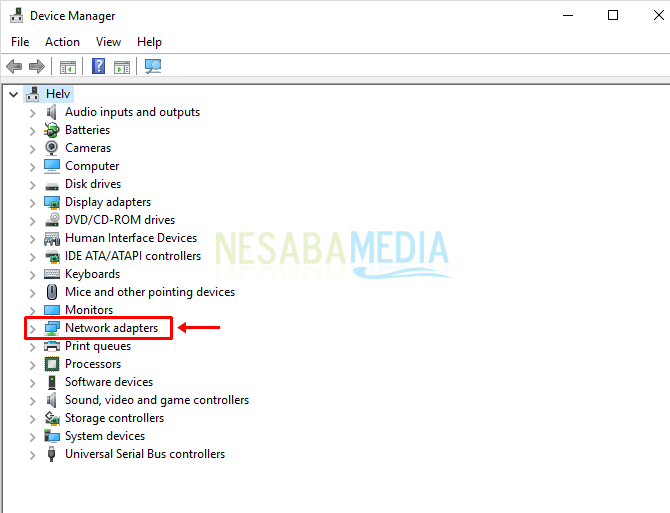
3. Kemudian klik kanan pada network Adapter Anda > lalu pilih Update device. Pada sebagian komputer akan memiliki jenis network adapter yang berbeda. Pada komputer saya memiliki adapter yang bernama broadcom.
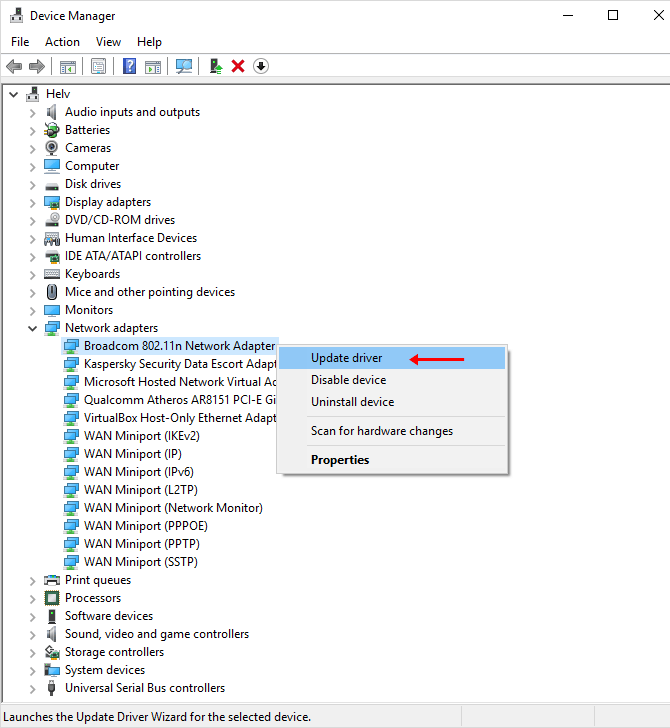
4. Kemudian silakan pilih Browse my computer for driver software.
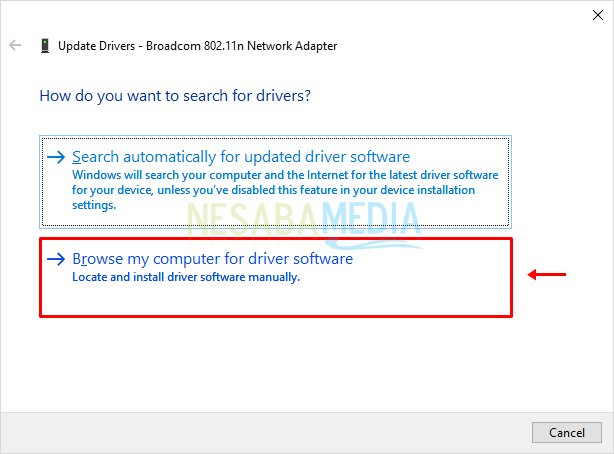
5. Setelah itu pilih Let me pick from a list of available drivers on my computer.
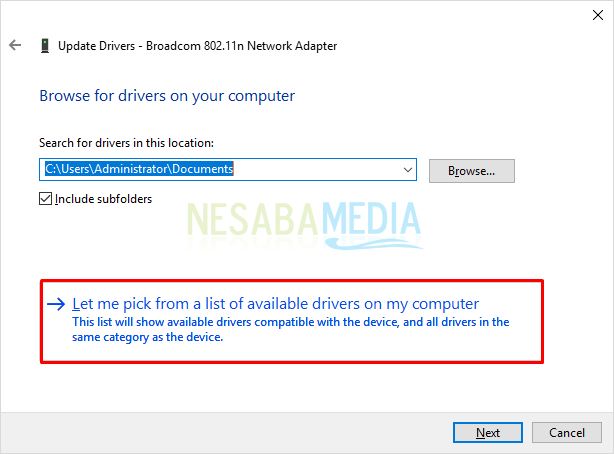
6. Lalu silakan klik dua kali pada semua driver yang ada.
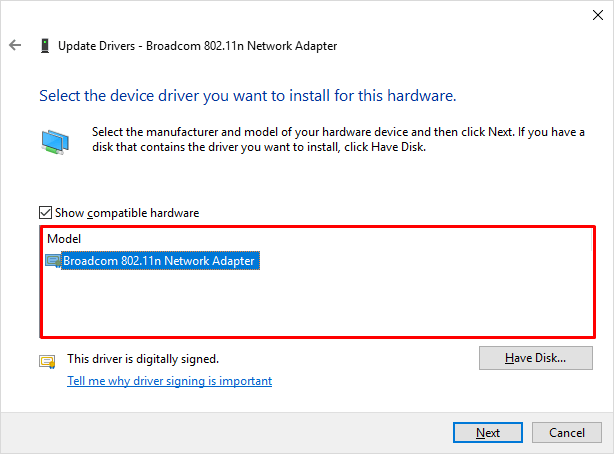
7. Tunggu hingga proses update selesai seperti pada gambar dibawah ini.
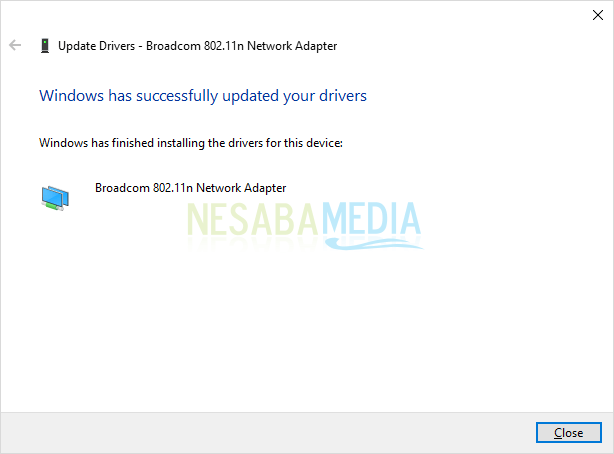
Cara 7: Restart Services Network
Pada cara ini, kita akan melakukan restart pada beberapa service yang berhubungan dengan network atau jaringan. Cara ini berfungsi untuk melakukan start ulang pada service yang mengalami error.
1. Buka Run dengan cara ketik tombol Windows + R > lalu ketik services.msc > lalu klik OK.
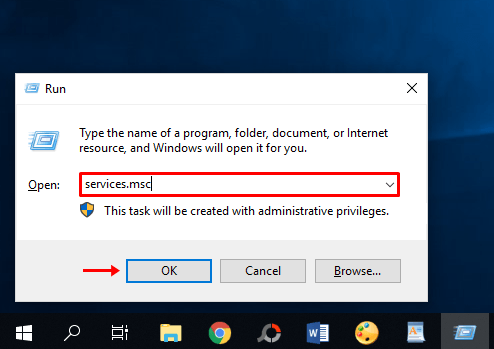
2. Selanjutnya silakan cari DHCP Client > lalu klik kanan pada DHCP Client > kemudian pilih Restart.
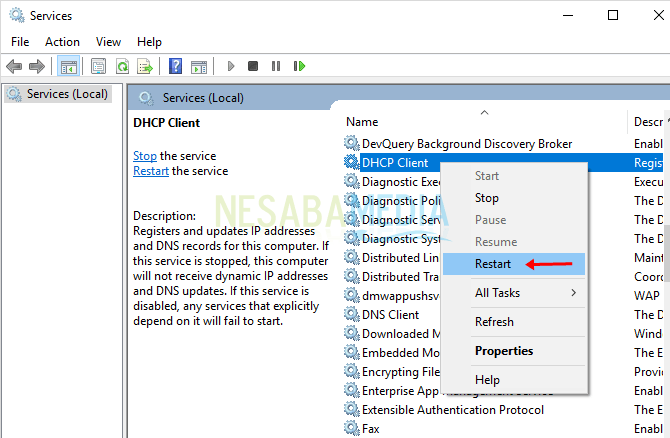
3. Setelah itu cari DNS Client > lalu klik kanan pada DNS Client > lalu pilih Restart.
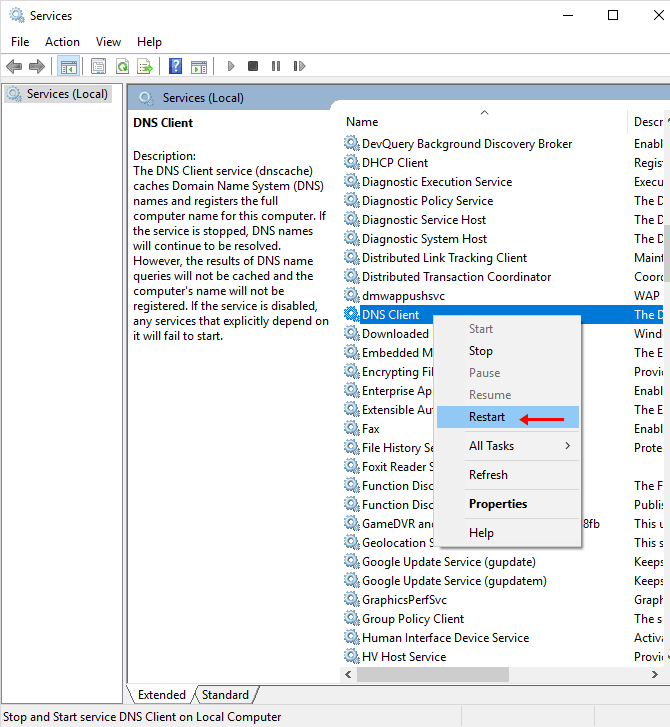
4. Service terakhir yang berhubungan dengan network ialah WLAN AutoConfig. Silakan klik kanan pada WLAN AutoConfig > lalu pilih Restart.
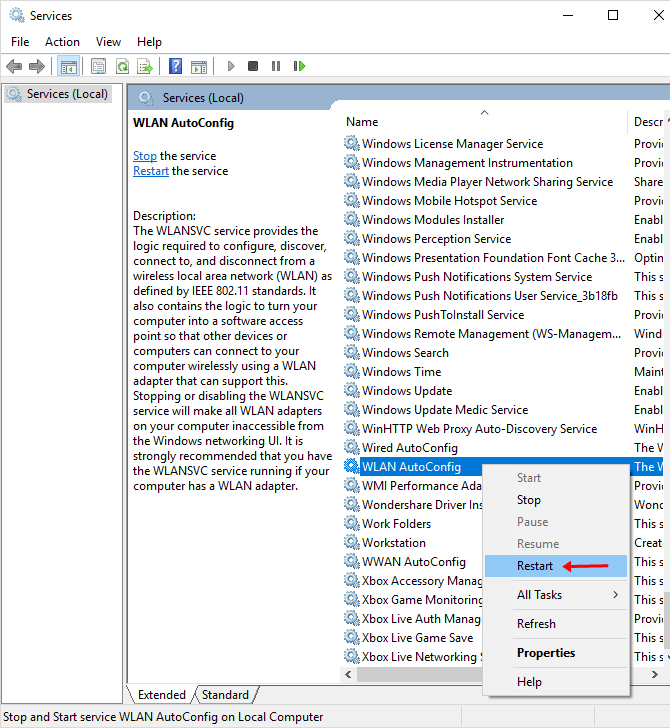
Beberapa cara di atas dapat Anda coba untuk mengatasi permasalahan WiFi yang Limited. Pastikan Anda benar-benar berada dalam lingkup area Wi-Fi yang bersangkutan. Sekian artikel mengenai cara mengatasai WiFi limited di Windows 10. Semoga artikel ini bermanfaat bagi Anda. Tetap kunjungi Nesabamedia untuk mendapatkan informasi menarik dan terbaru.
Editor: Muchammad Zakaria
Download berbagai jenis aplikasi terbaru, mulai dari aplikasi windows, android, driver dan sistem operasi secara gratis hanya di Nesabamedia.com:







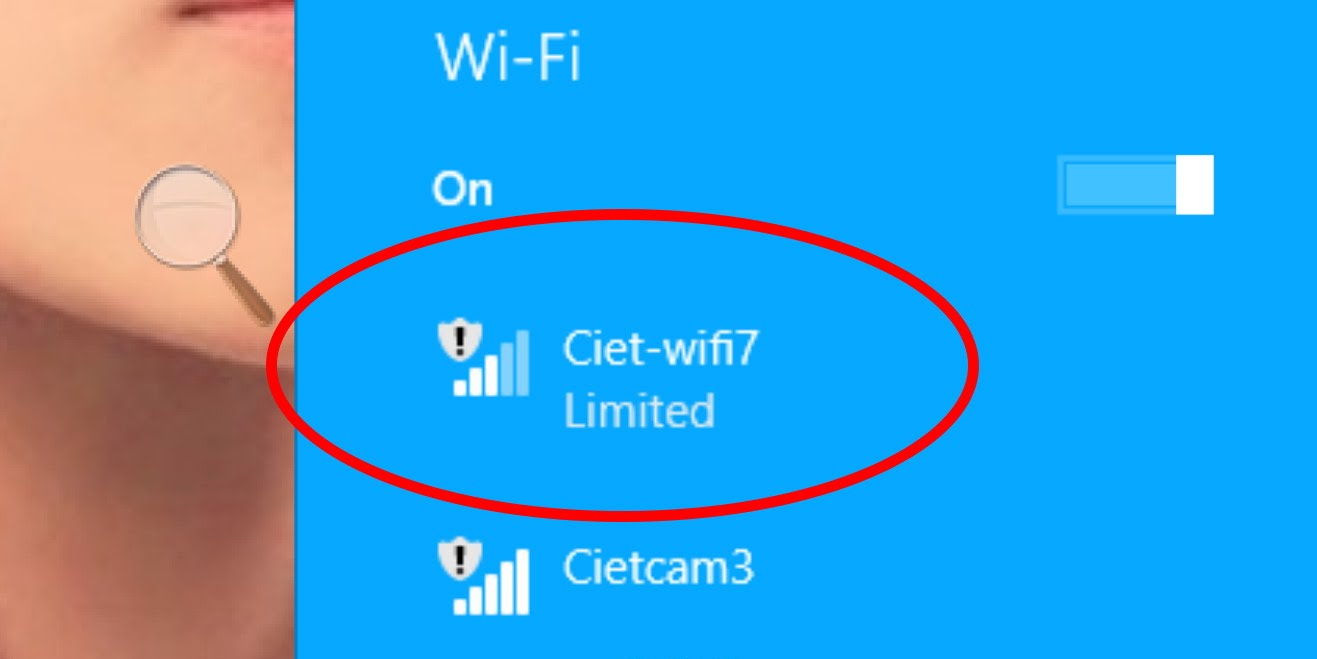






Sangat-sangatbantu..i like it
Thx om work dengan restart ip+restart pc di windows 10.
Thx U so much, mendadak malu dengan diri sendiri malu sama sertifikat teknik komputer dan jaringan di tumpukan berkas berdebu. Padahal dulu Hapal banget bab Network Troubleshooting, Thx om.
Sama-sama gan, senang bisa membantu agan. Sesama dari jurusan TKJ saling membantu kwokwokwo.