NESABAMEDIA.COM – Microsoft Excel merupakan sebuah aplikasi spreadsheet yang dikembangkan oleh Microsoft untuk sistem operasi Microsoft Windows, Mac OS X, dan iOS. Banyak sekali fitur yang bisa digunakan yang disediakan oleh Microsoft Excel seperti grafik, kalkulasi, tabel dan lainnya. Yang menarik dari Microsoft Excel adalah banyaknya fungsi-fungsi yang dapat membantu menyelesaikan pekerjaan atau tugas dengan cepat.
Kegunaan atau fungsi microsoft excel adalah bermacam-macam, mulai dari yang paling sederhana seperti membuat tabel, mengolah data, menghitung data, membuat diagram, membuat grafik dan lain sebagainya. Sering kali kita bekerja dengan menggunakan Microsoft Excel, kita menemui data berupa angka seperti nominal harga Rp 120.000 harus di rubah menjadi Seratus Dua Puluh Ribu Rupiah.
Umumnya hal ini di gunakan untuk membuat kwitansi di excel, seperti laporan keuangan dan pembukuan untuk perusahaan atau instansi. Memang dapat kita ubah dengan cara manual tapi jika jumlahnya banyak itu akan memakan waktu yang lama. Tapi, ternyata kita dapat merubah dengan cara otomatis yaitu dengan menggunakan Rumus fungsi =terbilang , namun untuk menggunakan fungsi ini kita memerlukan beberapa cara pada microsoft excel. Bagaimanakah caranya?
Cara Membuat Kwitansi Angka Terbilang di Microsoft Excel
Nah, kali ini saya akan berbagi tentang bagaimana cara membuat kwitansi angka terbilang di Ms. Excel dengan sangat mudah. Langsung saja ikuti langkah – langkah dibawah ini ya.
1. Pertama – tama, anda harus mendownload file add in Terbilang terlebih dahulu. Silahkan anda klik disini untuk mendownload.
2. Kemudian, jika sudah di download. Silahkan anda buka aplikasi Microsoft Excel di laptop / PC anda.
3. Kemudian, silahkan anda klik File. Seperti pada gambar dibawah ini.
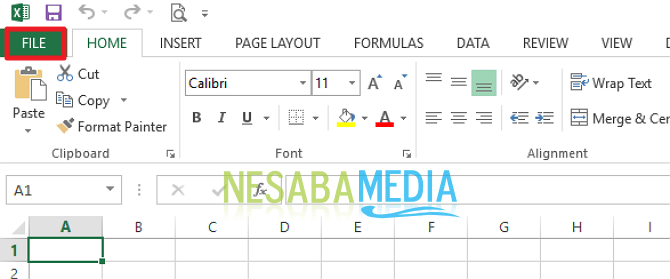
4. Lalu, silahkan anda anda klik “Options”. Seperti pada gambar dibawah ini.
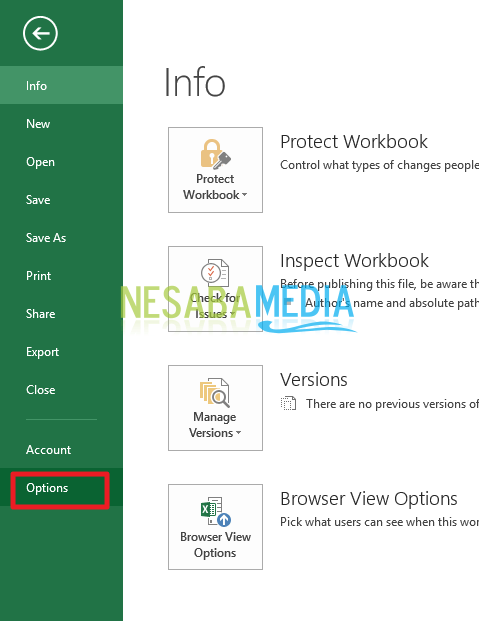
5. Lalu, silahkan anda klik “Add-Ins” yang berada pada menu bagian kiri anda. Seperti pada gambar dibawah ini.
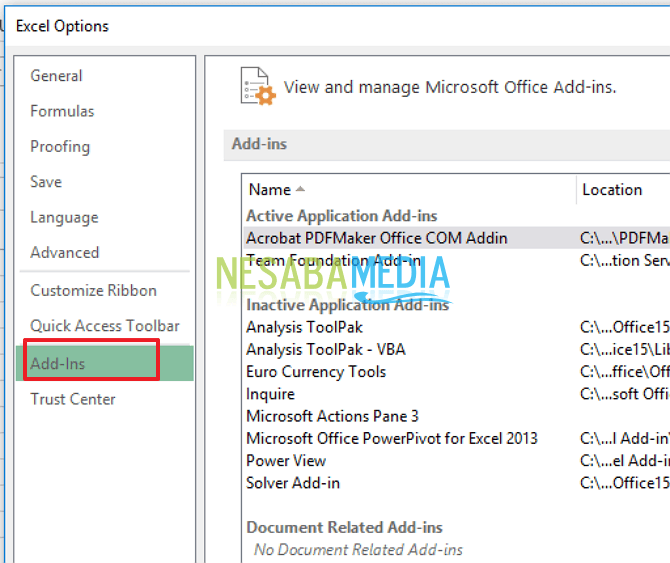
6. Kemudian, silahkan anda klik “Go”. Seperti pada gambar dibawah ini.
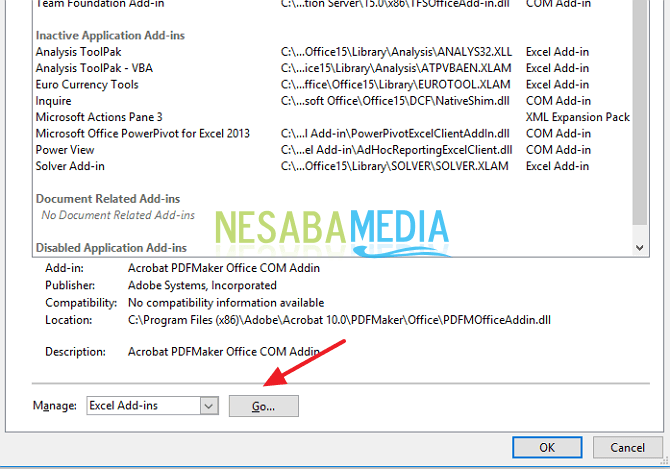
7. Kemudian, silahkan anda klik “Browse” untuk memasukkan file add-in. Seperti pada gambar dibawah ini.
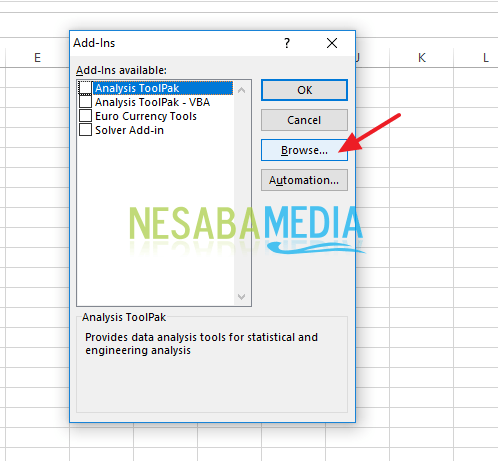
8. Kemudian, silahkan anda pilih file .xlam yang sudah anda download tadi. Lalu, klik Ok. Seperti pada gambar dibawah ini.
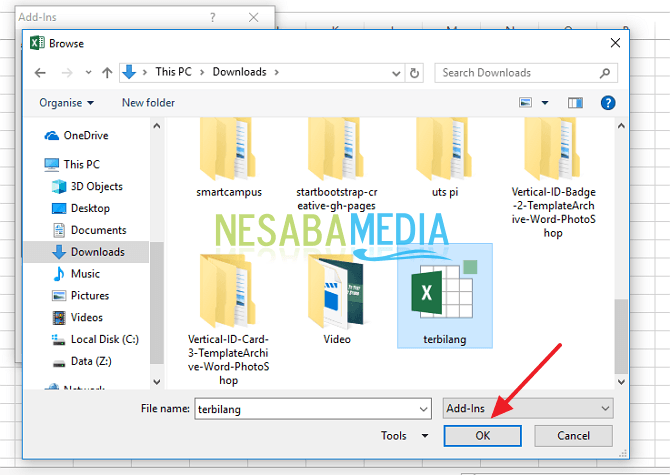
9. Kemudian, silahkan anda centang pada kotak terbilang. Lalu, klik Ok. Seperti pada gambar dibawah ini.
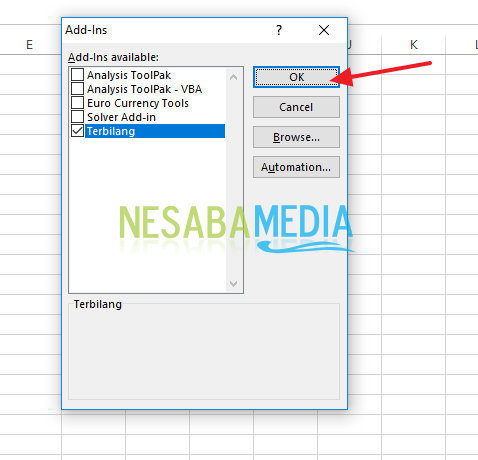
10. Kemudian, anda tinggal menggunakan rumusnya. Misalnya, anda membuat angka pada kolom A2. Lalu, silahkan anda buat rumus di kolom sebelahnya =terbilang(A2) lalu tekan enter. Maka, hasilnya akan seperti pada gambar dibawah ini.
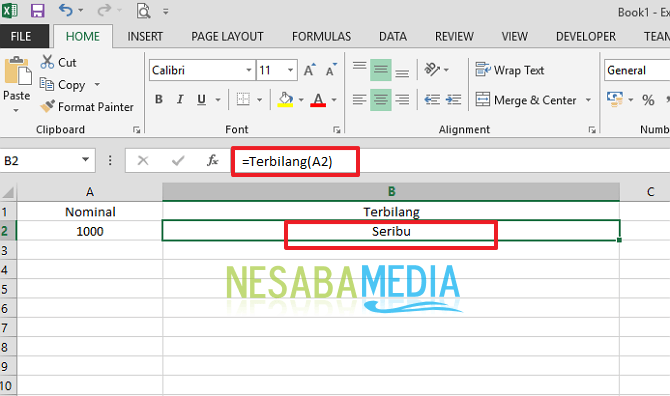
Selain itu ada juga beberapa tambahakn rumus yang bisa anda gunakan
- untuk menambahkan kata rupiah dibelakangnya, contoh rumusnya =terbilang(A2)&”rupiah”
- untuk membuat huruf kapital disetiap kata, contoh rumusnya =PROPER(terbilang(A2)&”rupiah”
- untuk membuat semua huruf menjadi huruf kapital, contoh rumusnya =UPPER(terbilang(A2)&”rupiah”
Catatan :
- Fungsi & digunakan untuk menggabungkan isi cell dengan formula atau dengan cell lain
- Fungsi PROPPER dilakukan untuk mengubah format kalimat menjadi huruf kapital tiap awal kata
- Fungsi UPPER digunakan untuk mengubah format kalimat menjadi huruf kapital semua
Nah, bagaimana? Caranya cukup mudah dan sangat sederhana kan? Sekarang kita sudah bisa membuat kwitansi dengan sangat mudah. Kita tidak perlu menuliskan nominal terbilang dengan cara manual, kita hanya perlu membuat rumus dan langsung hasilnya akan otomatis muncul.
Itulah bagaimana cara membuat kwitansi angka terbilang di Ms. Excel dengan mudah yang dapat anda coba. Jika artikel ini dapat membantu anda, silahkan share ke teman-teman anda agar mereka juga tahu bagaimana cara membuat kwitansi angka terbilang di Ms. Excel dengan mudah. Semoga artikel ini dapat bermanfaat bagi kita semua. Jika ada kesalahan tulisan mohon dimaafkan. Terimakasih 🙂
Editor: Muchammad Zakaria
Download berbagai jenis aplikasi terbaru, mulai dari aplikasi windows, android, driver dan sistem operasi secara gratis hanya di Nesabamedia.com:







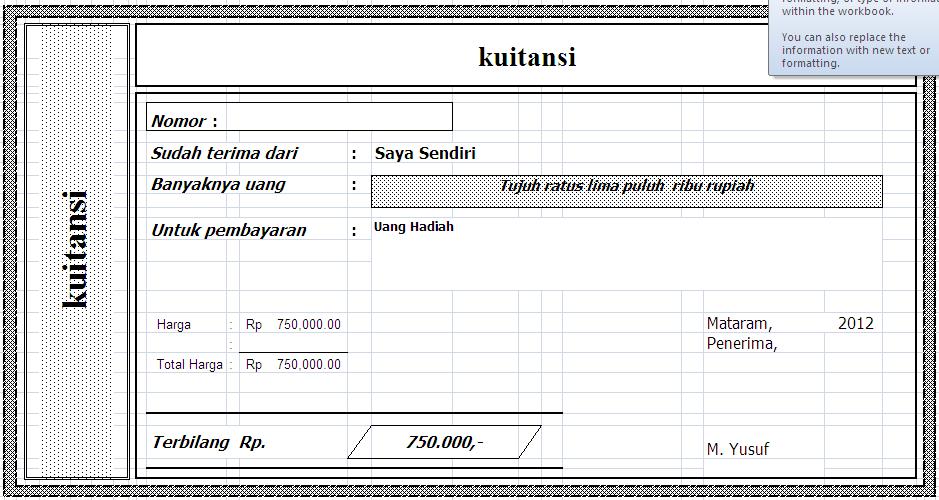






Trimakasih
Mantaaaaaaaf