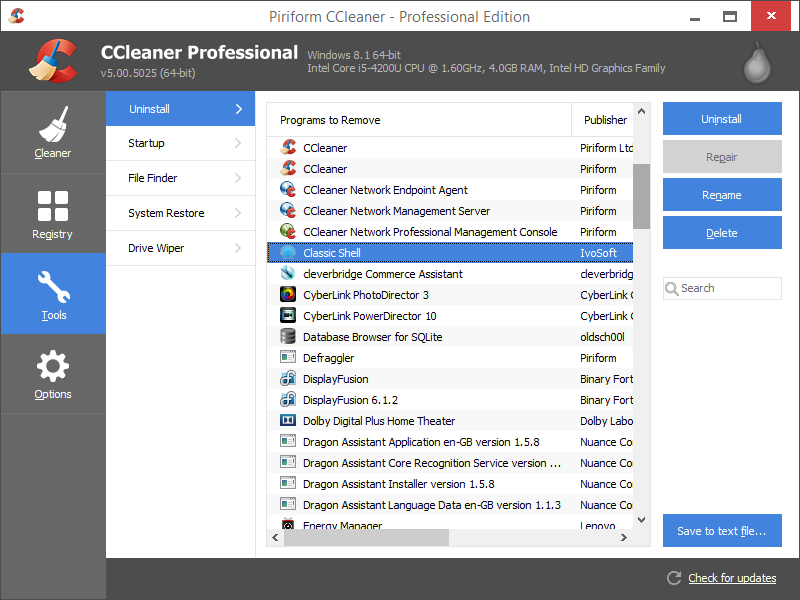NESABAMEDIA.COM – Dewasa ini, teknologi semakin berkembang luar biasa canggih. Mengingat hal tersebut, tempat penyimpanan komputer juga semakin besar. Tidak heran apabila pengguna dapat menyimpan banyak berkas, melakukan install banyak aplikasi, melakukan banyak pekerjaan, dan lain sebagainya. Nah, Hal tersebut tidak terlepas dari yang namanya file sampah yang menumpuk, entah itu file sementara atau tidak.
Salah satu cara untuk mengatasinya yaitu dengan menggunakan aplikasi CCleaner. Apa kegunaan aplikasi CCleaner? Adapun kegunaan dari aplikasi CCleaner yaitu untuk membersihkan file-file sampah yang berada di komputer.
Meskipun fitur yang dimiliki tidak hanya sebagai pembersih saja, tetapi fitur pembersih sampah pada aplikasi ini merupakan aplikasi yang cukup populer. Adapun fitur utama yang terdapat pada aplikasi CCleaner ini yaitu pembersih, kemudian membersihkan registry, uninstall aplikasi, mematikan ptogram auto-start, pemulih sistem, penyapu drive, dan lainnya.
Artikel ini akan menjelaskan mengenai cara menggunakan CCleaner di Windows. Yuk, simak ulasan berikut ini.
7 Cara Lengkap Menggunakan CCleaner di Windows
CCleaner adalah aplikasi nomor satu dalam membersihkan PC atau laptop. Dengan begitu, komputer yang berjalan lambat dapat diatasi dengan aplikasi ini. Aplikasi CCleaner kompatibel pada Windows XP, Vista, 7, 8.1, dan 10. Selain itu, aplikasi CCleaner ini dapat dijalankan pada versi komputer 32-bit dan 64-bit.
Adapun aplikasi CCleaner ini terdiri dari dua versi yaitu CCleaner Free alias gratis dan CCleaner Professional alias versi berbayar. Pada kesempatan ini, saya menggunakan aplikasi CCleaner versi gratis 5.51.6939 (64-bit) dan memakai sistem operasi Windows 10.
Berikut ini merupakan cara menggunakan CCleaner di Windows. Ikuti langkah-langkah di bawah ini.
[ez-toc]
A. DOWNLOAD DAN INSTALL APLIKASI CCLEANER
1. Download aplikasi CCleaner di situs resmi Ccleaner yaitu: www.ccleaner.com > lalu klik Free Download untuk versi CCleaner yang gratis.
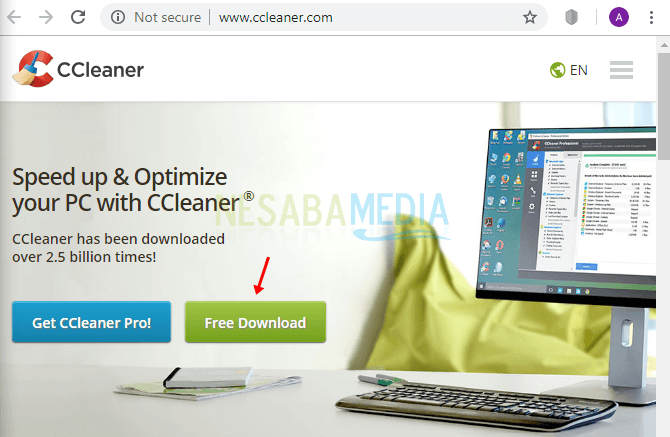
2. Kemudian, silakan pilih tombol Download pada bagian CCleaner Free.
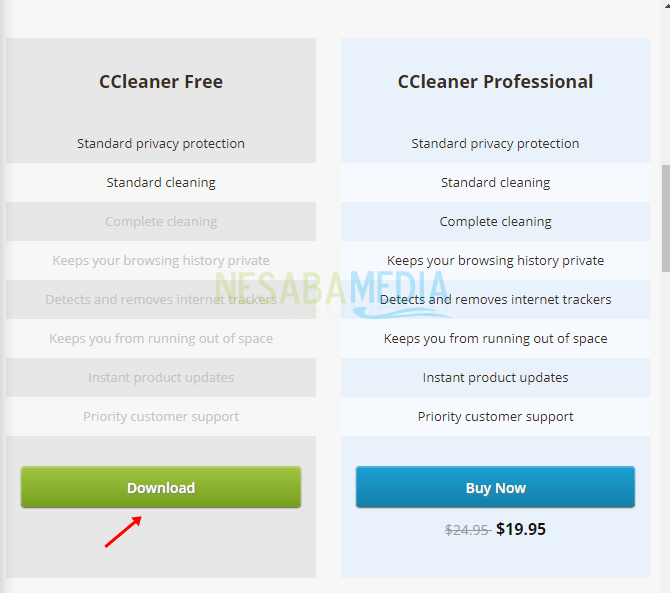
3. Lalu pilih CCleaner.com untuk memulai men-download.
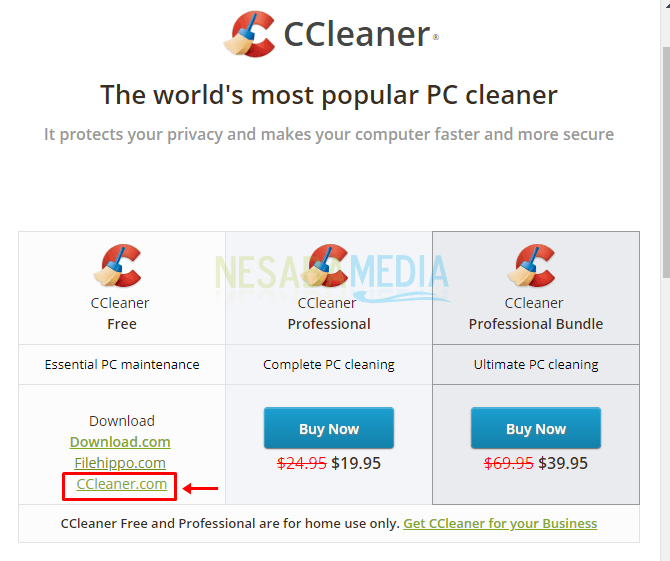
4. Setelah aplikasi di-download, silakan install aplikasi seperti install aplikasi biasanya. Klik dua kali pada file (.exe) yang telah di-download.
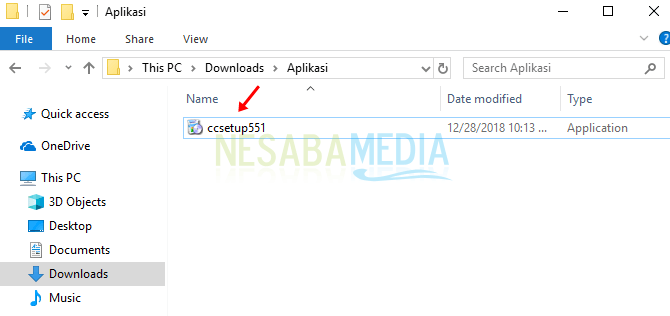
5. Setelah itu klik install > lalu ikuti saja langkah untuk menginstall CCleaner hingga selesai.
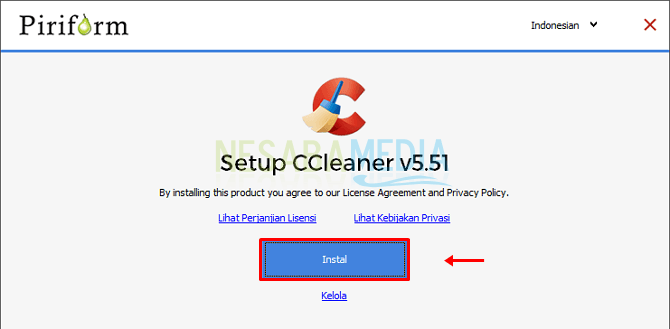
B. MEMBUKA APLIKASI CCLEANER
1. Setelah aplikasi terinstall, silakan buka aplikasi dengan klik start atau search di taskbar > lalu ketik CCleaner > kemudian klik desktop app CCleaner.
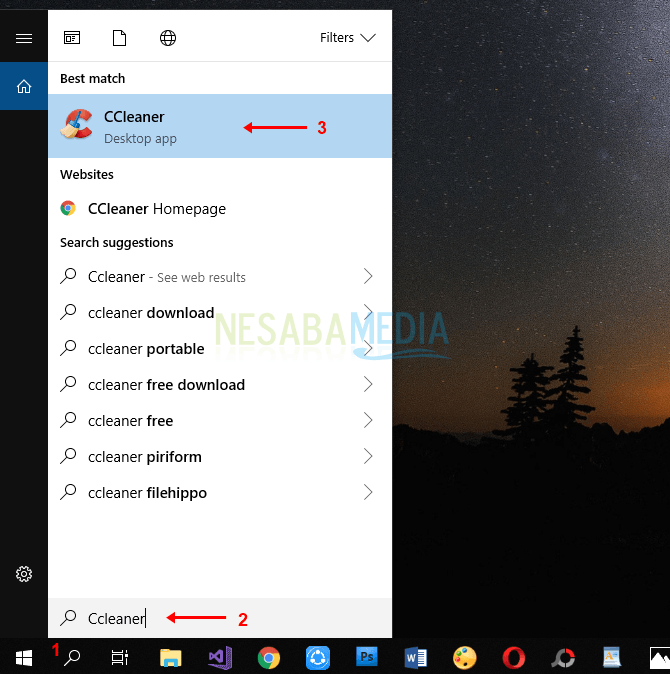
2. Di bawah ini merupakan tampilan awal CCleaner.
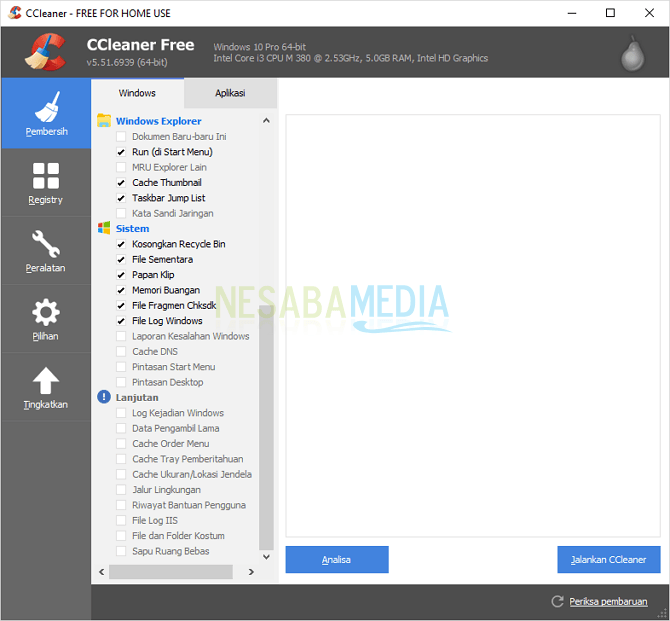
C. KONFIGURASI CCLEANER
Sebelum melakukan tahap pembersihan, uninstall app, dan lainnya, sebaiknya atur terlebih dahulu konfigurasi CCleaner pada komputer Anda.
1. Pilih menu Pilihan > lalu pilih Setelan > kemudian silakan lakukan konfigurasi terhadap setelan dasar untuk mengontrol bagaimana CCleaner berfungsi.
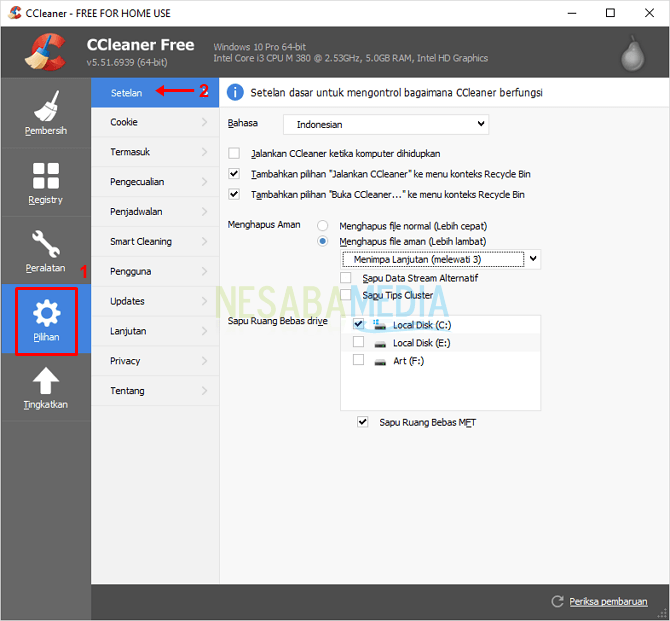
2. Anda dapat memilih bahasa yang Anda inginkan > tiga otoritas dasar CCleaner > mengatur cara kerja CCleaner menghapus aman > dan sapu ruang bebas drive.
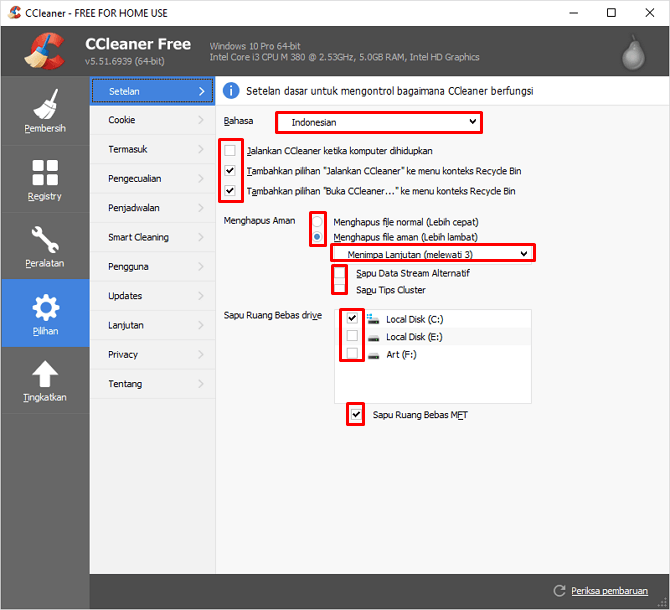
D. MEMBERSIHKAN FILE SEMENTARA
Pada tahap ini, Anda dapat menghapus file sementara yang terdapat di sistem operasi Windows maupun aplikasi.
1. Pilih menu Pembersih > lalu pilih tab Windows > silakan pilih atau ceklis bagian mana saja yang ingin Anda hapus.
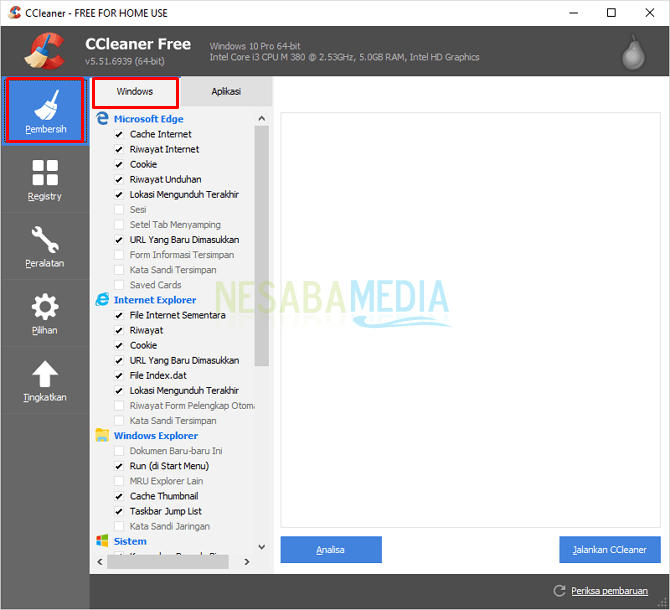
2. Kemudian pilih tab Aplikasi > silakan pilih atau ceklis bagian mana saja yang ingin Anda hapus.
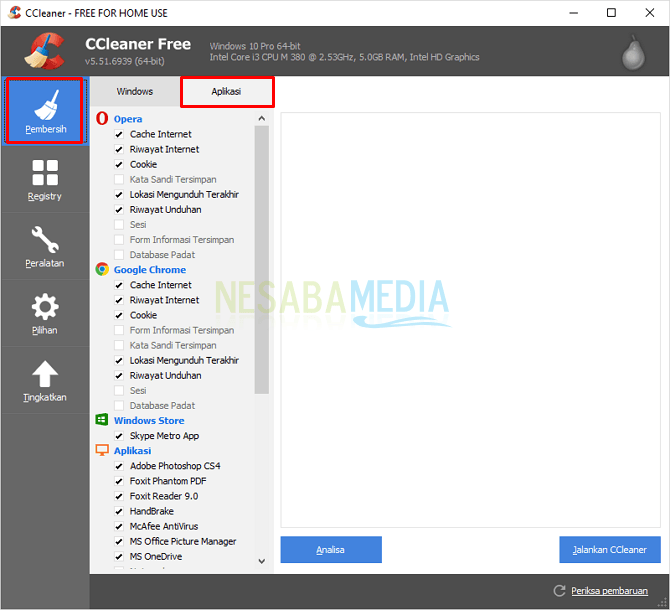
3. Jika telah selesai memilih file mana saja yang ingin dihapus, silakan klik Analisa untuk melihat detail file yang akan dihapus.
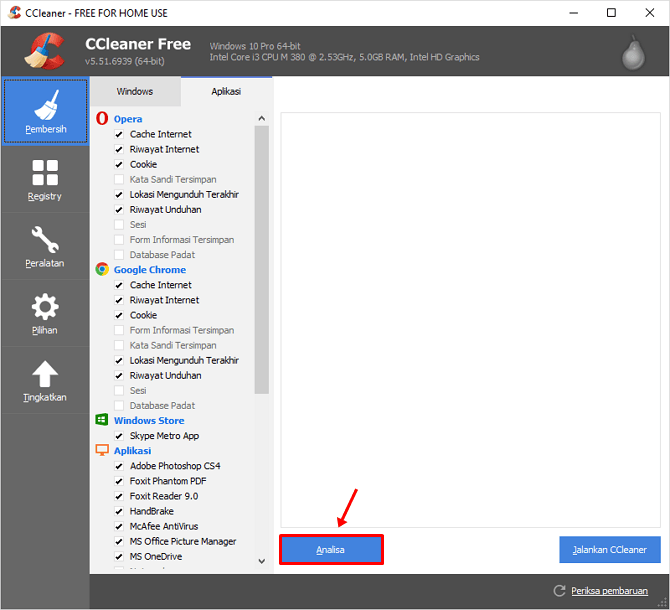
4. Setelah selesai menganalisa, silakan pilih Jalankan CCleaner untuk mulai menghapus file sementara.
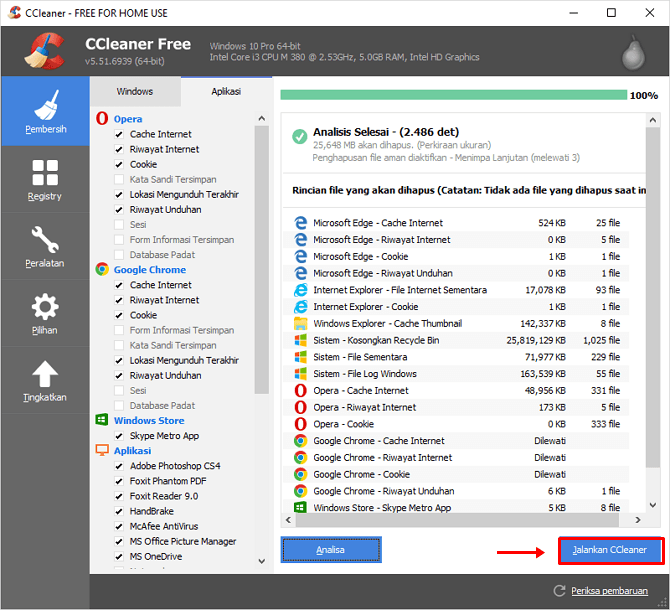
5. Selanjutnya akan tampil dialog konfirmasi, silakan klik Lanjutkan.
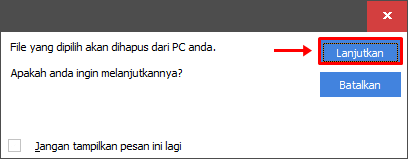
6. Tunggu hingga proses pembersihan selesai dengan tulisan Cleaning Completed seperti pada gambar di bawah ini.
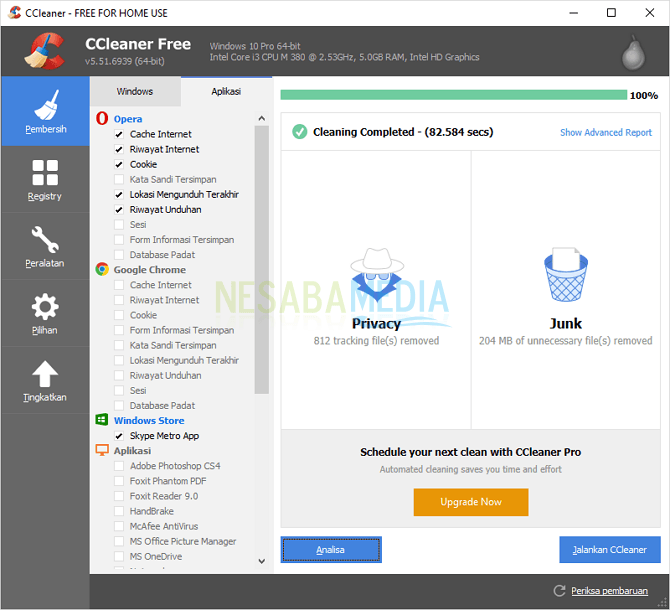
E. MENGHAPUS REGISTRY
Selain dapat membersihkan file sementara, CCleaner ini juga dapat menghapus Windows registry yang terdapat pada setiap komputer. Registry ini biasanya menyimpan informasi dasar terkait setiap konfigurasi yang kita lakukan terhadap sistem operasi maupun aplikasi.
1. Pilih menu Registry > lalu klik Pindai Masalah.
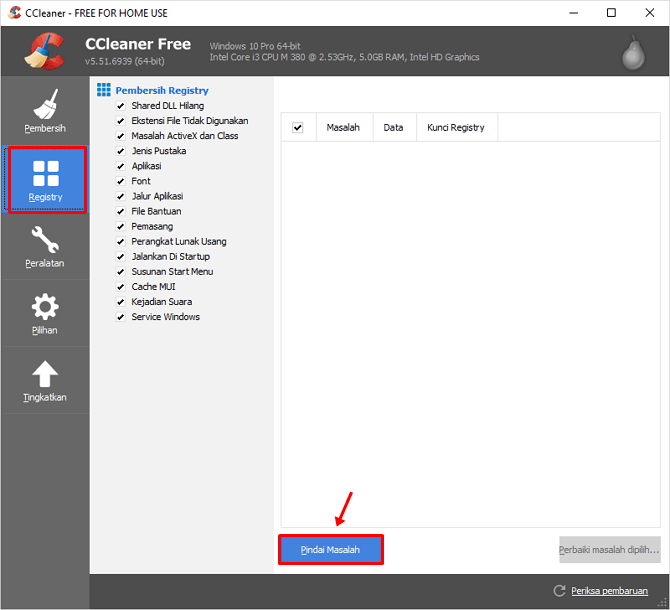
2. Tunggu hingga proses pindai masalah selesai, kemudian klik Perbaiki masalah dipilih.
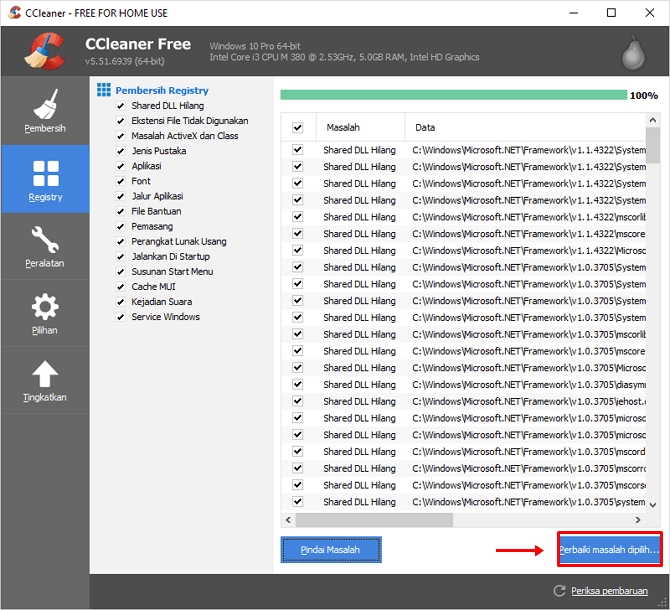
3. Kemudian akan tampil dialog konfirmasi > lalu klik Yes jika Anda ingin menyimpan file back up registry sebelum dihapus (andaikata proses penghapusan error, maka masih ada file back up).
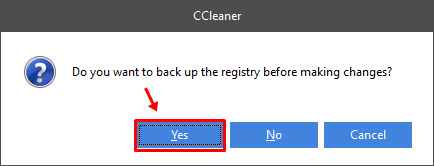
4. Pilih tempat penyimpanan > isi nama file > klik Save.
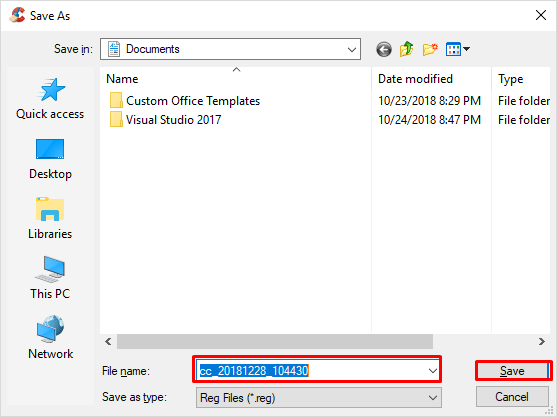
5. Anda dapat memilih untuk memperbaiki beberapa masalah maupun semua masalah. Silakan klik Perbaiki Masalah atau Perbaiki Semua Masalah.
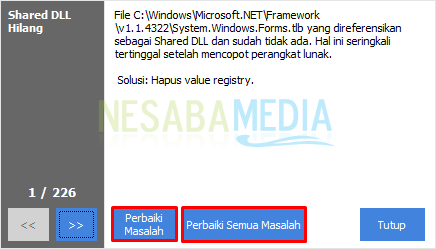
F. COPOT, PERBAIKI/REPAIR, UBAH NAMA, DAN HAPUS/UNINSTALL APLIKASI
Seperti penjelasan sebelumnya, aplikasi ini tidak hanya dapat membersihkan file sampah di komputer melainkan dapat melakukan uninstall dan repair aplikasi.
1. Pilih menu Peralatan > lalu pilih menu Pencopotan.
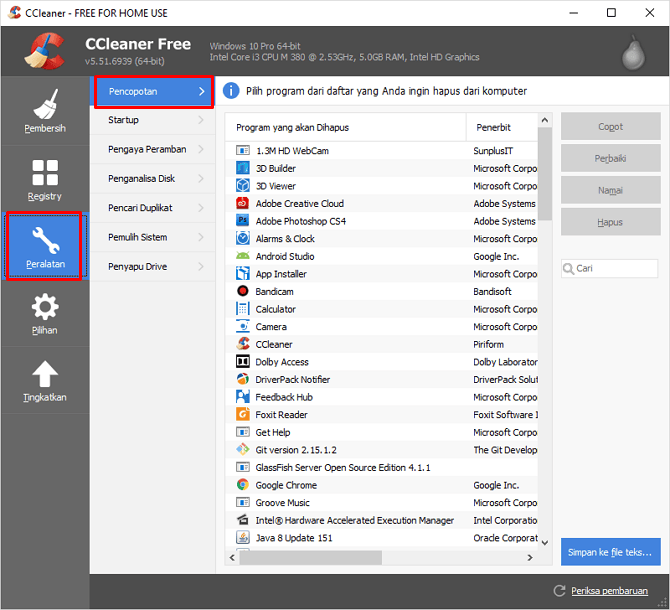
2. Kemudian pilih aplikasi > lalu silakan pilih aksi/tindakan yang ingin Anda terapkan terhadap aplikasi tersebut yaitu copot, perbaiki, ubah nama, atau pun hapus aplikasi.
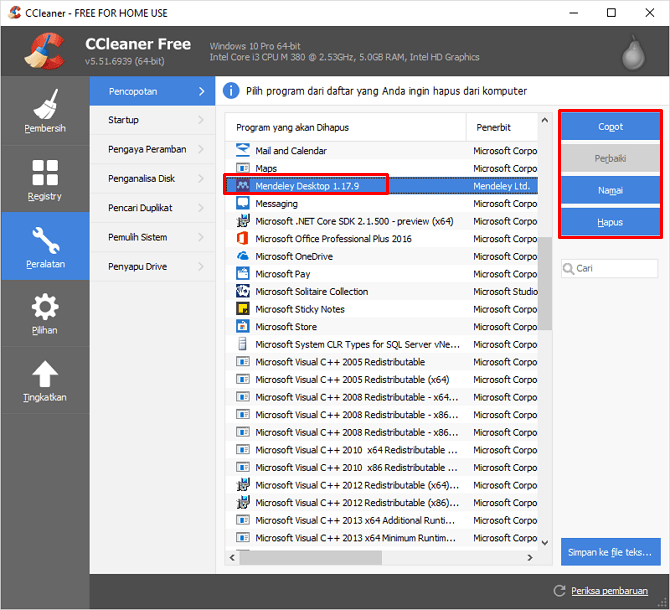
G. MENGATUR AUTO-START PROGRAM
Selain fitur di atas, CCleaner juga dapat mengatur program mana saja yang ingin dijalankan secara otomatis ketika komputer menyala. Dalam hal ini, pengguna dapat mengaktifkan auto-start dan menonaktifkan auto-start.
1. Pilih menu peralatan > pilih menu Startup > lalu pilih Windows.
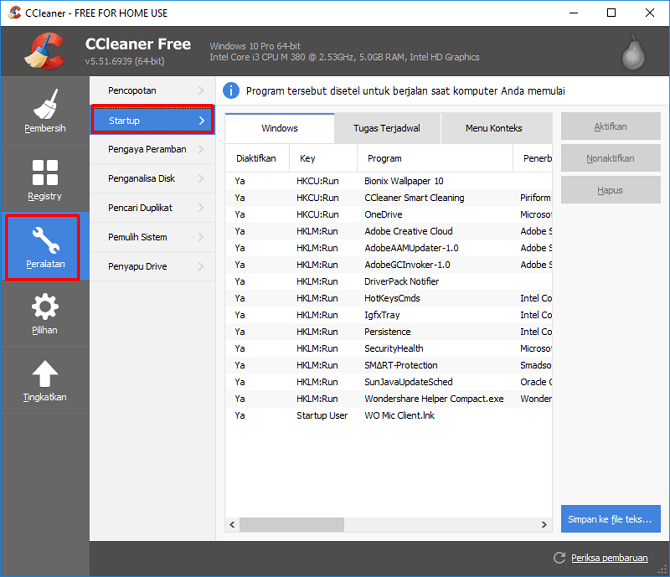
2. Selanjutnya silakan pilih program > lalu silakan pilih aksi/tindakan yang ingin Anda terapkan terhadap aplikasi tersebut yaitu aktifkan, nonaktifkan, dan hapus.
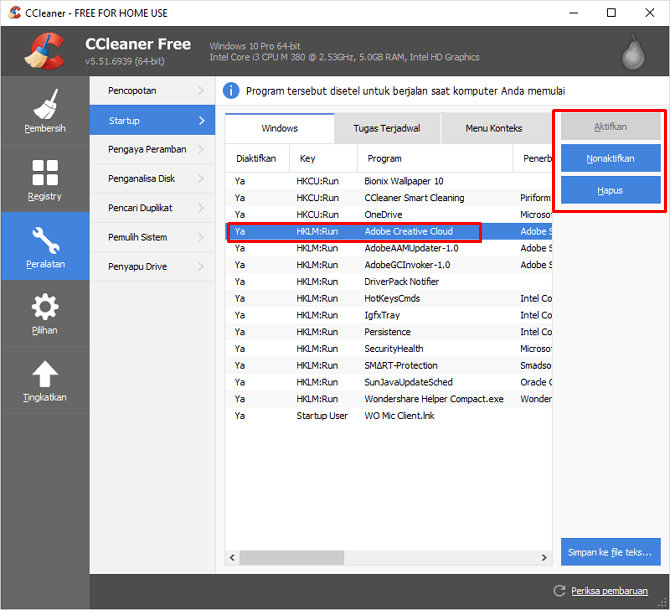
CCleaner merupakan aplikasi yang dikatakan juga sebagai aplikasi serba guna. Bagaimana tidak, aplikasi yang terkenal sebagai pembersih komputer yang dirasa berjalan dengan kecepatan yang rendah. Dengan menggunakan aplikasi ini, permasalahan komputer tersebut dapat di atasi. Dengan banyaknya fitur yang diberikan oleh CCleaner, menjadikan aplikasi ini sebagai aplikasi yang harus dimiliki oleh setiap pengguna komputer.
Sekian artikel menggunakan CCleaner di Windows. Semoga artikel ini bermanfaat bagi Anda. Tetap kunjungi Nesabamedia untuk mendapatkan informasu menarik dan terbaru.
Editor: Muchammad Zakaria
Download berbagai jenis aplikasi terbaru, mulai dari aplikasi windows, android, driver dan sistem operasi secara gratis hanya di Nesabamedia.com: