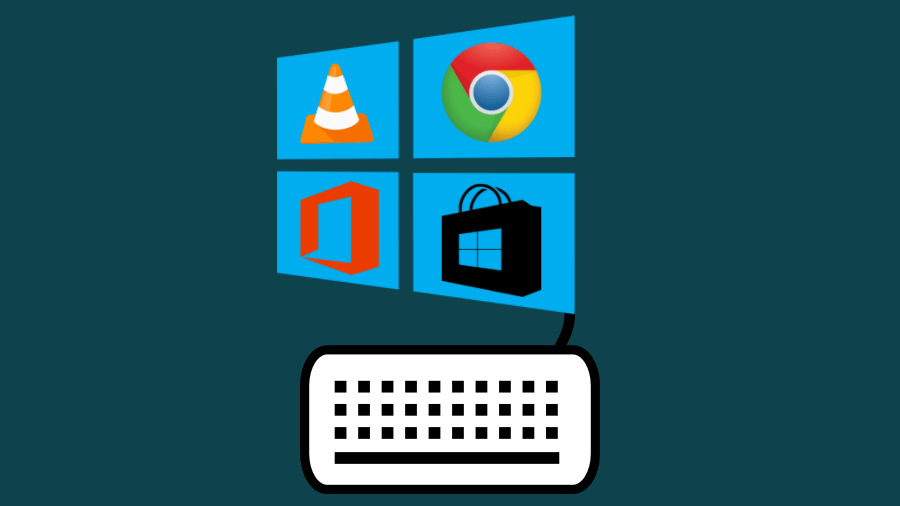NESABAMEDIA.COM – Sebagian dari kita mungkin bertanya-tanya, “Bagaimana sih menonaktifkan tombol keyboard di Windows?” atau juga bertanya “Untuk apa dinonaktifkan? Kan kita perlu semua dengan tombol tersebut.” Well, mungkin memang ada yang tidak membutuhkannya sama sekali karena merasa laptopnya masih baik.
Tetapi, pernah tidak Anda menjumpai laptop seseorang yang tombolnya sudah telanjang, misalnya saja tombol A di keyboardnya sudah tak berbaju. Tentu, hal itu akan menjadikannya sensitif padahal kita sama sekali tidak menyentuhnya. Kesal tidak? Jika sedang asyik mengetik suatu tugas, lalu typo karena tombol tersebut dirasa sangat mengganggu.
Salah satu cara untuk menguranginya ialah dengan menonaktifkan tombol keyboard tersebut. Bagaimana caranya? Yuk, simak penjelasan berikut ini.
Cara Nonaktifkan Tombol Keyboard Tertentu di Windows 10
1. Download dan install aplikasi Simple Disable Key disini.
2. Jika sudah terinstall, buka aplikasi tersebut. Pada menu Key, Anda bisa memasukkan huruf yang ingin di-nonaktifkan dengan cara mengklik huruf tersebut pada tombol keyboard. Kemudian, pada menu Modifier Keys, tombol yang akan Anda kombinasikan dengan huruf tersebut sehingga tidak dapat berfungsi. Disini, kita akan memilih All Combinations.
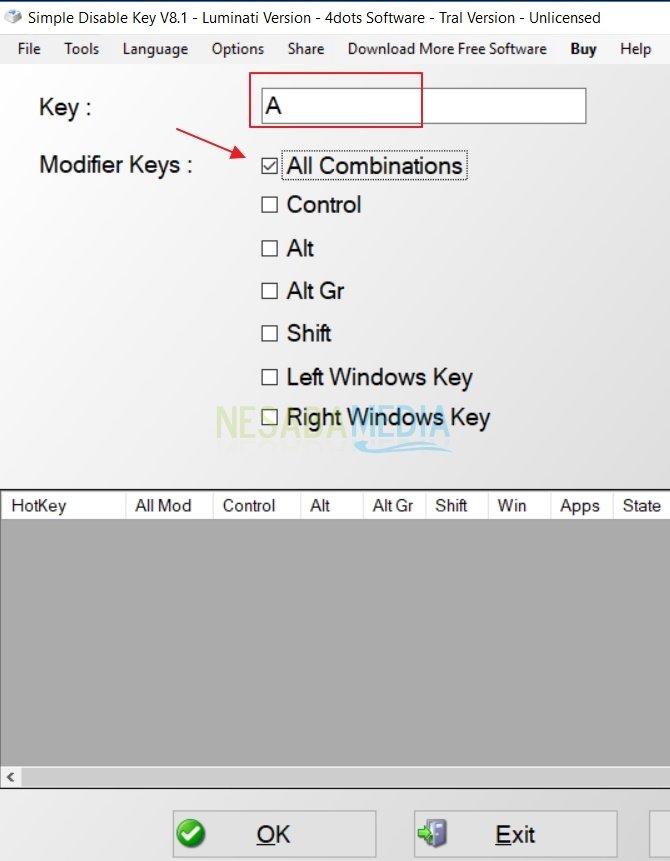
3. Setelahnya, klik tab Add key pada sebelah kanan opsi tersebut.
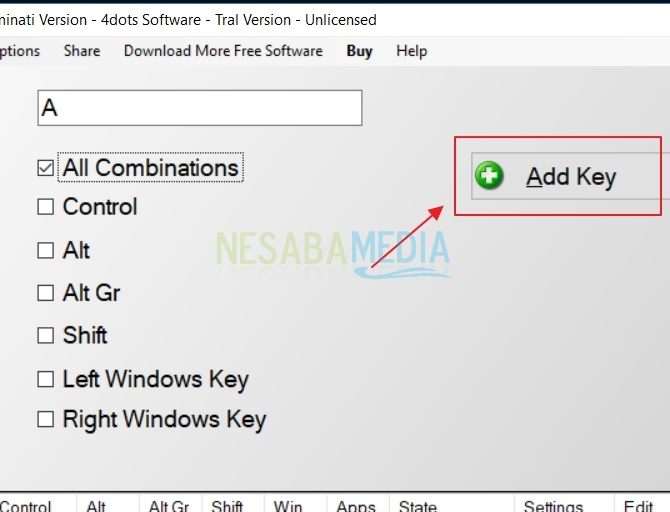
4. Nah, selanjutnya muncul pop-up menu dialog yang menyuruh Anda untuk memilih kapan tombol tersebut di-nonaktifkan. Terdapat 3 pilihan, yaitu Always, Program, Schedule. Kita akan memilih Always.
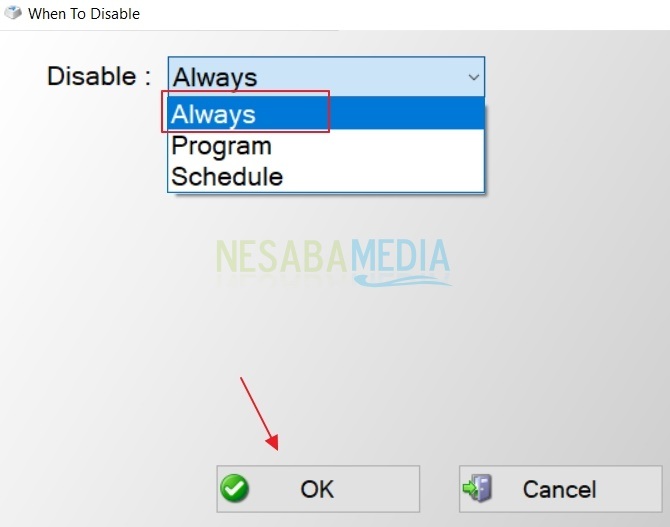
5. Selesai! Anda bisa melihat pada gambar di bawah ini bahwa tombol tersebut telah masuk ke daftar seperti gambar di bawah ini. Jangan lupa klik OK!
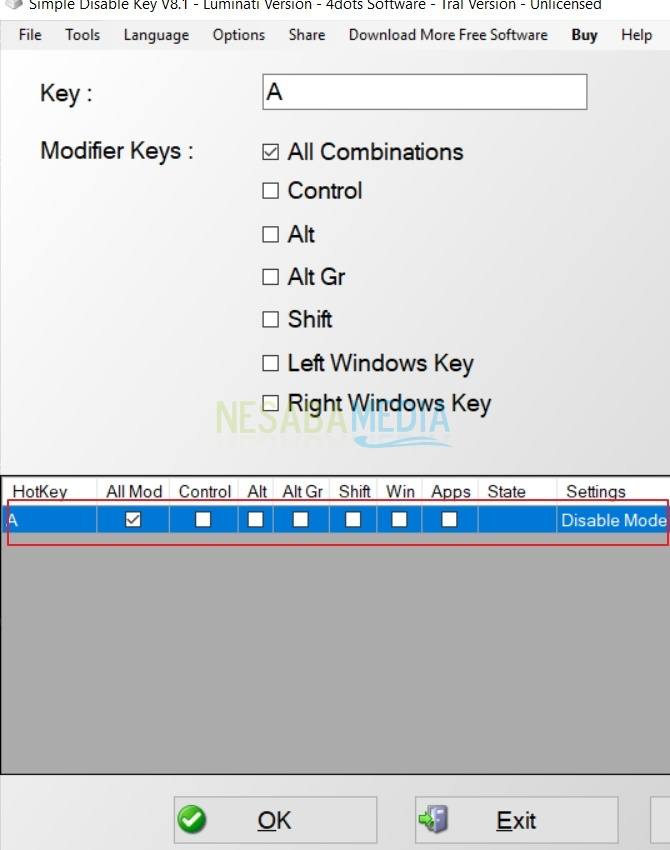
6. Jika Anda ingin mengaktifkan kembali tombol tersebut, klik Enable All Keys. Sedangkan untuk menghapus tombol keyboard tersebut dari daftar, klik Remove pada sebelah kanan daftar tombol tersebut. Nantinya, tombol tersebut akan terhapus otomatis dari daftar HotKey.
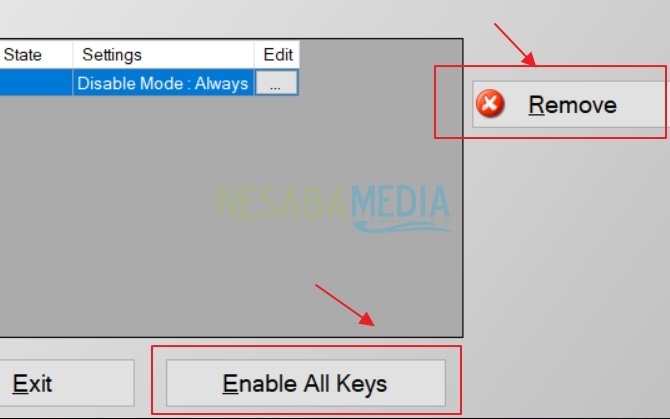
Sangat mudah, bukan? Begitulah cara menonaktifkan tombol keyboard tertentu di Windows 10. Sekarang, Anda bisa mencobanya sendiri apakah tombol tersebut memang tidak bekerja seperti biasanya.
Jika sudah selesai menonaktifkannya, jangan lupa diaktifkan kembali agar tombol keyboard tersebut berjalan kembali. Artikel ini dapat membantu Anda untuk mengurangi tingkat sering khilaf dalam mengetik suatu tulisan. Terimakasih dan semoga bermanfaat!
Editor: Muchammad Zakaria
Download berbagai jenis aplikasi terbaru, mulai dari aplikasi windows, android, driver dan sistem operasi secara gratis hanya di Nesabamedia.com: