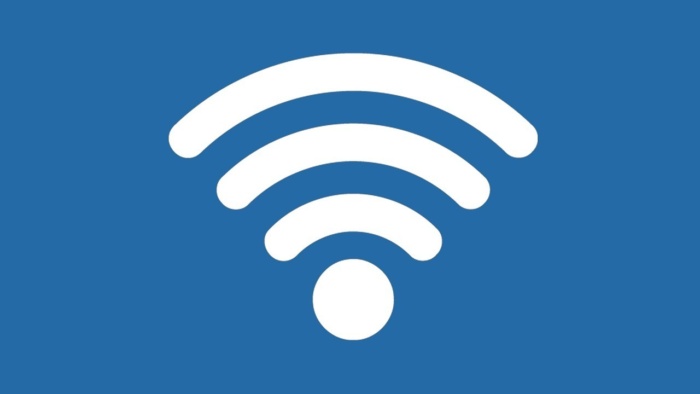Kamu mungkin sering mendengar istilah SSID pada segala sesuatu yang berhubungan dengan jaringan wireless. Sebenarnya apa sih SSID itu? SSID merupakan singkatan dari Service Set Identifier. Sebuah SSID mempunyai fungsi untuk menamai jaringan wireless yang dipancarkan dari sebuah AP. Sistem penamaan ini merupakan sistem kontrol pertama jaringan wireless.
Maksudnya adalah dengan diberikannya sebuah nama, maka pengguna yang ingin bergabung dalam jaringan tersebut harus mengetahui nama ini terlebih dahulu. Jika tidak, maka kamu tidak akan mendapatkan apapun dalam jaringan tersebut meskipun sinyalnya bisa tertangkap.
Sistem penamaan SSID dapat diberikan maksimal sebesar 32 karakter. Karakter-karakter tersebut juga dibuat case sensitive sehingga SSID dapat lebih banyak variasinya. Nah untuk lebih jelasnya apa itu SSID? fungsi SSID, dan apa itu Hidden SSID ? Yuk simak artikel berikut ini.
Pengertian SSID
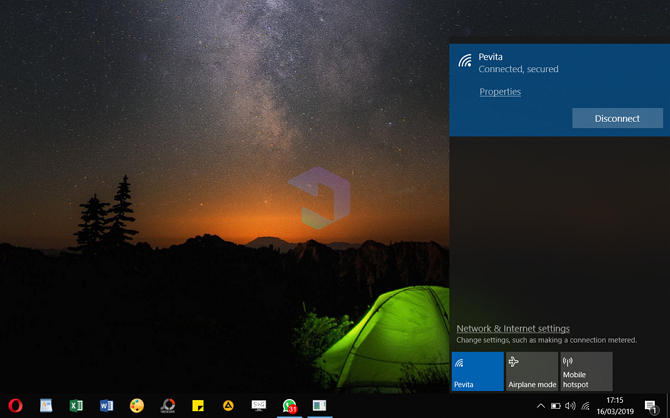
Service Set Identifier (SSID) adalah tempat mengisikan nama dari access point yang akan disetting. Jika klien komputer sedang mengakses kita, contohnya dengan menggunakan super scan, maka nama yang akan timbul adalah nama SSID yang diisikan tersebut.
Biasanya, SSID untuk tiap Wireless Access Point / Modem adalah berbeda. untuk keamanan jaringan wireless card tidak bisa mendeteksi keberadaan jaringan wireless tersebut, dan tentunya mengurangi risiko di-hack oleh pihak yang tidak bertanggung jawab.Bila kita membaca topik mengenai Jaringan Wireless akan muncul singkatan SSID .
SSID memiliki 32 karakter khusus yang menampilkan identifier sebagai header paket yang dikirim melalui WLAN. Identifier ini bertugas sebagai password level device saat perangkat mobile yang mencoba untuk connect ke Basic Service Set (BSS). Pada SSID. Semua access point dan semua device berusaha untuk connect ke WLAN, dan WLAN tersebut harus mempunyai SSID yang sama. Suatu device tidak diizinkan untuk bergabung pada BSS, kecuali device tersebut menyediakan SSID khusus. Karena sebuah SSID bisa mengenali suatu teks sederhana dalam sebuah paket, dan tidak memberikan keamanan untuk sebuah jaringan.
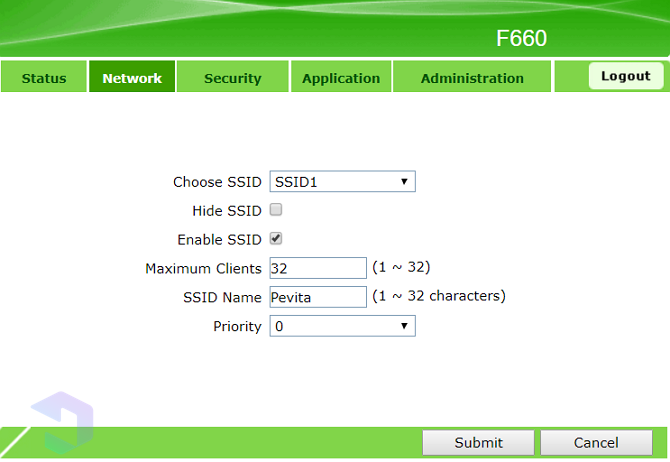
Kadang-kadang SSID berhubungan dengan jaringan sebagai nama jaringan. SSID dalam jaringan computer client dapat juga menset access point secara manual. Dalam penjelesan diatas bisa ditarik kesimpulan bahwa SSID tersebut merupakan tempat untuk mengisikan nama dari access point yang akan disetting. Apabila klien komputer sedang mengakses kita misalnya dengan menggunakan super scan, maka nama yang akan timbul adalah nama SSID yang diisikan tersebut. SSID atau Service set identifier adalah nama yang digunakan untuk mengidentifikasi sebuah Jaringan WiFi.
Ketika seseorang membuat sebuah jaringan nirkabel, maka harus ada sebuah nama yang digunakan untuk memudahkan pengguna dalam mengidentifikasi jaringan tersebut.Sekarang WiFi dapat ditemukan dimana saja, mulai dari rumah, kantor, taman dan tempat umum lainnya. Dengan SSID kita tidak akan kebingungan dalam mengenali jaringan WiFi, contohnya jaringan WiFi rumahan kita bisa mengenali dengan cepat mana jaringan WiFi milik kita dan mana jaringan milik tetangga kita.
Fungsi SSID
Fungsi SSID adalah untuk mengatur ke jaringan mana kita ingin bergabung. Jadi, ketika ada komputer ingin memakai jaringan wireless, komputer tersebut harus memilih Wireless LAN mana yang ingin dikoneksikan. SSID dibutuhkan karena sering terjadi di suatu lokasi terdapat beberapa HotSpot Wireless yang tumpang tindih
Publich SSID vs Hidden SSID
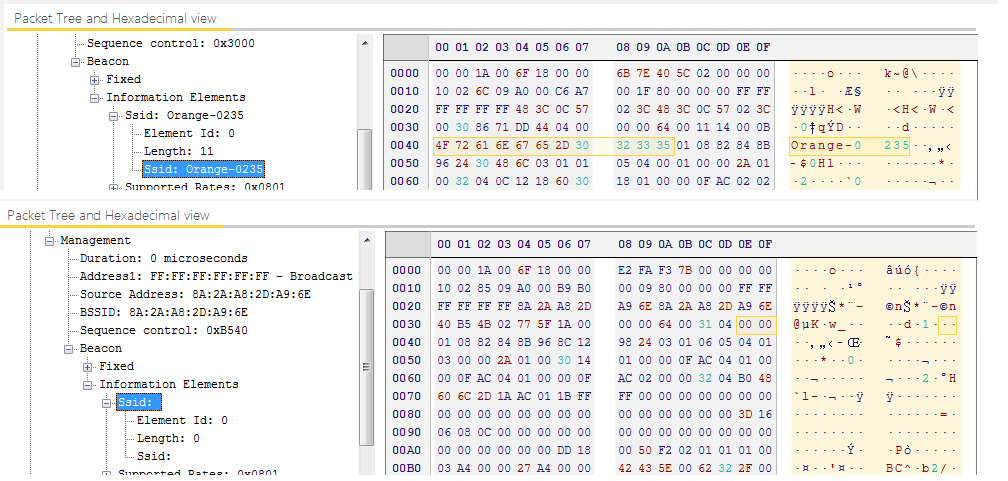
Hiddden SSID atau SSID yang disembunyikan adalah salah satu metode pengamanan yang digunakan jaringan wireless. Dengan cara menyembunyikan nama SSID maka tidak sembarangan orang bisa mengakses jaringan wireless tersebut. Hanya orang tertentu saja yang bisa mengetahui nama SSID itu saja yang bisa mengakses jaringan wireless tersebut.
Pada Windows 10, jika kamu menemukan sebuah jaringan wireless yang bertuliskan Hidden Network, berarti sang pemilik acces point menyembuyikan nama SSID-nya. Untuk masuk ke jaringan wireless tersebut, kamu diwajibkan memasukan nama SSID yang benar, sehingga tidak bisa memasukan sembarang SSID.
Tambahan : Cara Menemukan Koneksi Wifi Yang Hilang (Untuk Windows 10)
- Pada Desktop UI, klik icon WiFi atau “Network” yang berada di sudut kanan bawah pada sistem tray icon.
- Berikutnya pilih “Hidden Network”
- Beri centang “Connect automatically” lalu klik “Connect”
- Berikutnya kamu akan disuruh untuk memasukan Security Key dan Wireless Network Name (SSID) dari jaringan WiFi yang ingin ditemukan. Silahkan saja dimasukkan, lalu klik tombol “Next“.
- Jika muncul keterangan seperti gambar dibawah, pilih “Yes” jika ingin status netwok laptop kamu bersifat private (home), atau “No” jika ingin berstatus publik.
- Jika semuanya sudah berjalan lancar, maka Laptop atau PC kamu akan terhubung langsung terhubung dan koneksi WiFi yang tadinya hilang, akan muncul kembali secara otomatis juga akan langsung ditambahkan ke daftar profile jaringan WiFi Laptop kamu.
Cara lain :
- Pastikan laptop sudah dalam keadaan WiFi On
- Pastikan kamu berada di area koneksi WiFi yang ingin kamu temukan.
- Di laptop kamu, pada layar Desktop Ui, klik kanan logo WiFi atau Network di sistem tray icon lalu pilih menu Open Network and Sharing Center.
- Pilih Set up a new connection or network.
- Pilih Manually connect to a wireless network, lalu klik tombol Next.
- Pada Tahap ini silahkan isikan data lengkap wireless yang kamu sudah tau informasinya. Keterangannya:
- Network name : isilah dengan Wireless Network Name (SSID) yang kamu sudah ketahui seperti pada langkah persiapan diatas
- Security type : jenis keamanan yang digunakan oleh koneksi WiFi
- Security Key: isi dengan password WiFi
- Start this connection automatically : Ceklis jika ingin terkoneksi secara otomatis jika jaringan WiFi tersedia
- Connect even if the network is not broadcasting: ceklis juga ini.
- Setelah semuanya telah diatur, klik tombol Next untuk melanjutkan.
- Setelah selesai, kamu akan melihat pesan yang mengatakan bahwa kamu telah berhasil menambahkan jaringan nirkabel ke komputer kamu.
- Silahkan saja di “Close” keterangannya, dan laptop kamu akan langsung terhubung ke jaringan WiFi yang tadinya hilang, dan otomatis ini juga akan langsung ditambahkan ke daftar profile jaringan WiFi laptop kamu.
Editor: Muchammad Zakaria
Download berbagai jenis aplikasi terbaru, mulai dari aplikasi windows, android, driver dan sistem operasi secara gratis hanya di Nesabamedia.com: