Rufus merupakan aplikasi yang dapat anda gunakan untuk membootable flashdisk anda agar dapat dijadikan sebagai media instalasi sistem operasi, baik OS windows, linux dan lain sebagainya.
Dari dulu sampai sekarang, saya jarang sekali menggunakan media instalasi berupa keping DVD. Saya lebih sering menggunakan flashdisk sebagai media instalasinya, karena lebih simpel dan menjadi solusi terbaik bagi yang laptopnya tidak dilengkapi dengan CD drive atau DVD drive mereka bermasalah dan tidak dapat digunakan.
Dalam artikel berikut ini, saya akan mencoba menjelaskan sedetail mungkin bagaimana cara menggunakan rufus untuk membootable flashdisk agar dapat digunakan sebagai media instalasi sistem operasi. Baiklah, simak langkah-langkahnya berikut ini:
Cara Menggunakan Rufus untuk Pemula
1. Pertama kita perlu mendownload softwarenya disini.
2. Setelah itu tancapkan flashdisk ke laptop atau PC anda, kemudian buka aplikasi Rufus yang telah anda download tadi.
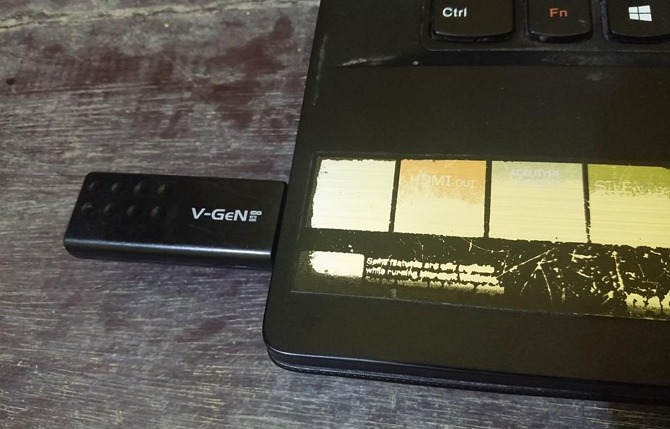
3. Seperti yang anda lihat pada gambar dibawah ini, flashdisk anda secara otomatis akan terdeteksi. Kemudian klik ikon DVD drive seperti yang telah saya beri tanda panah.
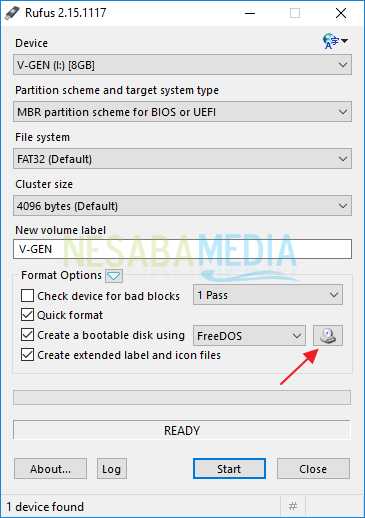
4. Pilih file ISO yang anda inginkan, kemudian pilih Open. Anda bisa mendownload koleksi file ISO sistem operasi melalui link ini.
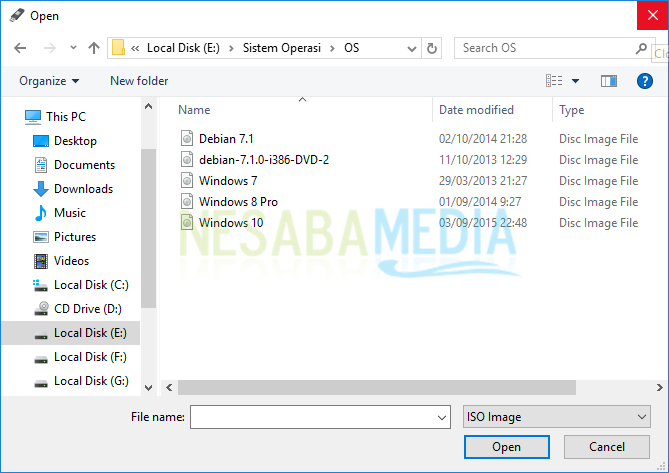
5. Secara otomatis nama beserta file sytem pada flashdisk anda akan berubah. Anda juga bisa mengubah nama flashdisk sesuai yang anda inginkan pada kolom New volume label. Setelah itu pilih Start.
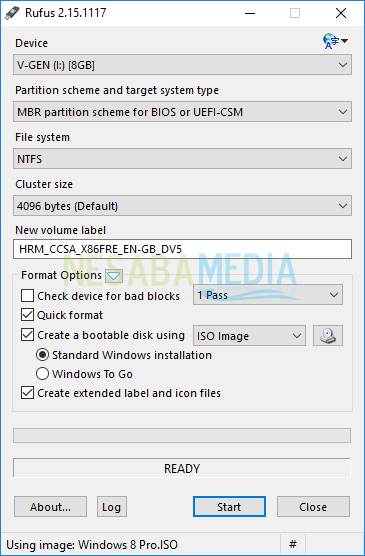
6. Anda akan mendapatkan notif seperti gambar dibawah. Notif ini berisi peringatan bahwa semua data yang terdapat pada flashdisk anda akan dihapus. Maka dari itu, pastikan anda terlebih dahulu membackup data penting anda yang terdapat pada flashdisk. Selanjutnya, pilih OK.
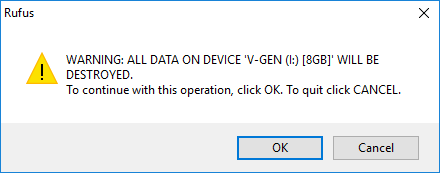
7. Tunggu beberapa menit untuk proses pemindahan file ke flashdisk. Biasanya hanya memakan waktu 10 menitan, tergantung ukuran file ISO nya.
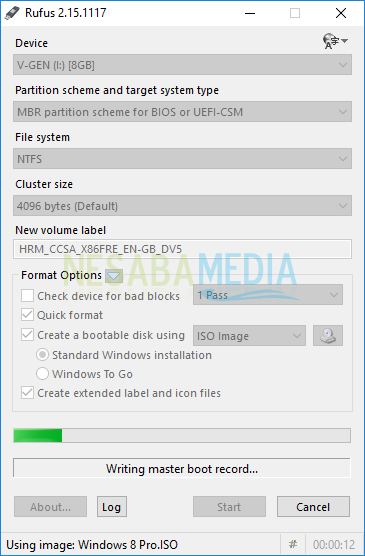
8. Jika progress bar yang berwarna hijau sudah penuh dan ada tulisan READY dibawahnya, itu menandakan bahwa flashdisk anda sudah selesai dibootable dan siap digunakan sebagai media instalasi.
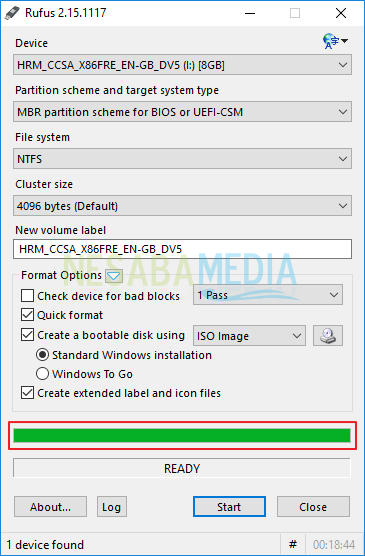
9. Restart komputer / laptop anda kemudian tekan F2 atau Fn + F10 untuk masuk ke menu BIOS. Setelah tampilan BIOS muncul, masuk ke menu Boot.
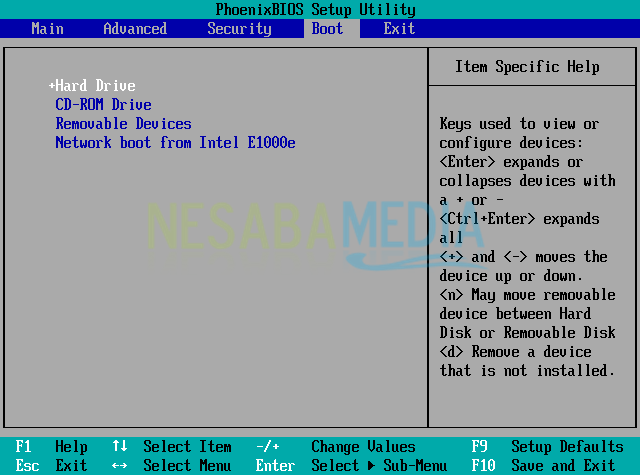
10. Pindah posisi Removable Devices / Nama Flashdisk ke posisi teratas menggunakan tombol + / – (bisa jadi tombol ini berbeda, tergantung tipe BIOS).
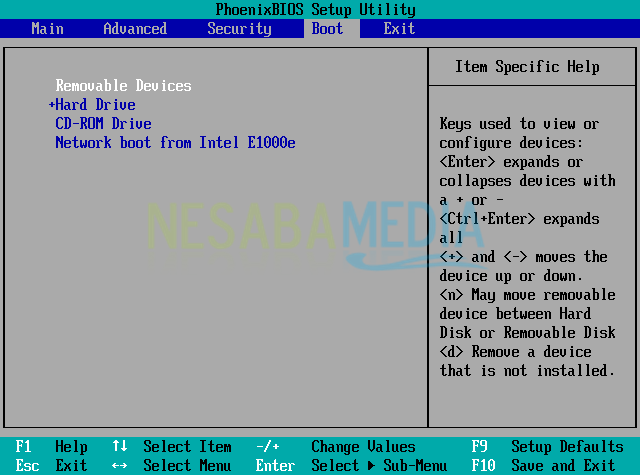
11. Tekan F10 untuk menyimpan pengaturan kemudian pilih Yes.
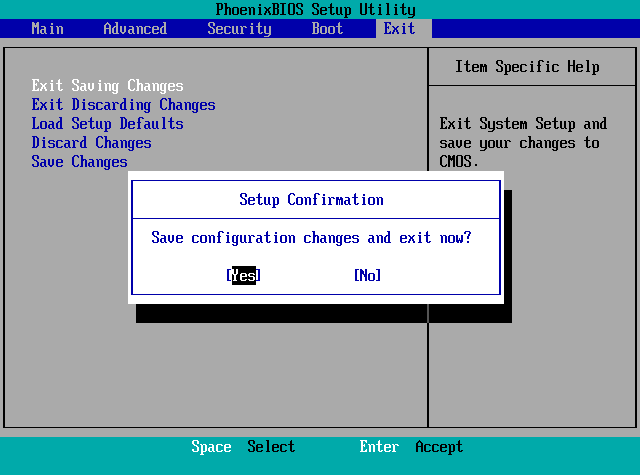
12. Tekan sembarang tombol untuk memulai booting dari flashdisk.
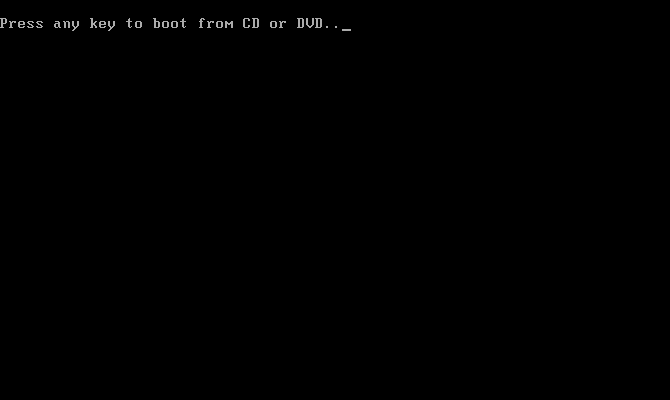
Itulah tutorial cara menggunakan rufus yang bisa saya jelaskan. Semoga penjelasan yang saya berikan mudah dipahami, bahkan untuk orang yang awam dalam dunia komputer. Tapi jika ada beberapa step yang mungkin belum anda mengerti, jangan sungkan menanyakannya melalui kolom komentar yang telah disediakan. Sampai jumpa lagi pada artikel berikutnya!
Editor: Muchammad Zakaria
Download berbagai jenis aplikasi terbaru, mulai dari aplikasi windows, android, driver dan sistem operasi secara gratis hanya di Nesabamedia.com:














Tanya om, kenapa fdd bootable berubah jadi hdd usb di biosnya. Perubahan terJadi setelah penginstalan sudah selesai, dan mau instal ulang windowsnya lagi soalnya windows yg pertama itu xp dan kerjanya di ide, jadi daya mau robah ke win7 32 di ahci. Tp itu tdi pas masuk bios ffd usb bootable malh terbaca jadi hhd usb. Jadi tidk bisa instal ulang. Solusinya gimana om biar bootable fdd kbali. Makasih.
Terima kasih om.. artikelnya sangat membantu saat menggunakan rufus
mau tanya di step terakhir itu kan ada start sama close. kalau start apakah akan menginstall di device yang kita pakai download? atau langsung diclose saja? kalau diclose tetap langsung flashdisknya bisa dipakai kah, bagaimana pastikan flashdisknya sudah bootable atau belum? terima kasih.
Kalau udah ada tulisan READY, klik close aja, udah selesai itu dan siap digunakan untuk media instalasi. 😀
terimakasih tutorialnya, sangat membantu buat saya. Dan saya juga sdh baca cara install linux ubuntu, saya ingin bertanya min? apa saat install linux ubuntu itu hrus online/bisa juga dengan cara offline? mhon pencerahannya min!
offline gak masalah mas. 🙂
Saat semua sudah oke dan saya klik start terus muncul warning : bla bla destroyed dan saya klik ok kemudian error.
Itu gimana ya gun ?
Gan apa windows yg di download harus di mount dulu atau di extract?
diekstrak saja kemudian cari file yg formatnya .iso kemudian bootable seperti pada tutorial diatas.
Step by step sudah saya lakukan. Tetapi saat saya gunakan utk instalasi windows nya saat booting tidak mau mulai. Biasanya awal booting muncul perintah ” press any key ” itu tidak muncul sama sekali sampai saya ganti flashdisk maupun file iso nya sama saja. Bagaimana gan solusinya ? Thx
Setting BIOS sudah dipastikan benar kan gan? Jika sudah benar, coba colokkan ke port USB yang lain.
Makasih info nya tapi yang saya belum paham, cara dapat sile ISO-nya gimana ya?
saya ada cd (windows) nya aja..
Cd kosong atau sudah ada file windowsnya?