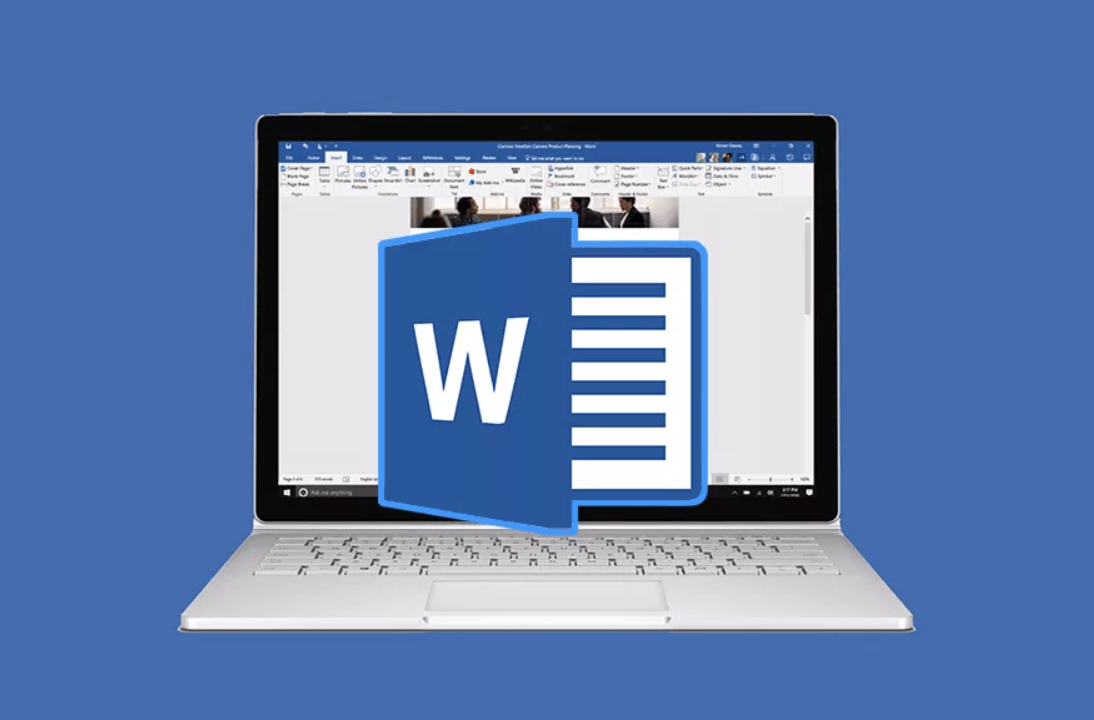Dalam tutorial kali ini, saya akan menjelaskan cara membuat daftar isi otomatis di Word 2007, 2010, 2013 atau diatasnya.
Membuat daftar isi secara otomatis maupun manual sebenarnya tergantung kebutuhan dan selera saja. Tapi saya lebih merekomendasikan untuk membuat daftar isi secara otomatis karena lebih simpel dan praktis.
Dulu saya seringkali disuruh membuat makalah oleh guru saya, dan biasanya seringkali dikerjaan secara berkelompok.
Jika ada tugas yang seperti ini, saya biasanya yang bertugas menyusun makalahnya sekaligus membuat daftar isinya. Teman saya yang lain bertugas mengumpulkan sumber referensi, ada yang bagian ngeprint saja dan ada juga yang cuman numpang nama saja.
Cara Membuat Daftar Isi Otomatis di Word
Membuat daftar isi secara otomatis tergolong simpel dan efisien. Jadi, anda hanya perlu menentukan text atau kalimat mana saja yang termasuk heading. Setelah itu gunakan tool table of content, selesai. Akan muncul daftar isi dari dokumen word anda dengan nomer halamannya yang disusun secara rapi. Baiklah, simak langkah-langkah cara membuat daftar isi di Word sebagai berikut:
[ez-toc]
Buka Dokumen Word Anda
Pertama-tama buka dulu dokumen word anda. Sebagai contoh, saya mempunyai dokumen word mengenai Pengertian dan Fungsi Hub yang saya lampirkan dibawah.
Tolong disimak dokumen saya tersebut, karena saya akan menjadikannya acuan untuk menjelaskan langkah-langkah untuk membuat daftar isi secara otomatis.
Membuat Daftar Isi Otomatis
- Seperti yang sudah saya singgung bahwa untuk membuat daftar isi secara otomatis diperlukan adanya text atau kalimat yang dijadikan heading atau kadang disebut level. Di Microsoft Word, kita hanya mengenal heading 1 sampai 3 atau level 1 sampai 3.
- Bingung mengenai heading 1 sampai 3? Baiklah, simak gambar dibawah ini, anda pasti akan memahami apa yang dimaksud dengan heading atau level:
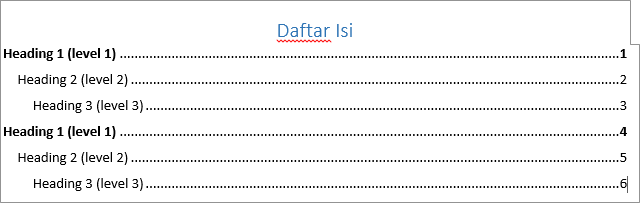
- Baiklah, sebagai contoh, saya ingin membuat daftar isi dari dokumen word saya (dokumen yang telah saya lampirkan diatas). Saya ingin tampilan daftar isinya kurang lebih seperti gambar berikut:
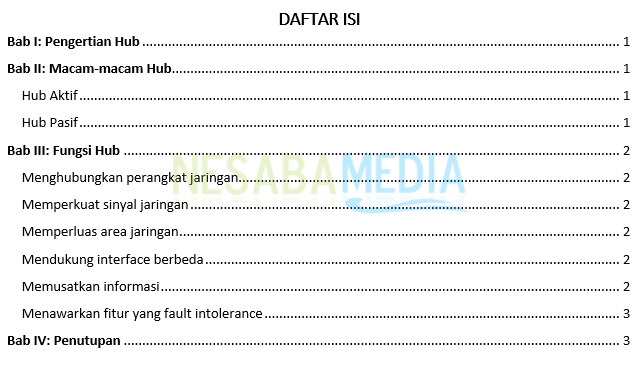
- Saya anggap anda sudah memahami apa itu heading (level) di word. Untuk yang posisinya paling atas disebut heading 1, dibawahnya ada heading 2 dan dibawahnya lagi ada heading 3. Yang harus kita lakukan selanjutnya adalah menjadikan text atau kalimat yang telah saya beri kotak merah menjadi heading 1. Dan untuk text atau kalimat yang saya beri kotak biru dijadikan heading 2.
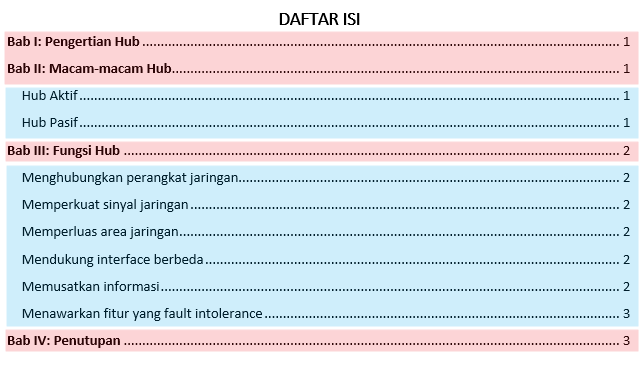
- Select text mana saja yang ingin dijadikan heading 1, misal Bab I: Pengertian Hub. Kemudian pilih Heading 1 seperti yang telah saya beri tanda panah.
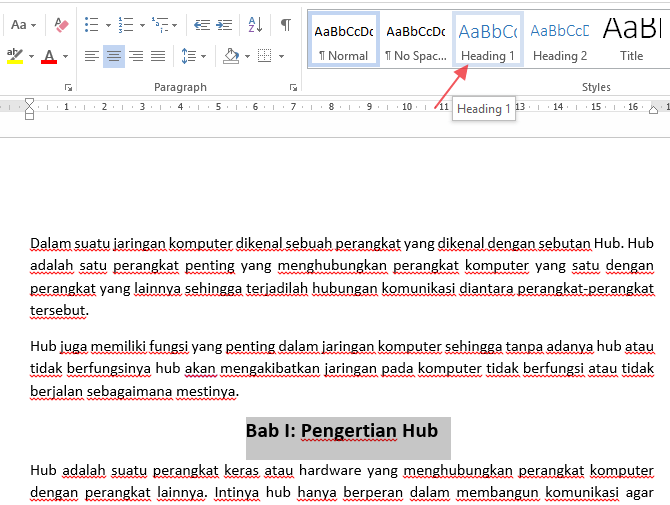
- Secara otomatis warna text akan berubah menjadi biru. Hal tersebut tidak menjadi masalah karena anda dapat mengubahnya nanti.
- Yang terpenting adalah menjadikannya sebagai heading terlebih dahulu. Jangan lupa juga untuk mengubah text yang telah saya beri kotak merah seperti Bab II: Macam-macam Hub, Bab III: Fungsi Hub dan Bab IV: Penutupan sebagai heading 1.
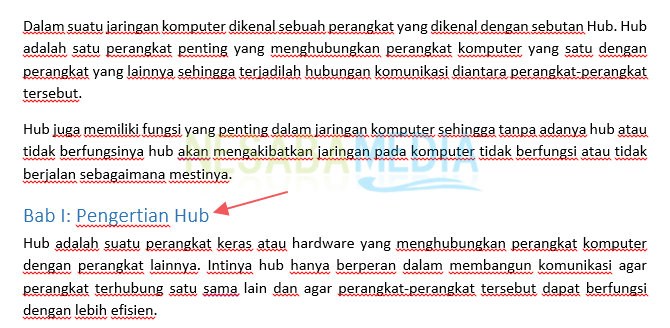
- Select text mana saja yang ingin dijadikan heading 2, misal Hub Aktif. Kemudian pilih Heading 2 seperti yang telah saya beri tanda panah.
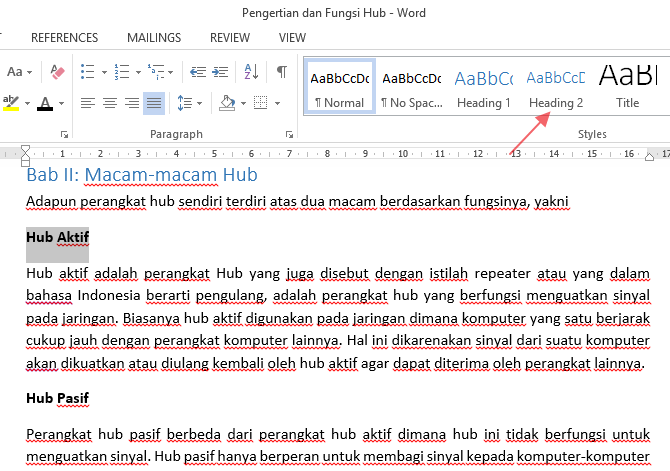
- Sama halnya dengan heading 1, warna text juga akan berubah menjadi biru tapi dengan ukuran font yang lebih kecil. Sekali lagi saya tekankan, anda bisa mengubahnya nanti sesuai warna dan ukuran font yang anda inginkan. Pastikan anda juga mengubah text yang telah saya beri kotak biru menjadi heading 2.
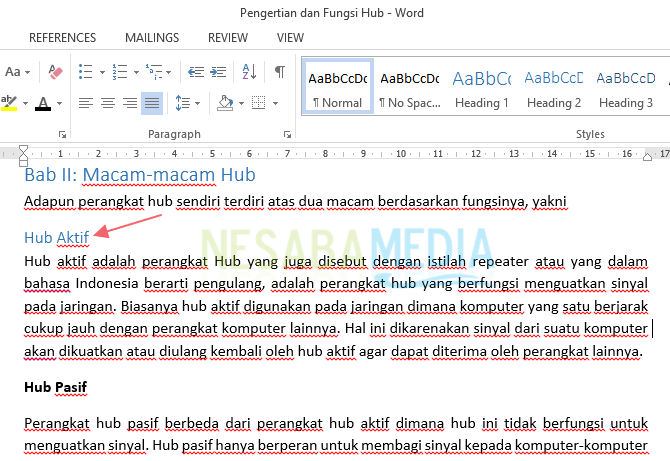
- Anggap saja kita sudah menjadikan semua text atau kalimat yang berada di kotak merah menjadi heading 1 dan yang berada di kotak biru menjadi heading 2. Selanjutnya, arahkan kursor di halaman paling atas (halaman pertama) dokumen word anda. Kemudian pilih tab REFERENCES.
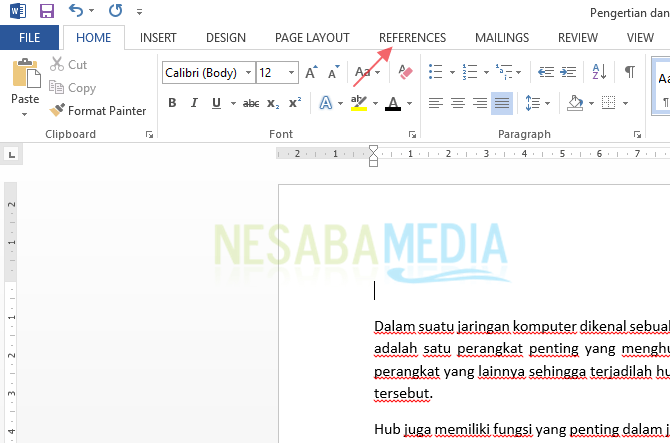
- Pilih Table of Contents, kemudian pilih Automatic Table 1. Anda juga bisa memilih Automatic Table 2 karena keduanya tidak jauh berbeda (lebih baik ikuti saja sesuai langkah-langkah yang saya jelaskan).
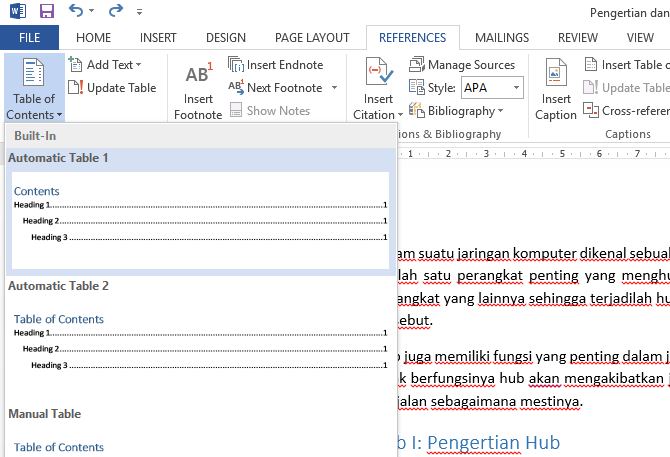
- Daftar isi secara otomatis akan terbuat seperti yang terdapat pada gambar dibawah ini.
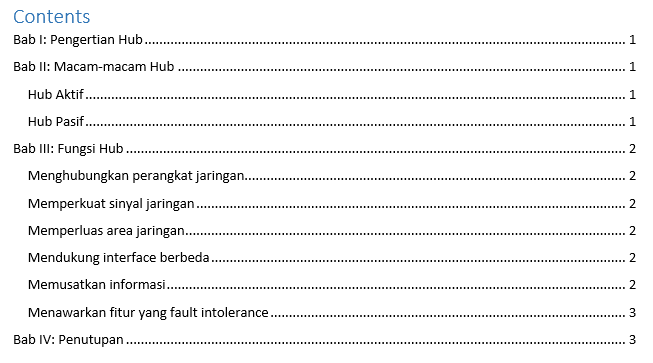
- Selanjutnya anda cukup mengubah text Content menjadi DAFTAR ISI dan menempatkannya di tengah (center). Anda juga dapat mengubah warna, ukuran atau menebalkan (bold) font sesuai yang anda inginkan. Hingga akhirnya menjadi seperti ini:
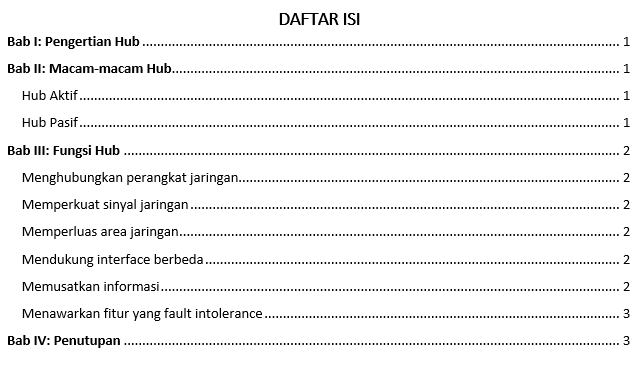
Itulah tutorial cara membuat daftar isi otomatis di word dengan mudah. Daftar isi yang akan anda buat nanti dijamin rapi. Anda tidak perlu membuat daftar isi secara manual, karena hal tersebut pastinya akan memakan banyak waktu.
Dalam tutorial diatas saya hanya menggunakan heading 1 sampai heading 2 saja. Anda bisa menggunakan heading 3 sesuai kebutuhan dokumen word anda.
Sekali anda memahami penggunaan heading tersebut, anda pasti bisa membuat daftar isi secara otomatis dengan mudah seperti yang sudah saya jelaskan diatas. Tapi jika ada beberapa hal yang masih membuat anda bingung mengenai cara membuat daftar isi otomatis di word, silakan tinggalkan komentar dibawah.
Editor: Muchammad Zakaria
Download berbagai jenis aplikasi terbaru, mulai dari aplikasi windows, android, driver dan sistem operasi secara gratis hanya di Nesabamedia.com: