Microsoft power point adalah salah satu dari paket office yang ditawarkan oleh Microsoft untuk membuat berbagai slide presentasi. Tak hanya itu ternyata Microsoft power point ini juga dapat kita manfaatkan untuk membuat kuis seperti game kuis yang gak kalah menarik.
Aplikasi ini banyak digunakan oleh kalangan orang-orang perkantoran dan pebisnis, pendidik, siswa, dan trainer.
Saat ini, sebagian besar pendidikan atau pendidik menggunakan Microsoft Power Point sebagai salah satu sarana presentasi atau untuk membuat media pembelajaran.
Cara Membuat Kuis Pilihan Ganda di Microsoft PowerPoint
Dalam pemanfaatan Power Point dapat difungsionalkan Visual Basic Application (VBA) untuk membuat penskoran evaluasi menggunakan Power Point sudah banyak dikembangkan. Berikut cara membuat kuis pilihan ganda di microsoft PowerPoint:
1. Pertama, buka Microsoft Power Point di komputer atau laptop kamu, kemudian tentukan tema slide kuis yang akan dibuat.
2. Kemudian buatlah soal kuis dengan contoh slide seperti ini. Lihat contoh pada gambar. 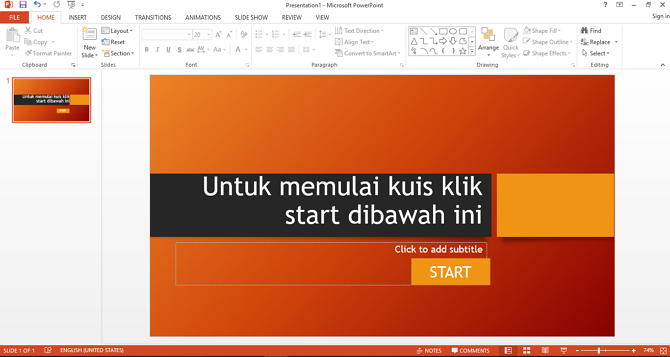
3. Kemudia di slide 2,3,4 dan seterusnya buatlah pertanyaan kuis pilihan ganda seperti contoh berikut, Lihat contoh pada gambar. 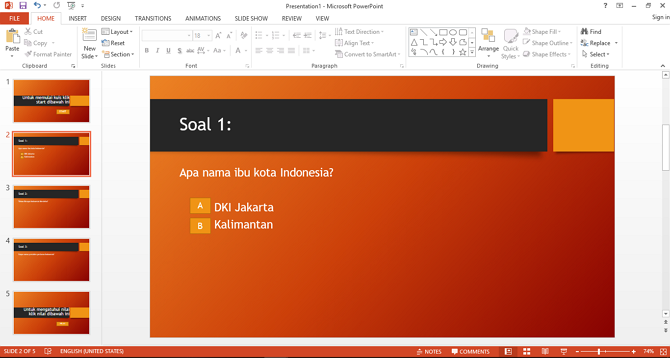
4. Kemudian di slide terakhir buat slide untuk cek skor jawaban dari kuis, seperti contoh slide berikut. Lihan contoh pada gambar. 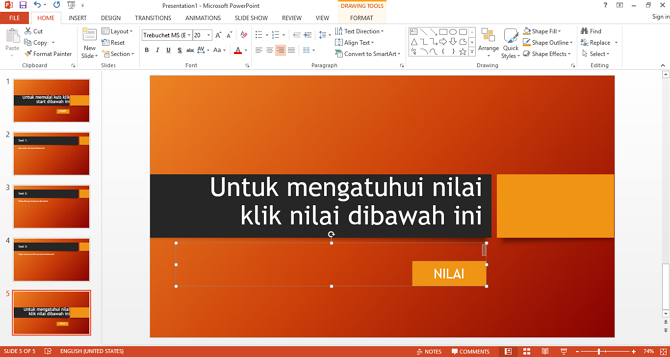
5. Jika semua isi slide sudah selesai dibuat, kemudian tekan alt+f11. Maka akan muncul jendela Microsoft Visual Basic. Lihat contoh pada gambar. 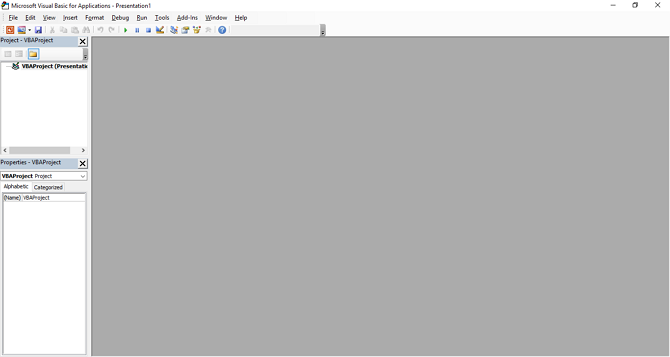
6. Kemudian pada Microsoft Visual Basic, klik Insert lalu pilih Module. Lihat contoh pada gambar. 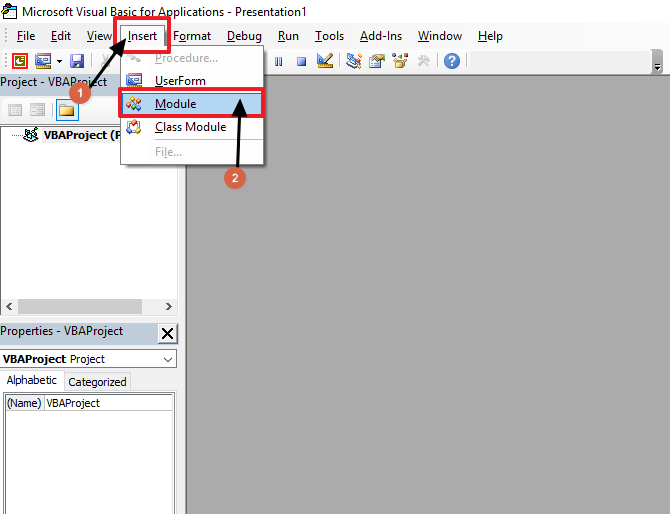
7. Sebelum mengisi Module. Kamu harus mengetikkan sedikit koding program di Notepad, berikut ini program yang harus kamu ketik di Notepad:
Dim nilai As Integer
Dim konfirmasi As String
Sub mulai_kuis()
nilai = 0
ActivePresentation.SlideShowWindow.View.Next
End Sub
Sub benar()
konfirmasi = MsgBox("Yakin dengan jawaban kamu?", vbYesNo, " Cek Jawaban!")
If konfirmasi = vbYes Then
nilai = nilai + 2
ActivePresentation.SlideShowWindow.View.Next
End If
End Sub
Sub salah()
konfirmasi = MsgBox("Yakin dengan jawaban kamu?", vbYesNo, " Cek Jawaban!")
If konfirmasi = vbYes Then
ActivePresentation.SlideShowWindow.View.Next
End If
End Sub
Sub cek_skor()
MsgBox (" skor anda adalah " & nilai)
konfirmasi = MsgBox(" Ingin Mengulangi kuis? ", vbYesNo)
If konfirmasi = vbYes Then
ActivePresentation.SlideShowWindow.View.First
End If
If konfirmasi = vbNo Then
ActivePresentation.SlideShowWindow.View.Next
End If
End Sub
Setelah selesai, kemudian simpan di komputer kamu. Lihat contoh pada gambar.
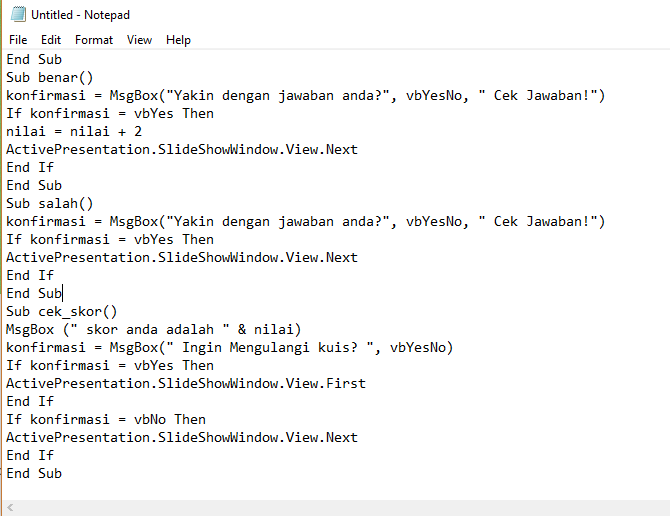
8. Kemudian buka kembali Microsoft Visual Basic, dan copy program tadi. Lihat contoh pada gambar. 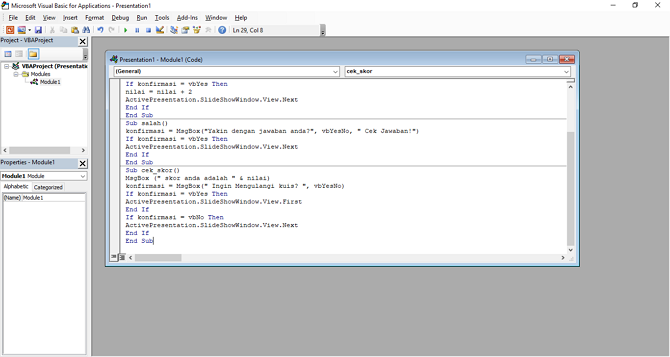
9. Kemudian kembali ke Microsoft Power Point, lalu klik button Start pada slide 1, lalu klik menu Insert dan pilih Action. Lihat contoh pada gambar. 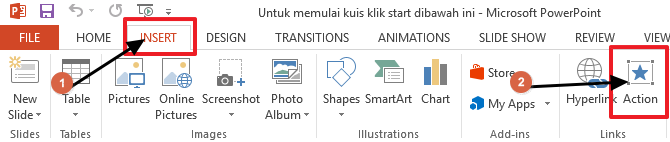
11. Kemudian klik pada Run Macro lalu pilih mulai_kuis. Lihat contoh pada gambar. 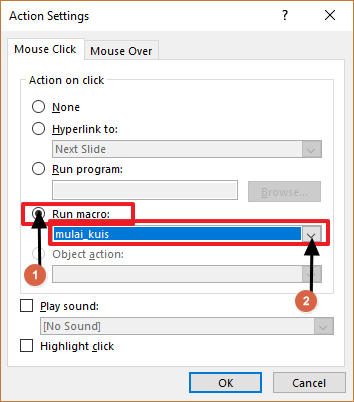
12. Kemudaian untuk soal kuis pilihan ganda, klik button jawaban benar dan lakukan seperti cara diatas, tapi bedanya pada Run Macro pilih benar. Dan pada button yang jawabannya di Run Macro pilih salah.
13. Dan di slide terakhir, untuk melihat skor jawaban, klik button Nilai dan lalukan seperti cara diatas dan pada Run Macro pilih skor.
14. Nah jika semuanya sudah selesai, kamu bisa test kuis kamu tersebut, dengan klik Slide Show atau menekan F5.
15. Terakhir, simpan file tersebut dengan mengubah format type menjadi Power Point Enable Tempalete. Lihat contoh pada gambar. 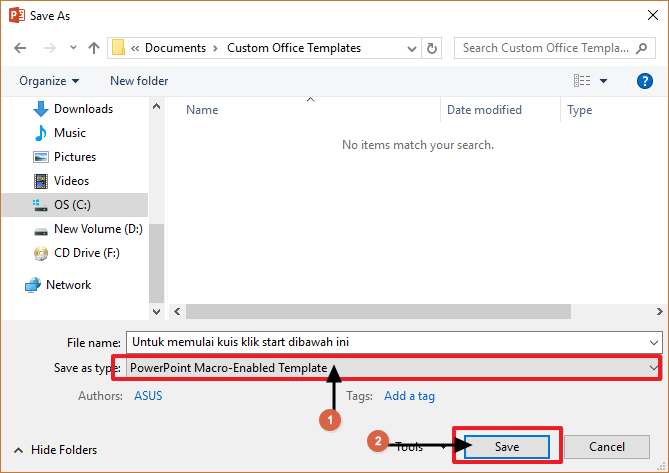
Demikianlah cara membuat kuis pilihan ganda di Microsoft Power Point. Untuk cara-cara diatas saya mengguakan Microsoft Power Point 2013, jika kamu menggunakan Power Point 2003, 2007, 2010 caranya sama saja, kamu cukup sesuaikan saja ya.
Sekianlah artikel cara membuat kuis pilihan ganda di microsoft PowerPoint, semoga artikel ini bisa bermanfaat dan membantu kamu untuk membuat kuis di Power Point. Kamu bisa mencobanya sendiri dengan mengikuti langkah-langkah diatas. Selamat mencoba dan terima kasih!
Editor: Muchammad Zakaria
Download berbagai jenis aplikasi terbaru, mulai dari aplikasi windows, android, driver dan sistem operasi secara gratis hanya di Nesabamedia.com:













