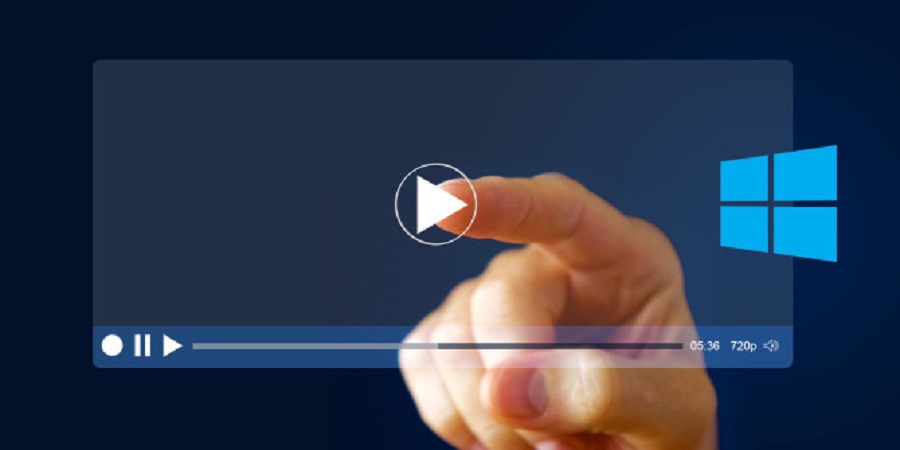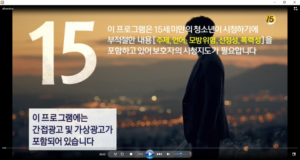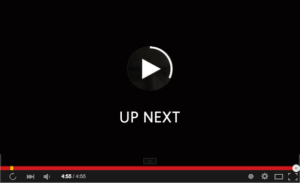Di media sosial sudah banyak sekali beredar berbagai macam video yang di unggah oleh penggunanya. Video tersebut bisa berupa konten yang memberikan edukasi yang baik, untuk menghibur, iklan dan lain sebagainya. Bagi kamu yang tidak mempunyai alat perekam khusus, kamu bisa mengandalkan hp android.
Saat merekam video di android terkadang akan tersimpan dengan posisi terbalik atau menyamping ketika diputar di windows. Nah itu merupakan hal yang tidak menyenangkan saat kita ingin menonton videonya. Namun kamu tidak perlu risau karena ada cara yang bisa kamu pakai ketika hal tersebut terjadi. Penasaran bagaimana caranya? Ayo di simak tutorial cara merotasi video di Windows Media Player dibawah ini dengan seksama!
Cara Merotasi Video di Windows Media Player
Ada beberapa pilihan yang dapat kamu pilih untuk merotasi video dengan mudah. Berikut ini akan dijelaskan langkah-langkah serta metodenya!
[ez-toc]
A. Windows Media Player
Windows Media Player ialah suatu perangkat lunak untuk memutar video, musik ataupun gambar. Windows Media Player adalah pengembangan platform Windows Media oleh Microsoft. Langkah-langkah untuk cara merotasi video di Windows Media Player :
1. Bukalah video yang ingin kamu ubah rotasinya di windows media player.
2. Untuk mengubah rotasi tekan pada keyboard:
- Ctrl+Alt+Right Arrow (mengubah rotasi 90o ke kanan)
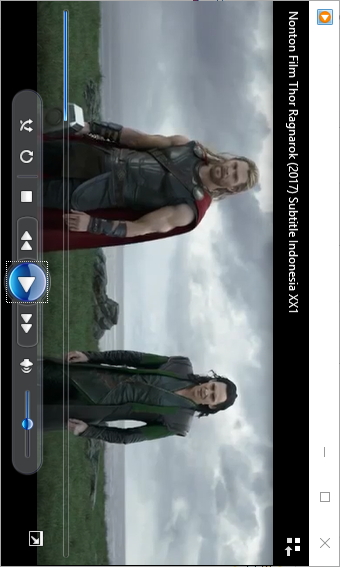
- Ctrl+Alt+Left Arrow (mengubah rotasi 90o ke kiri)
- Ctrl+Alt+Down Arrow (mengubah rotasi 180o ke bawah)
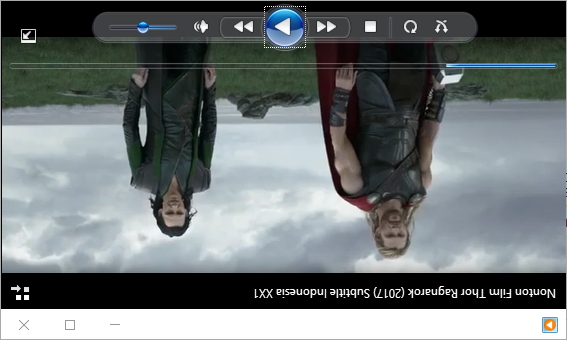
- Ctrl+Alt+Up Arrow (mengubah rotasi 180o ke atas)
Catatan: jika kita merotasi video dengan tampilan tidak full layar maka tampilan pada layar dekstop juga akan ikut berotasi
B. VLC Media Player
VLC merupakan perangkat lunak yang dapat digunakan untuk memutar berbagai macam multimedia, seperti audio, video, dan lain sebagainya. VLC dapat digunakan sebagai salah satu alternarif untuk mengubah rotasi video.
Langkah-langkah untuk mengubah rotasi video menggunakan VLC :
1. Bukalah video yang ingin kamu ubah rotasinya pada VLC media player.
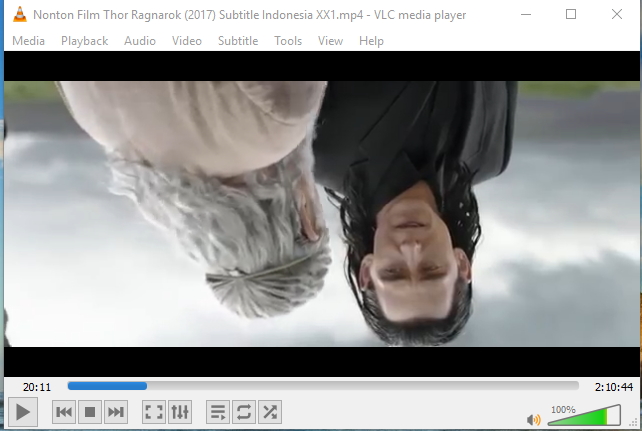
2. Klik Tools lalu pilih Effects and Filters atau dengan menekan Ctrl+E pada keyboard.
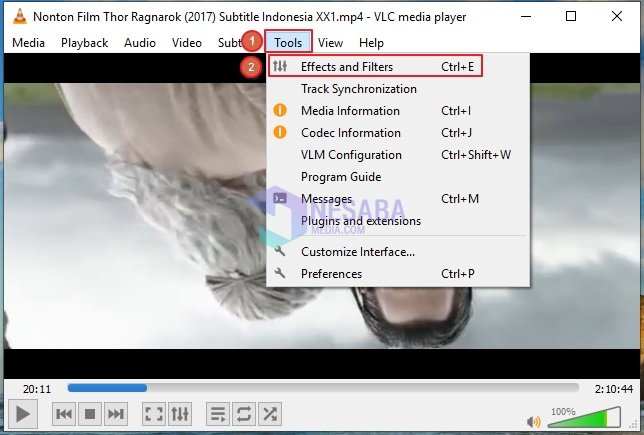
3. Pada jendela Adjustments and Effects klik Video Effects lalu ceklis Transform, dan pilihlah rotasi video yang sesuai, kemudian Close.
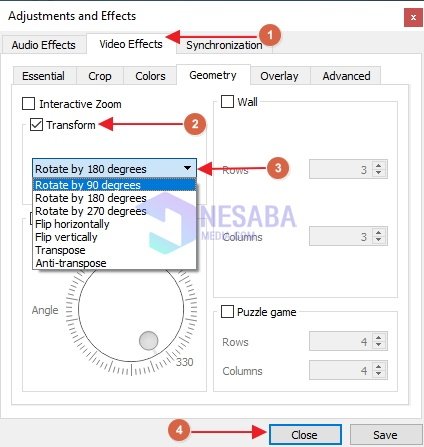
Video tersebut sudah tidak miring atau terbalik lagi. Perlu diketahui cara tersebut tidaklah permanen. Cara untuk membuat video tersimpan dengan rotasi yang sesuai dalam file baru:
1. Bukalah VLC media payer kemudian klik menu Tools, pilih Preferences atau klik Ctrl+P pada keyboard.
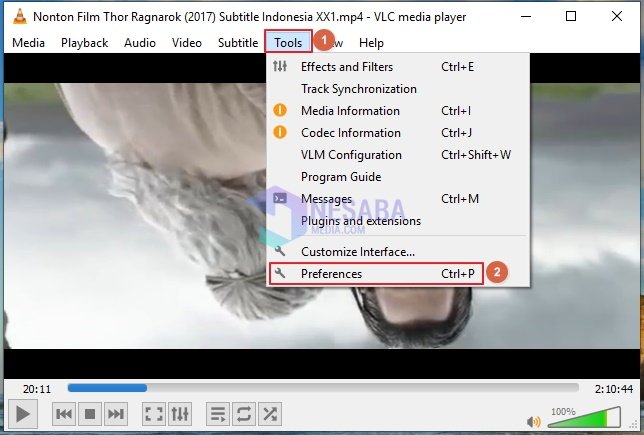
2. Lalu pada jendela Advanced Preferences, pada bagian bawah klik All, lalu scroll ke bawah dan pilih Sout stream, dan klik Transcode.
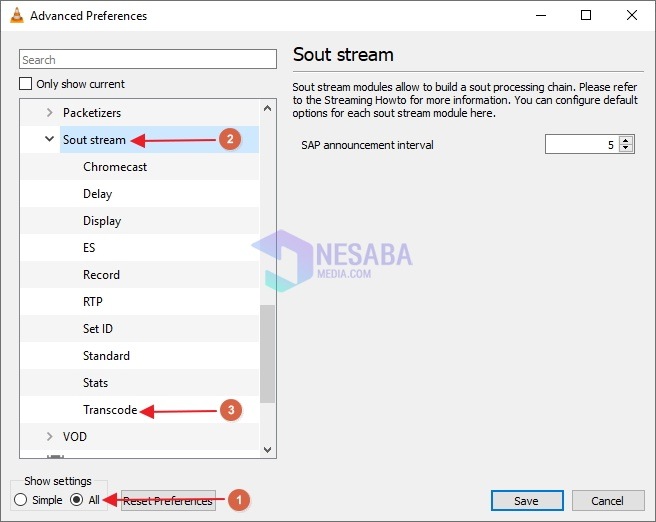
3. Pada bagian kanan ceklis Rotate video filter lalu klik Save.
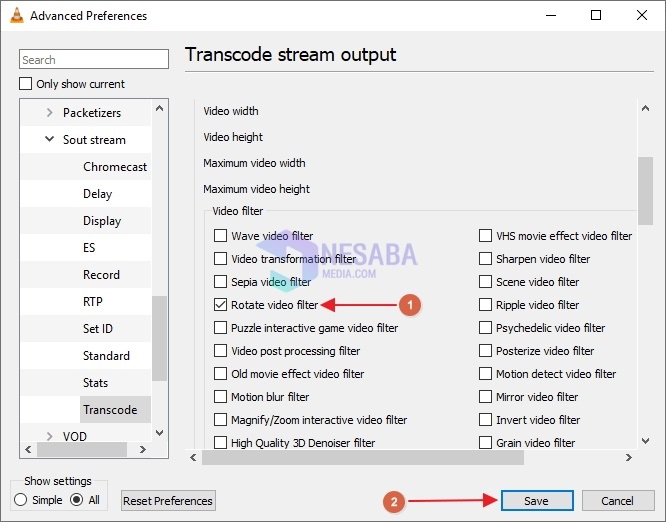
4. Dan akan dialihkan kembali ke video yang akan kita putar di VLC, klik menu Media, pilih Convert/Save atau dengan menekan Ctrl+R pada keyboard.
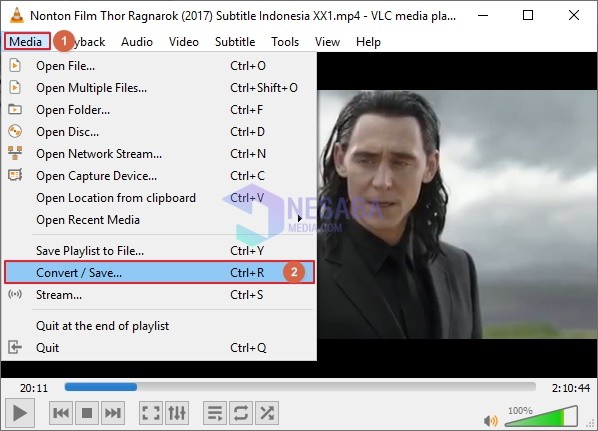
5. Setelah itu, pilihlah Add (pilihlah video yang ingin diubah rotasinya), dan klik Convert/Save pada bagian bawah.
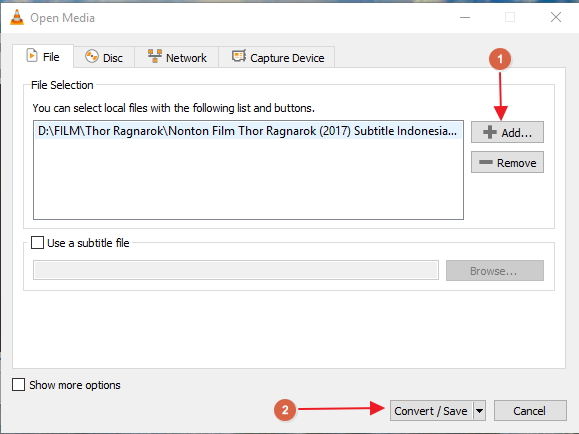
6. Langkah selanjutnya pilih nama file yang baru dan lokasi penyimpanan.
7. Video akan di konversikan kamu tinggal klik Start dan video akan tersimpan.
C. MPC HC
Alternatif yang ketiga ialah dengan menggunakan MPC HC. Cara ini juga cukup simple dan mudah.
1. Buka video pada MPVC HC
2. Klik kanan atau klik menu View, pilih Options.
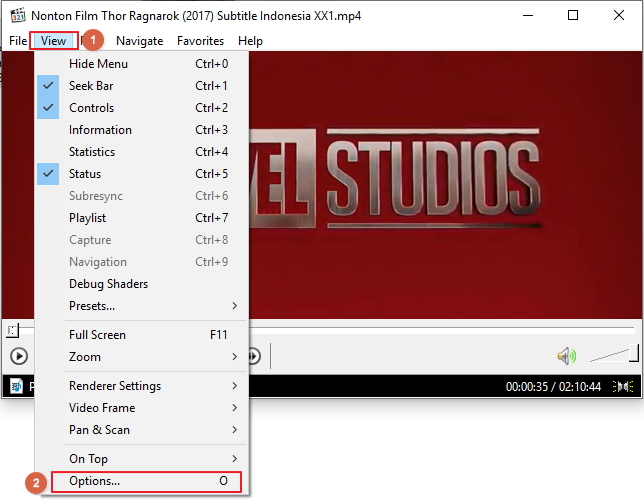
3. Pada menu Player pilih Keys, dan pada sebelah kanan pastikan tampilan keys sesuai gambar dibawah. Kamu juga bisa mengganti Alt+ Number yang kamu mau. Lalu klik Apply dan Ok.
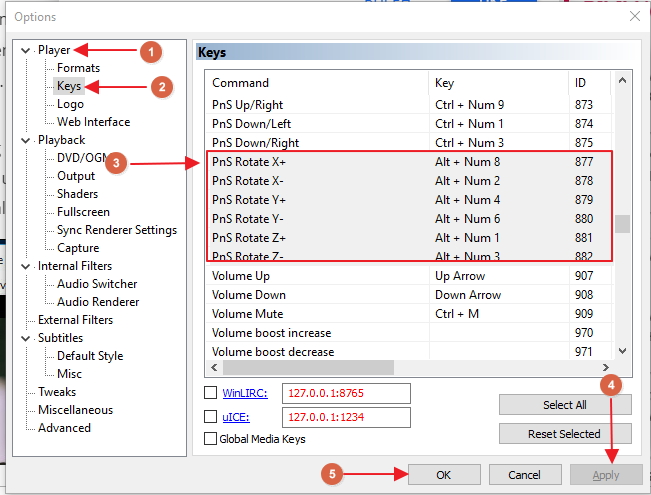
4. Pada menu Playback pilih Output. Pada DirectShow Video pilih Enhanced Video Renderer (costum presenter) dan pastikan Rotation bertanda ceklis. Klik Apply dan Ok.
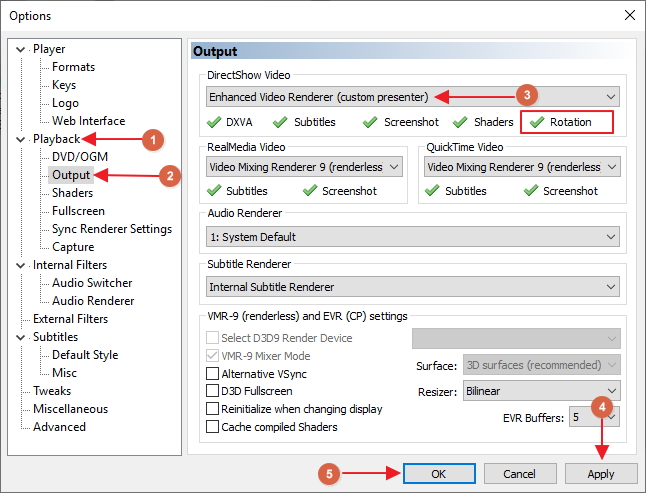
5. Tekan tombol Alt+Num sesuai dengan langkah nomor 3 untuk merotasi. Misalnya Alt+2 (rotasi 180o yaitu atas/bawah), Alt+1 (rotasi manual berlawanan dengan arah jarum jam), Alt+3 (rotasi 90oyaitu kiri/kanan), dll.
Editor: Muchammad Zakaria
Download berbagai jenis aplikasi terbaru, mulai dari aplikasi windows, android, driver dan sistem operasi secara gratis hanya di Nesabamedia.com: