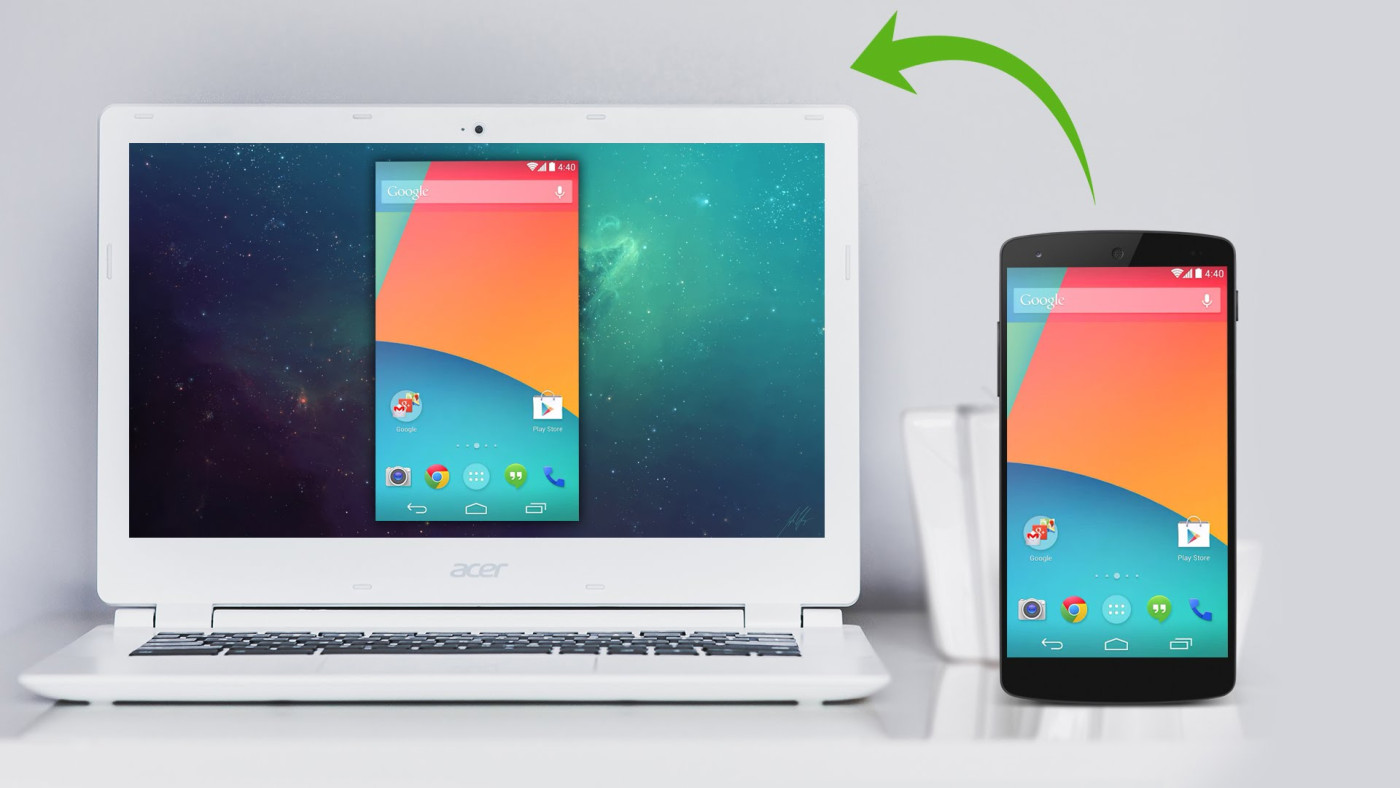Pernah gak sih kalian saat ingin presentasi tapi filenya ada didalam HP Android? Pasti ribet kan kalau presentasi hanya menggunakan HP saja, karena ukuran layarnya yang kecil. Mungkin bisa kita memindahkan file tersebut ke dalam PC, tapi bagaimana jika waktunya sudah tidak memungkinkan? Apa yang harus kita perbuat?
Tenang saja, semua pasti ada solusinya. Kita bisa menampilkan layar HP Android kita ke dalam PC yang biasa disebut dengan metode Mirroring. Jadi, tampilan layar HP kita bisa muncul di PC / laptop kita dengan tampilan yang sama persis. Caranya cukup mudah, kita bisa melakukannya tanpa harus melakukan root pada HP kita.
Cara Mirroring Android ke PC
Sebenarnya banyak sekali cara mirroring Android ke PC, banyak aplikasi gratis yang dapat digunakan tanpa kita harus me-root HP kita terlebih dahulu. Tapi, pada kesempatan kali ini saya akan membagikan 2 cara yang patinya sangat mudah dilakukan. Cara apa sajakah itu? Langsung saja ikuti langkah – langkah berikut ini ya.
[ez-toc]
1. Cara Mirroring Android ke PC via Kabel USB
Cara mirroring yang pertama ini menggunakan aplikasi tambahan yang harus Anda install di Google Chrome dan Hp Anda. Cara pertama ini juga bisa dilakukan jika laptop / PC Anda belum bisa terhubung dengan Wifi. Langsung saja ikuti langkah – langkah berikut ini.
A. Mengaktifkan USB Debugging
1. Pertama, silahkan Anda aktifkan opsi pengembang terlebih dahulu. Bagaimana caranya? Setiap merek HP memiliki langkah – langkah yang berbeda. Disini saya akan memberi contoh langkah dari HP Oppo. Silahkan Anda buka Pengaturan / Settings pada HP Anda. Seperti pada gambar dibawah ini.
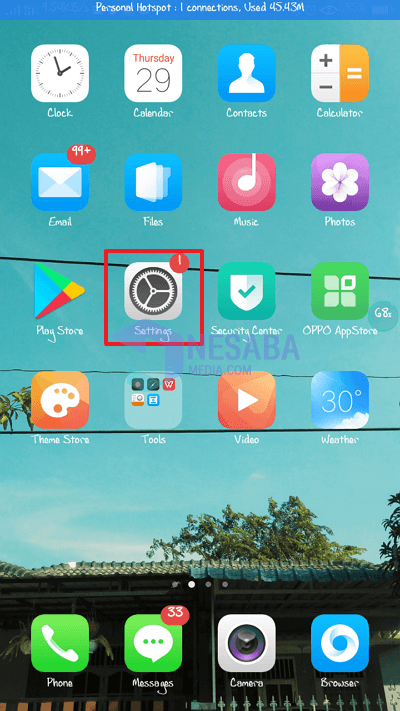
2. Kemudian, silahkan Anda scroll dan klik Additional Settings / Pengaturan Tambahan. Seperti pada gambar dibawah ini.
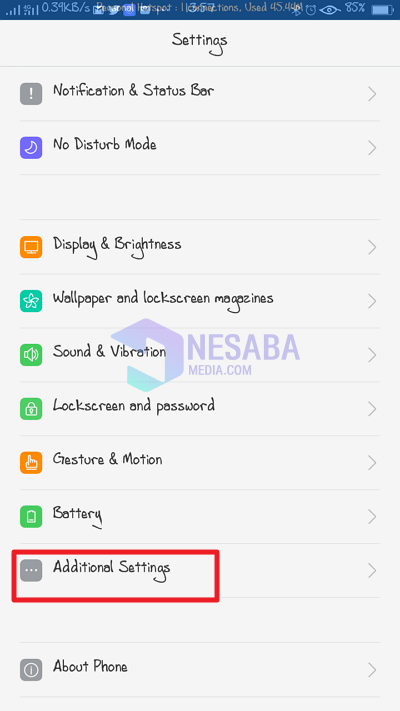
3. Lalu, silahkan Anda klik Developer Options. Seperti pada gambar dibawah ini.
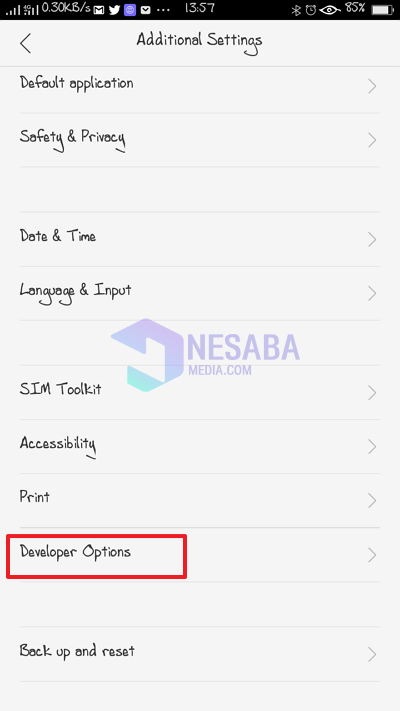
4. Lalu, Anda akan disuruh memasukkan verifikasi kode yang tersedia, kemudian klik Continue. Seperti pada gambar dibawah ini.
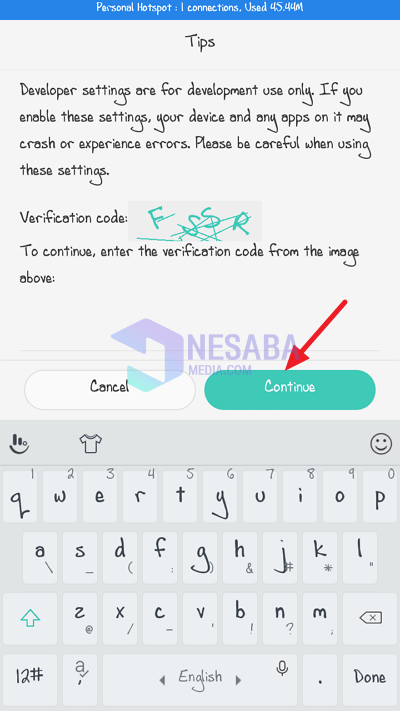
5. Lalu, silahkan Anda klik pada Developer Options sampai tombolnya berubah menjadi warna hijau.
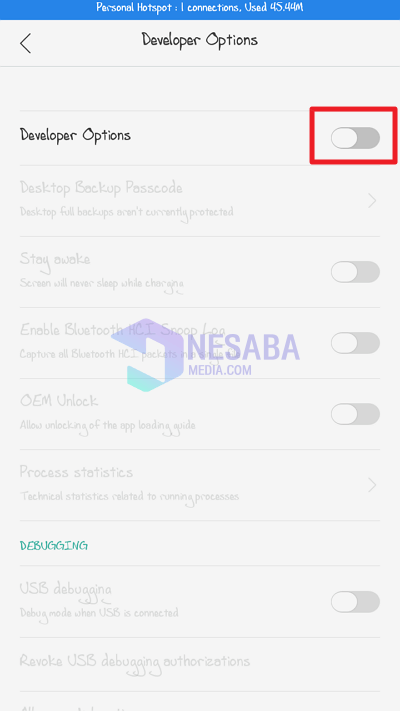
6. Kemudian, silahkan Anda klik pada USB Debugging. Seperti pada gambar dibawah ini.
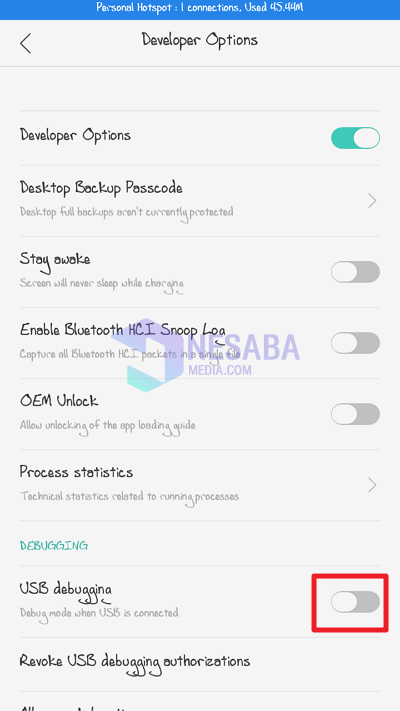
7. Kemudian, akan muncul permintaan izin, silahkan Anda klik Ok. Seperti pada gambar dibawah ini.
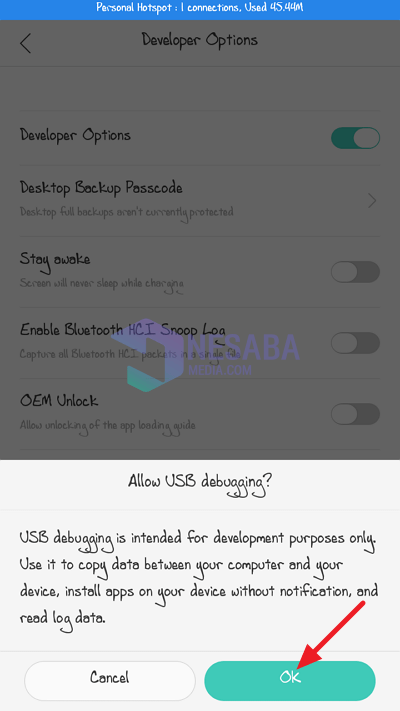
8. Selesai. Pada tahap ini selesai. Silahkan lanjut pada langkah selanjutnya.
B. Memasang Aplikasi Vysor di Laptop / Komputer
1. Pertama, silahkan Anda pasang ekstensi Vysor di laptop / komputer. Bagaimana caranya? Silahkan Anda klik disini untuk mendownload ekstensi Vysor.
2. Kemudian, jika halaman sudah terbuka, silahkan Anda klik Tambahkan ke Chrome. Seperti pada gambar dibawah ini.
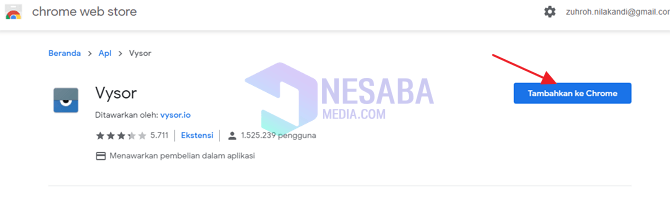
3. Kemudian, akan muncul kotak pertanyaan apakah Anda ingin menambahkan Vysor ke Google Chrome. Silahkan Anda klik Add App. Seperti pada gambar dibawah ini.
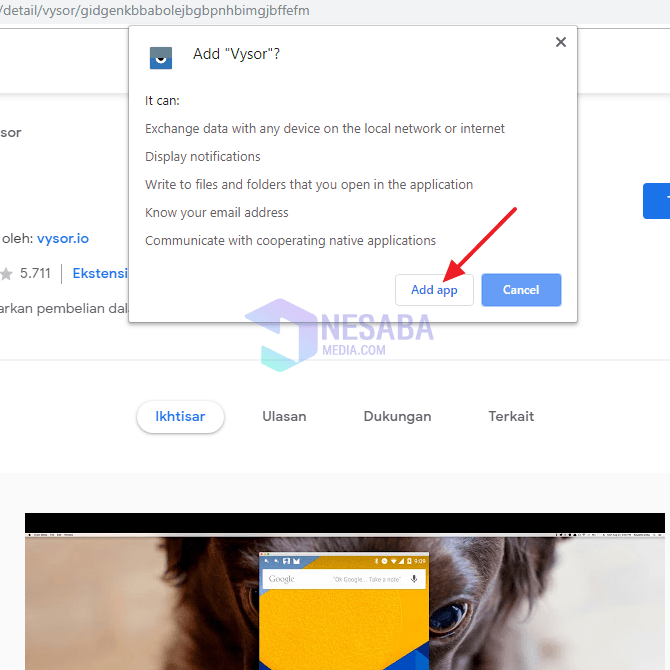
4. Lalu, tunggu beberapa saat sampai proses instalasi selesai.
5. Jika sudah selesai, silahkan Anda klik aplikasi Vysor untuk membukanya. Seperti pada gambar dibawah ini.
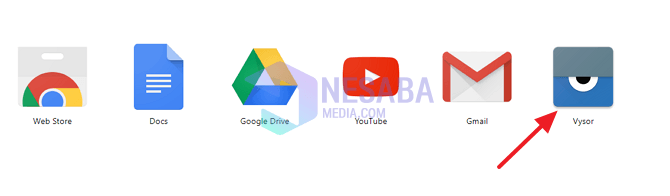
C. Mulai Menghubungkan Perangkat
1. Pertama, pastikan HP Anda sudah tercolok USB dengan laptop / komputer Anda.
2. Jika jendela Vysor sudah terbuka, silahkan Anda klik Find Devices yang berada di pojok kiri atas Anda. Seperti pada gambar dibawah ini.
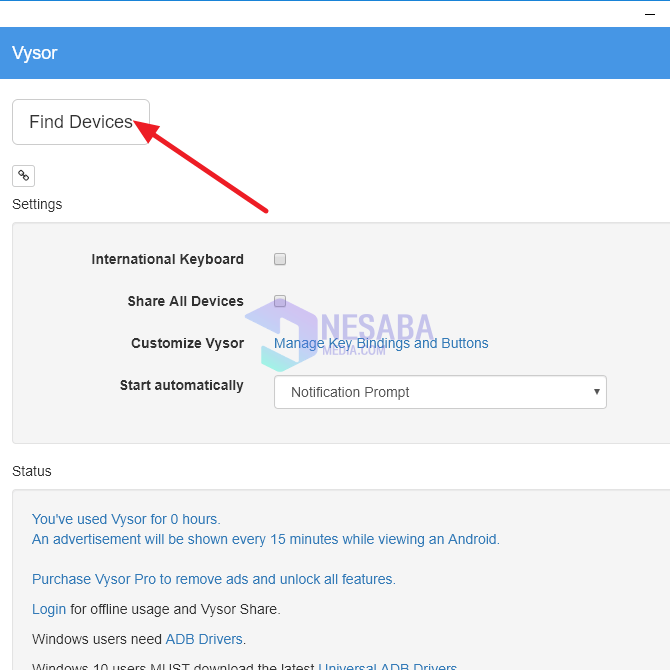
2. Kemudian, silahkan Anda klik Android from Android. Lalu, klik Select. Seperti pada gambar dibawah ini.
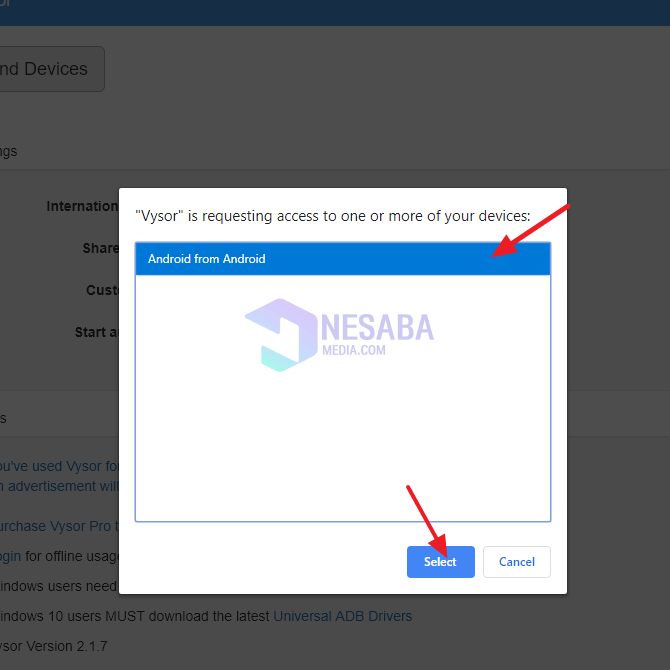
3. Kemudian, pada perangkat HP Anda akan muncul pop up perizinan debug USB. Silahkan Anda klik Ok saja untuk melanjutkan. Seperti pada gambar dibawah ini.
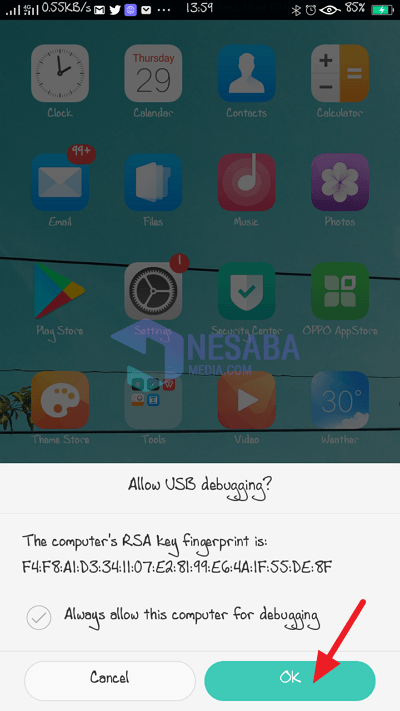
4. Selesai. Jika berhasil tampilan layar HP Anda akan muncul di laptop / komputer Anda. Seperti pada gambar dibawah ini.
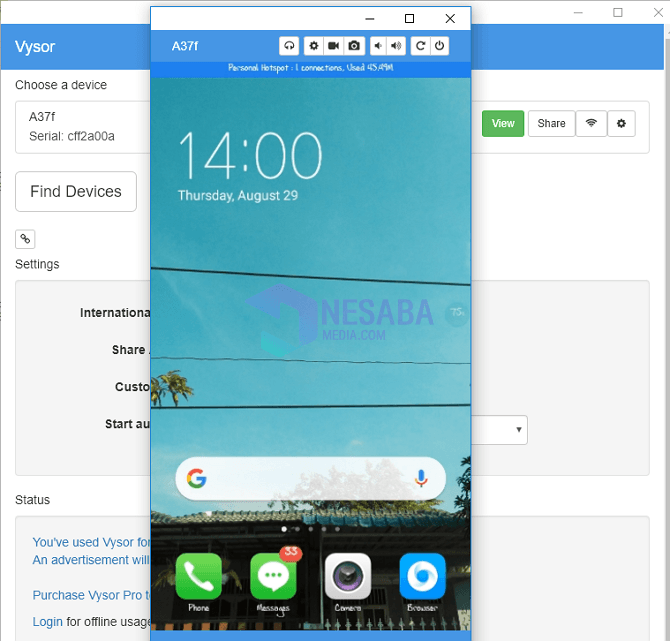
5. Aplikasi Vysor akan otomatis menyesuaikan bentuk dari layar HP Anda, apakah portrait atau landscape. Contohnya seperti gambar dibawah ini.
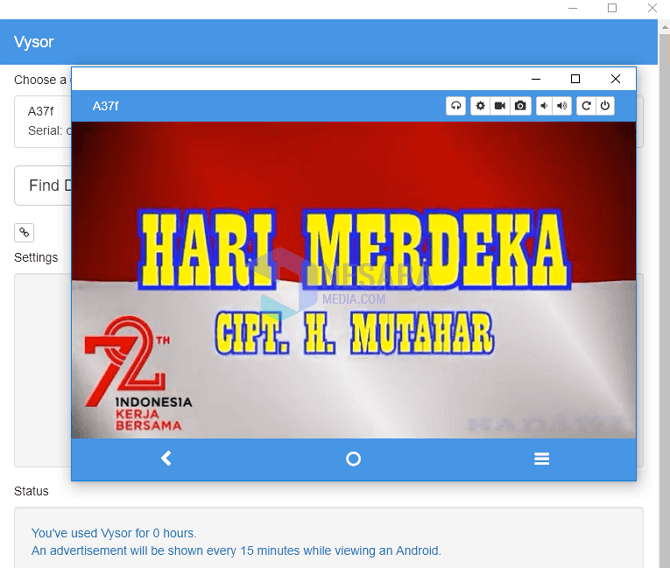
2. Cara Mirroring Android ke PC via WiFi
Selain menggunakan aplikasi tambahan, sebenarnya Anda bisa melakukan mirroring menggunakan aplikasi bawaan laptop / komputer Anda pada versi windows 10. Bagaimanakah caranya? Langsung saja ikuti langkah – langkah dibawah ini.
1. Pertama, pastikan laptop / komputer Anda dapat terhubung dengan jaringan WiFi. Jika belum bisa, Anda juga bisa menambahkan perangkat WiFi receiver dengan mencoloknya melalui port USB.
2. Kemudian, pastikan juga perangkat HP Anda dan PC Anda terhubung dalah satu jaringan WiFi yang sama.
A. Membukan Aplikasi Connect
1. Silahkan Anda ketikkan Connect pada kolom pencarian. Jika sudah ketemu, silahkan Anda klik pada Connect tersebut. Seperti pada gambar dibawah ini.
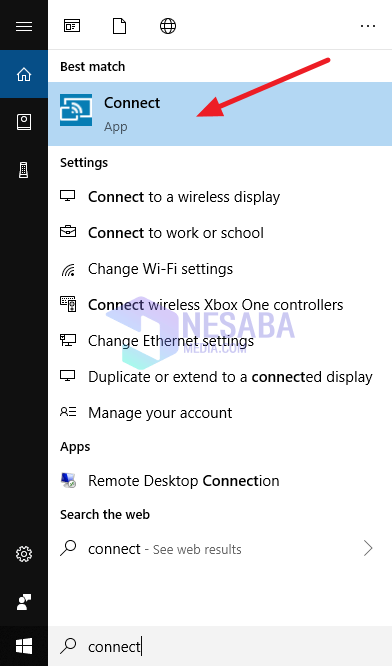
2. Kemudian, akan tampil tulisan bahwa PC atau laptop Anda sudah siap untuk digunakan. Dan nama PC atau laptop Anda pun akan muncul. Seperti pada gambar dibawah ini.
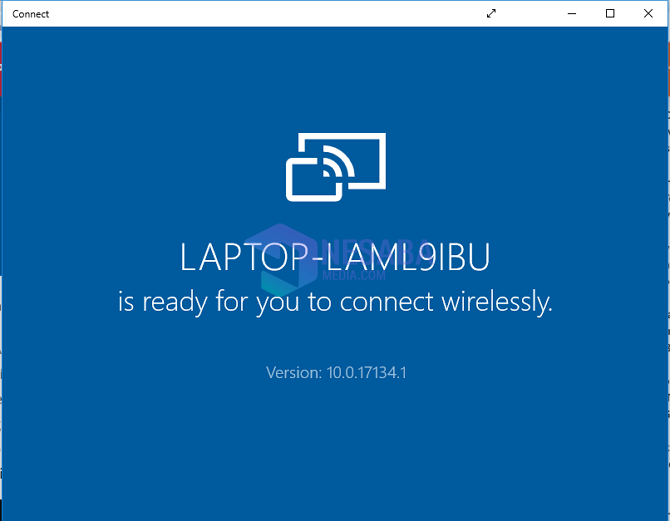
B. Mengaktifkan Fitur Screen Mirroring pada HP
1. Setiap merek HP memiliki caranya masing – masing untuk mengaktifkan fitur screen mirroring ini. Pada kesempatan kali ini saya akan menunjukkan caranya menggunakan HP OPPO. Silahkan Anda klik Pengaturan. Seperti pada gambar dibawah ini.
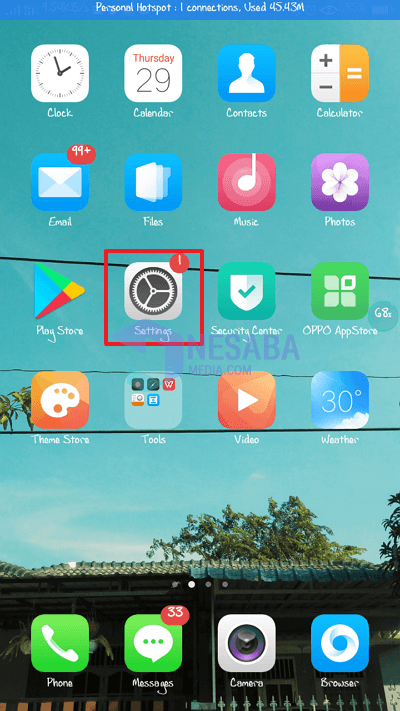
2. Kemudina, silahkan Anda klik Other Wireless Connection. Seperti pada gambar dibawah ini.
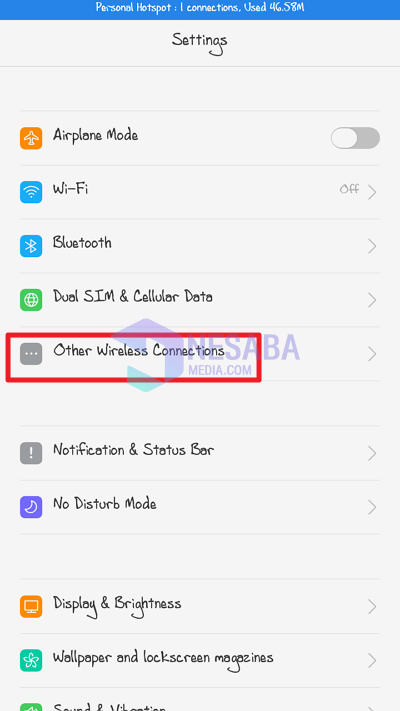
3. Kemudian, silahkan Anda klik pada Wireless Display. Seperti pada gambar dibawah ini.
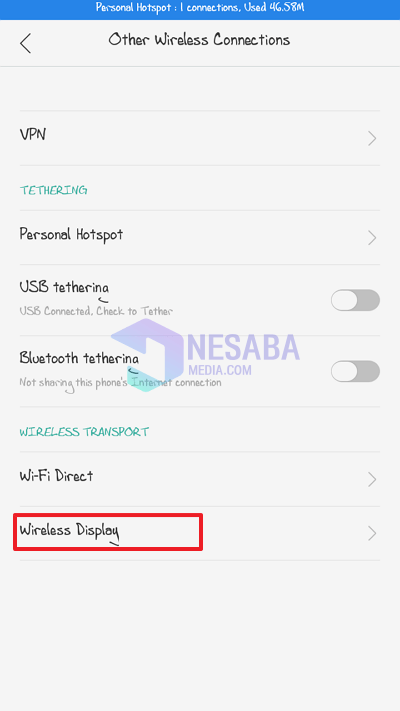
4. Lalu, silahkan Anda klik tombol Wireless Display sampai berubah menjadi warna hijau.
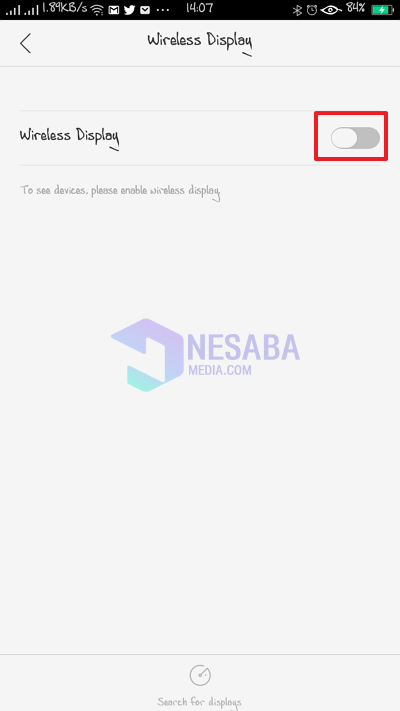
5. Lalu, nama laptop / PC Anda akan muncul. Silahkan Anda klik pada nama PC Anda tersebut.
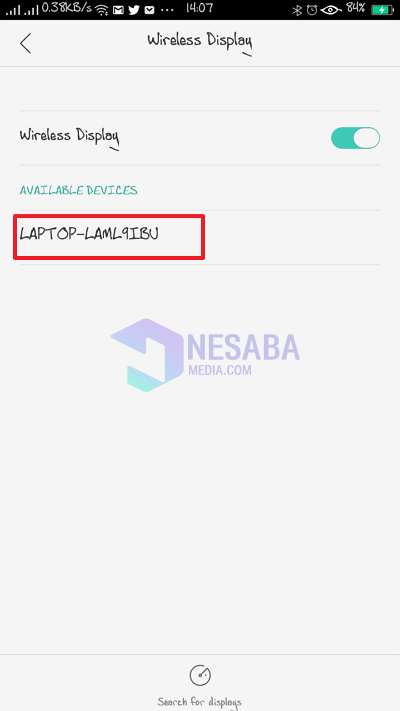
C. Menghubungkan Perangkat
1. Jika mirroring berhasil, maka akan muncul tampilan pada software Connect seperti “A37F is about to project”. Silahkan tunggu beberapa saat sampai layar HP muncul.
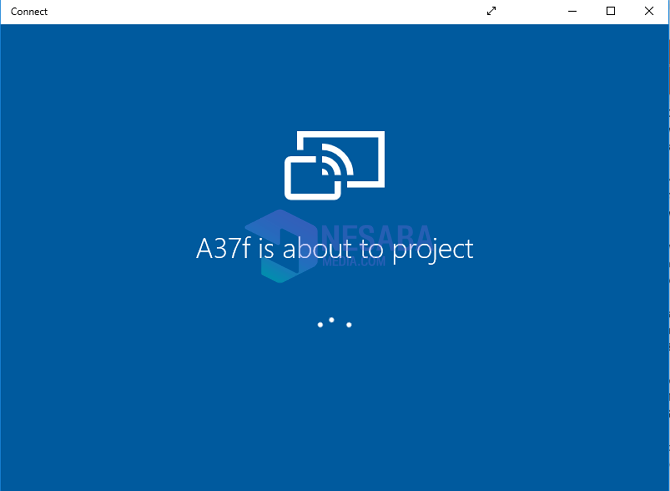
2. Jika berhasil, tampilan layar HP Anda akan muncul seperti gambar dibawah ini.
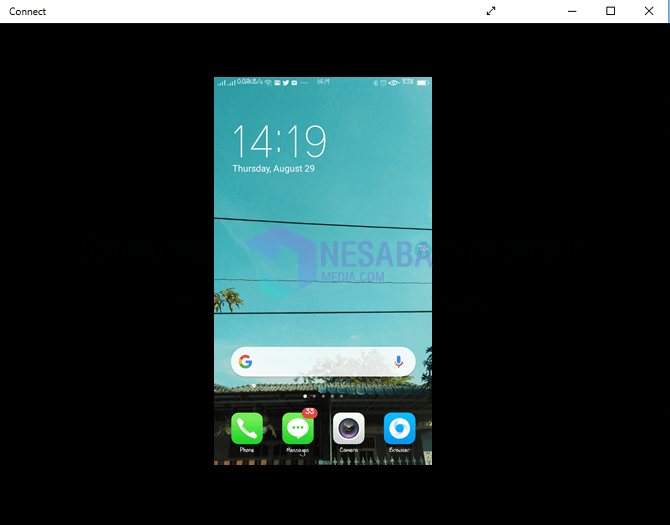
3. Selesai.
Sekian tutorial kali ini tentang cara – cara mirroring Android ke PC. Semoga tutorial ini dapat bermanfaat. Terimakasih 🙂
Editor: Muchammad Zakaria
Download berbagai jenis aplikasi terbaru, mulai dari aplikasi windows, android, driver dan sistem operasi secara gratis hanya di Nesabamedia.com: