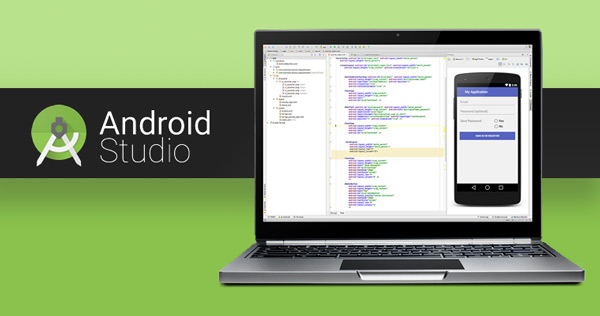Jika Anda seorang programmer profesioanal mungkin sudah tidak asing lagi dengan aplikasi yang bernama Android Studio. Tapi, jika Anda seorang newbie didalam dunia pemrograman, mungkin Anda sudah sering mendengar aplikasi ini tapi belum pernah mencobanya mungkin.
Jadi, Android Studio itu sebenarnya adalah Integrated Development Environment (IDE) yang digunakan untuk membuat dan mengembangkan aplikasi Android, berdasarkan IntelliJ IDEA. Android Studio menawarkan banyak fitur untuk meningkatkan produktivitas saat membuat aplikasi Android.
Misalnya, seperti emulator yang cepat dan kaya fitur, sistem versi berbasis Gradle yang fleksibel, dan banyak keuntungan lainnya. Jadim saat ini Android Studio sedang banyak digunakan untuk mengembangkan aplikasi – aplikasi Android.
[ez-toc]
Cara Instal Android Studio dengan Mudah
Untuk menginstal Android Studio di laptop / komputer harus memiliki spesifikasi yang memadai, karena Android Studio ini cukup banyak menguras memori laptop Anda. RAM yang disarankan minimal 3GB, ruang disk mininum 2GB, dan lain sebagainya. Anda bisa membacanya lebih lengkap di situs resmi Android Studio. Langsung saja untuk menginstal Android Studio, silahkan ikuti langkah – langkah cara instal Android Studio dibawah ini.
1. Langkah-langkah Instalasi Android Studio
Untuk memulai langkah instalasi Android Studio, hal yang pertama harus Anda lakukan adalah menghubungkan laptop / komputer Anda dengan jaringan internet. Karena proses instalasi membutuhkan internet yang cukup banyak. Langsung saja ikuti langkah – langkah dibawah ini.
1. Pertama, sebelum Anda melakukan instalasi Android Studio pada laptop / komputer, Anda harus mendownloadnya terlebih dahulu. Silahkan Anda download Android Studio pada website resmi yang telah disediakan.
2. Kemudian, jika Anda sudah selesai mendownloadnya, silahkan Anda jalankan file exe nya.
3. Lalu, akan muncul jendela Android Studio Setup, silahkan Anda klik Next. Seperti pada gambar dibawah ini.
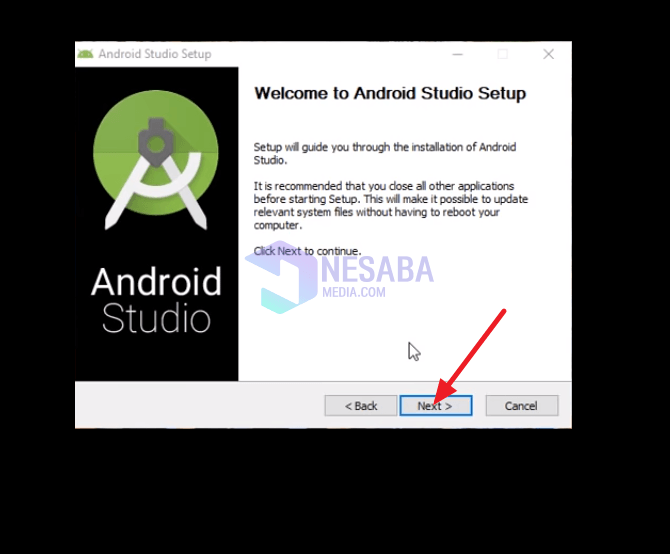
4. Lalu, silahkan Anda klik Next untuk memasang semua komponen. Seperti pada gambar dibawah ini.
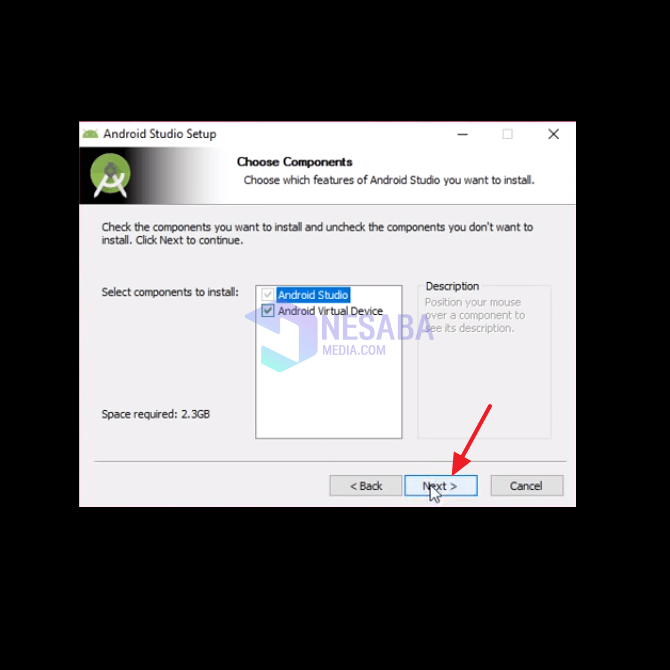
5. Kemudian, silahkan Anda tentukan lokasi penyimpanan Android Studio dan SDK nya, tapi biasanya penyimpanannya default nya berada di local disk C, jika Anda ingin mengubahnya silahkan Anda klik Browse dan pilih lokasi penyimpanan yang Anda inginkan. Jika sudah pas, silahkan Anda klik Next. Seperti pada gambar dibawah ini.
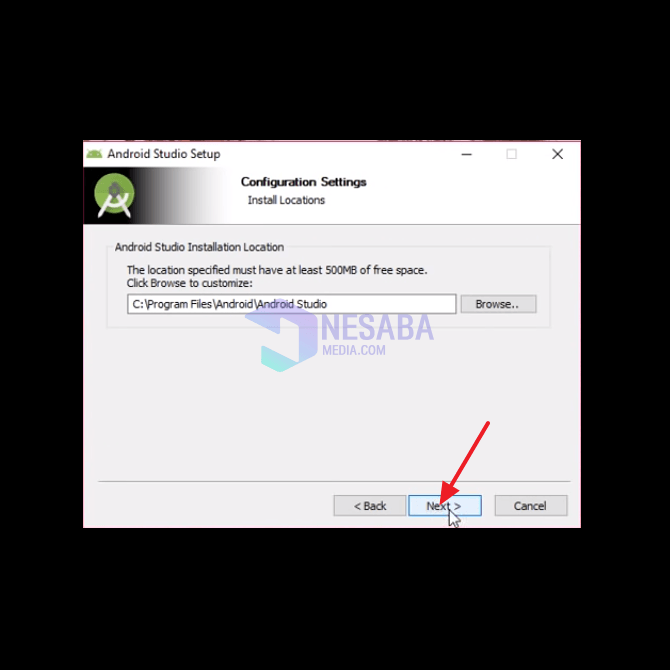
6. Lalu, silahkan Anda klik Install. Seperti pada gambar dibawah ini. Dan jika Anda tidak ingin membuat shortcut Android Studio, Anda bisa menceklis pada kotak yang tersedia.
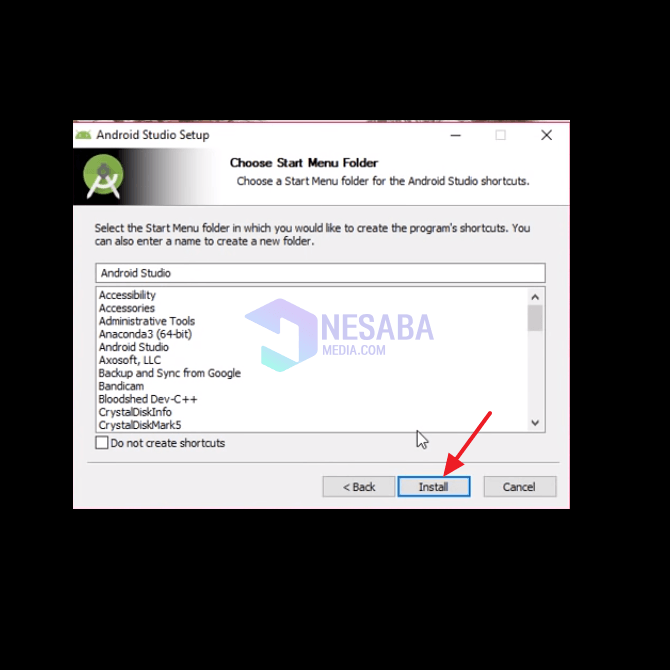
7. Lalu, tunggu beberapa saaat sampai proses instalasi selesai. Seperti pada gambar dibawah ini.
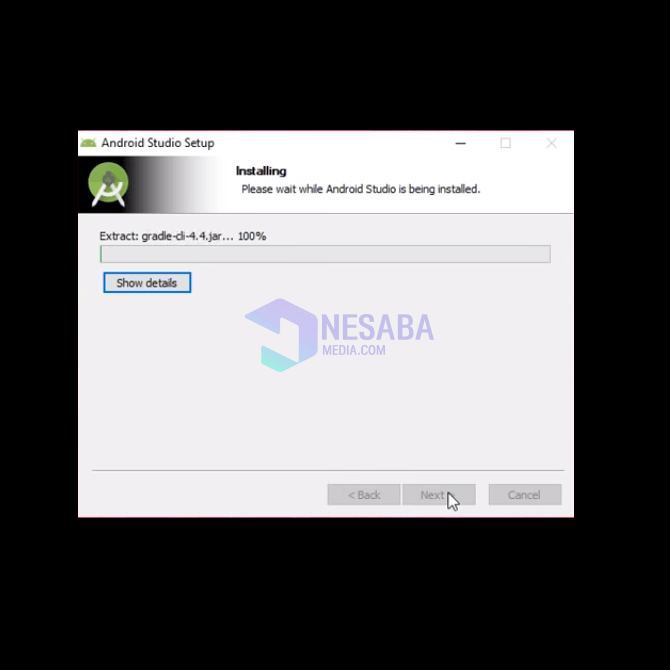
8. Kemudian, jika tulisan completed sudah muncul, itu artinya sudah selesai. Silahkan Anda klik Next. Seperti pada gambar dibawah ini.
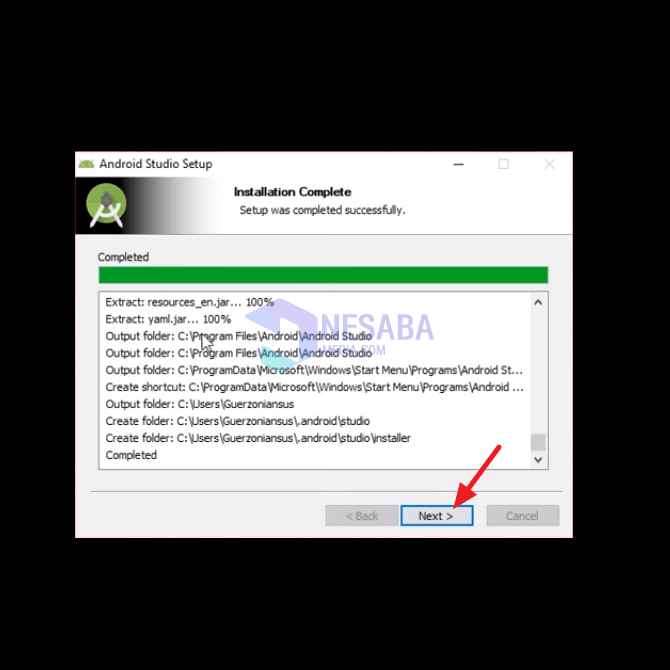
9. Lalu, akan muncul jendela dengan keterangan Completing Android Studio Setup. Biarkan pilihan Start Android Studio tetap dalam kondisi default atau terceklis dan klik Finish. Seperti pada gambar dibawah ini.
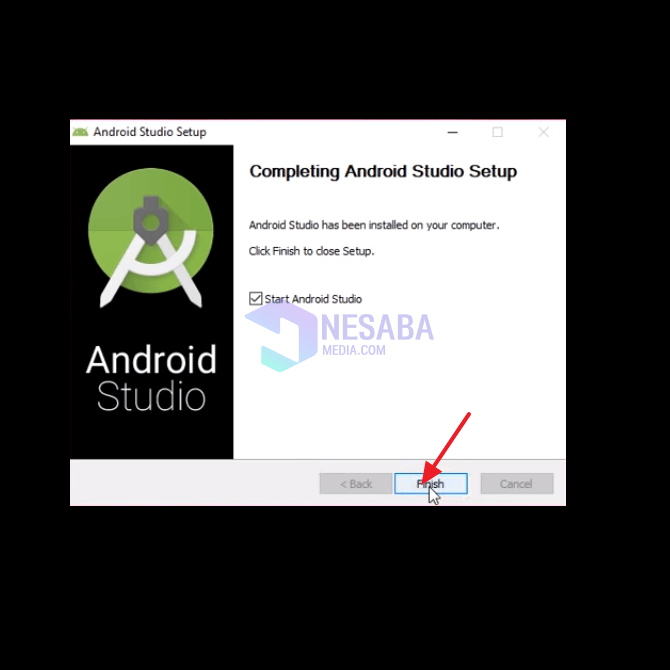
10. Kemudian, akan muncul jendela baru dengan 2 opsi pilihan. Klik pada opsi Do not import settings, jika Anda belum pernah menginstal IDE Android Studio dan klik OK. Seperti pada gambar dibawah ini.
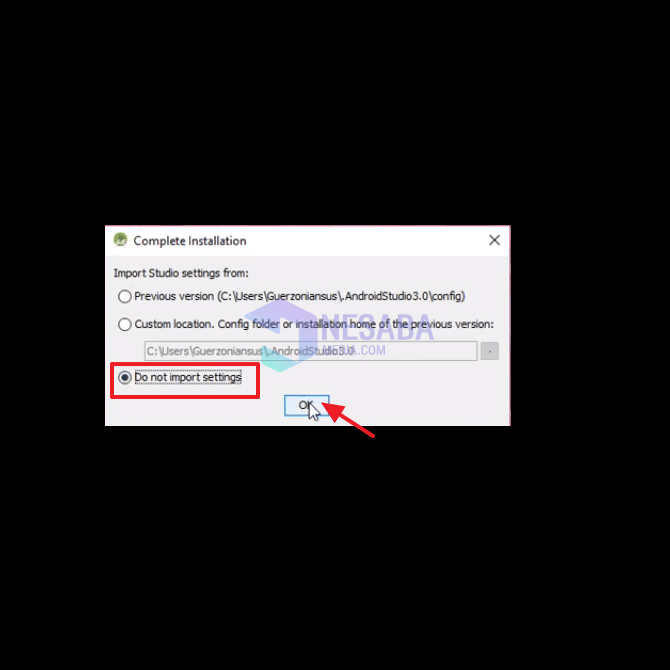
11. Lalu, silahkan Anda klik Next. Seperti pada gambar dibawah ini.
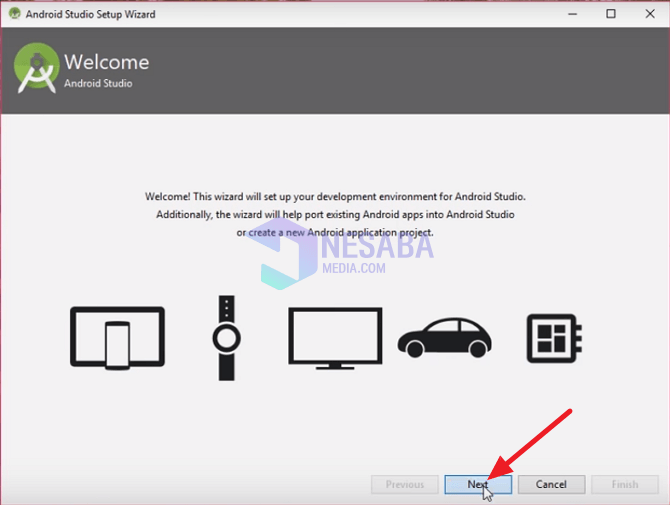
12. Lalu, silahkan Anda klik Custom agar Anda bisa mengkustomisasi sesuai dengan yang Anda inginkan, seperti tema. Lalu, klik Next. Seperti pada gambar dibawah ini.
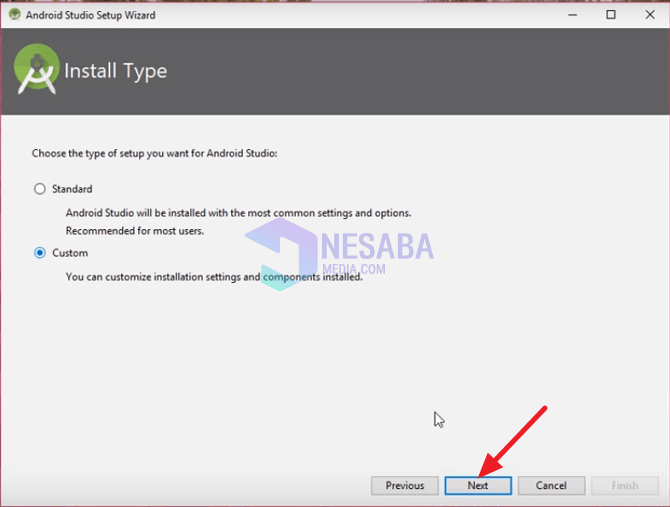
13. Lalu, silahkan Anda pilih tema yang Anda inginkan. Kemudian, klik Next. Seperti pada gambar dibawah ini.
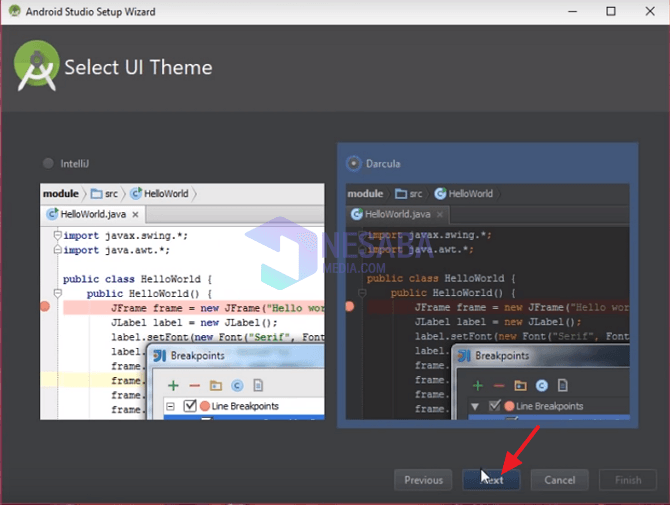
14. Kemudian, akan muncul jendela SDK Components Setup. Silahkan Anda tentukan lokasi SDK sesuai dengan keinginan Anda, tapi biasanya penyimpanannya sudah default. Tapi, jika Anda ingin mengubahnya, silahkan Anda klik ikon 3 titik. Lalu, klik Next. Seperti pada gambar dibawah ini.
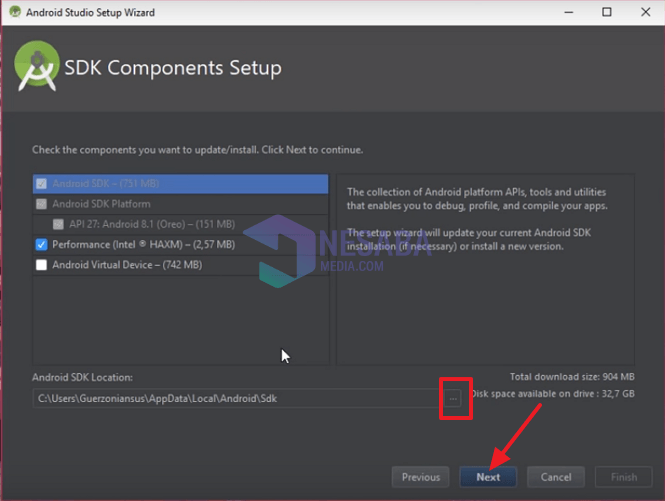
15. Lalu, silahkan Anda klik Finish. Seperti pada gambar dibawah ini.
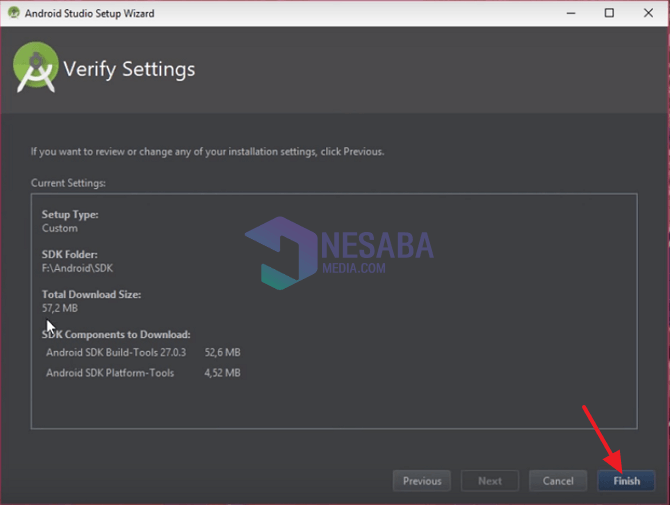
16. Maka akan tampil jendela Downloading Component, tunggu hingga proses download selesai. Jika sudah selesai, silahkan Anda klik Finish. Seperti pada gambar dibawah ini.
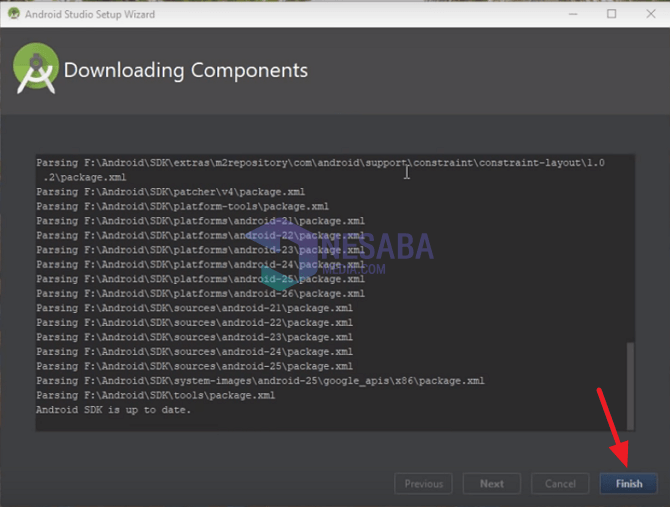
17. Selesai. Maka jendela Welcome to Android Studio akan menyambut Anda. Seperti pada gambar dibawah ini.
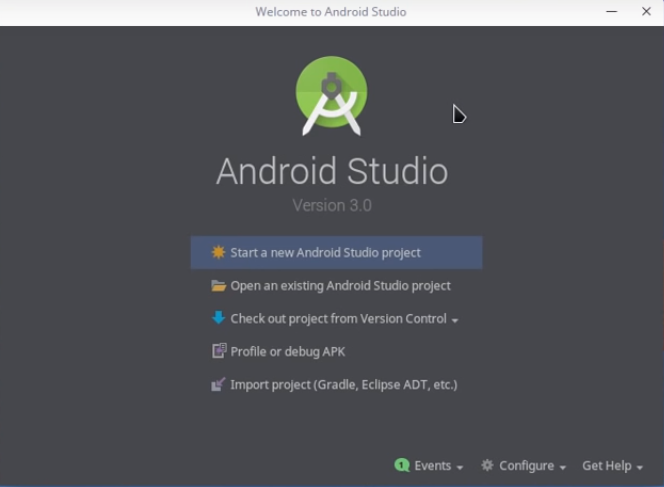
2. Buat Lembar Kerja Baru (New Project)
Jika Anda sudah menginstall Android Studio di laptop / komputer, langsung saja praktek membuat project baru. Berikut ini langkah – langkah yang dapat Anda lakukan untuk memulai project baru.
1. Silahkan Anda buka aplikasi Android Studio Anda. Pada halaman home, silahkan Anda klik Start new Android Studio project untuk membuat project baru. Seperti pada gambar dibawah ini.
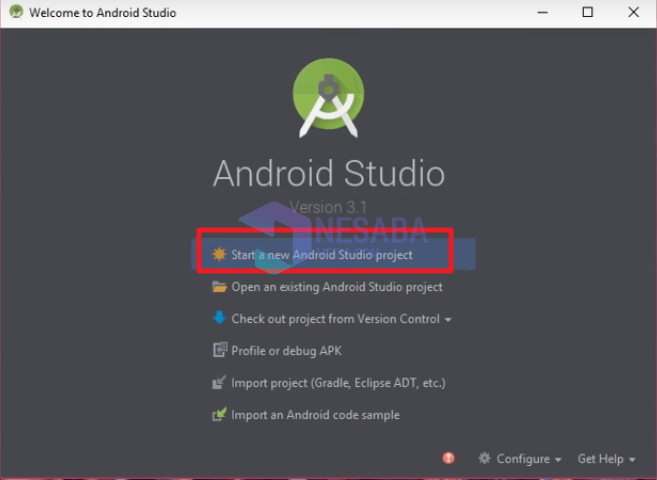
2. Kemudian, silahkan Anda isi kolom – kolom yang tersedia. Berikut ini penjelasannya agar Anda dapat dengan mudah dan tidak bingung saat mengisinya.
- Application name : nama aplikasi yang ingin Anda buat
- Company domain : company asal pembuat contoh “com.nesabamedia.com”
- Project location : lokasi tempat penyimpanan project pada laptop / komputer Anda
- Package name : nama paket, tidak perlu diubah
- Include c++ : jika aplikasi yang akan Anda buat menggunakan c+, silahkan di ceklist (jika tidak menggunakan jangan di ceklist)
- Include kotlin : jika aplikasi Anda menggunakan kotlin, silahkan Anda ceklist (jika tidak menggunakan jangan di ceklist)
Lalu, silahkan klik Next. Seperti pada gambar dibawah ini.
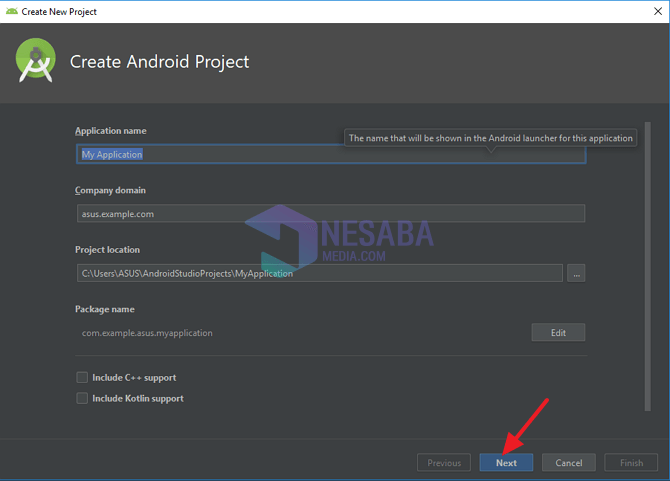
3. Kemudian, Anda akan memilih jenis project yang akan Anda buat, apakah phone, wear OS, TV, atau yang lainnya. Jika Anda akan membuat project dalam bentuk phone atau tablet, silahkan Anda ceklis. Lalu, silahkan Anda pilih minimun SDK yang akan Anda gunakan. Lalu, silahkan klik Next. Seperti pada gambar dibawah ini.

4. Lalu, silahkan Anda pilih jenis layout yang akan Anda buat. Bagi pemula disarankan menggunakan empty activity. Lalu, silahkan klik Next. Seperti pada gambar dibawah ini.
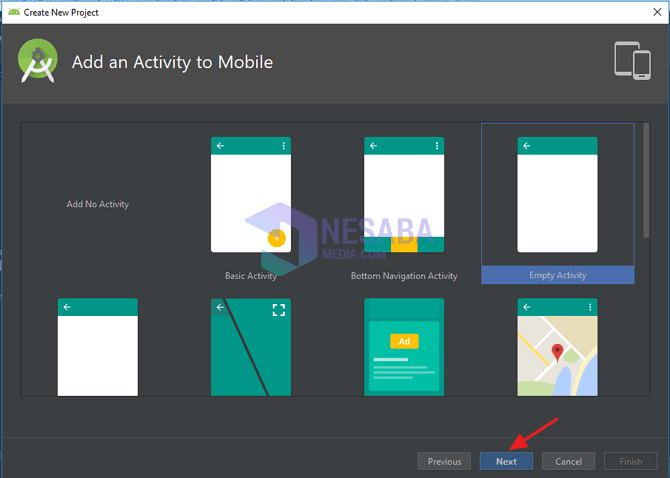
5. Kemudian, akan muncul tampilan activity name dan layout name yang mana akan dibuat menjadi 1 class. Jadi, lebih baik tidak perlu diubah – ubah. Lalu, klik Finish. Seperti pada gambar dibawah ini.

6. Selesai. Tunggu beberapa saat sampai code keluar semua ya. Selamat mengerjakan!
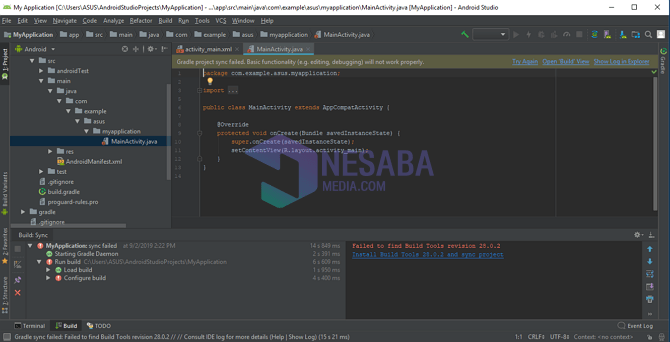
Sekian tutorial kali ini tentang cara install dan membuat project baru di Android Studio dengan mudah. Semoga tutorial cara instal Android Studio kali ini dapat bermanfaat. Terimakasih 🙂
Editor: Muchammad Zakaria
Download berbagai jenis aplikasi terbaru, mulai dari aplikasi windows, android, driver dan sistem operasi secara gratis hanya di Nesabamedia.com: