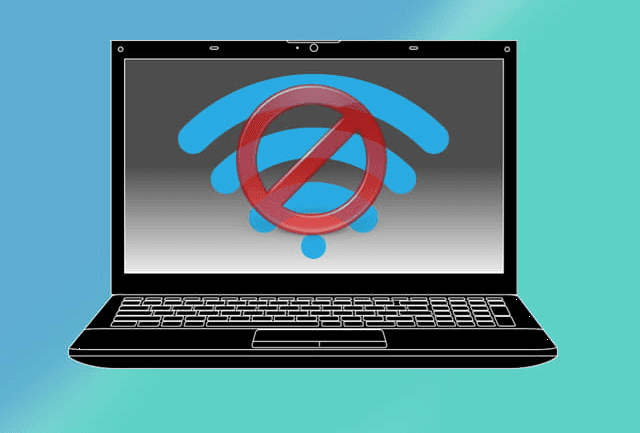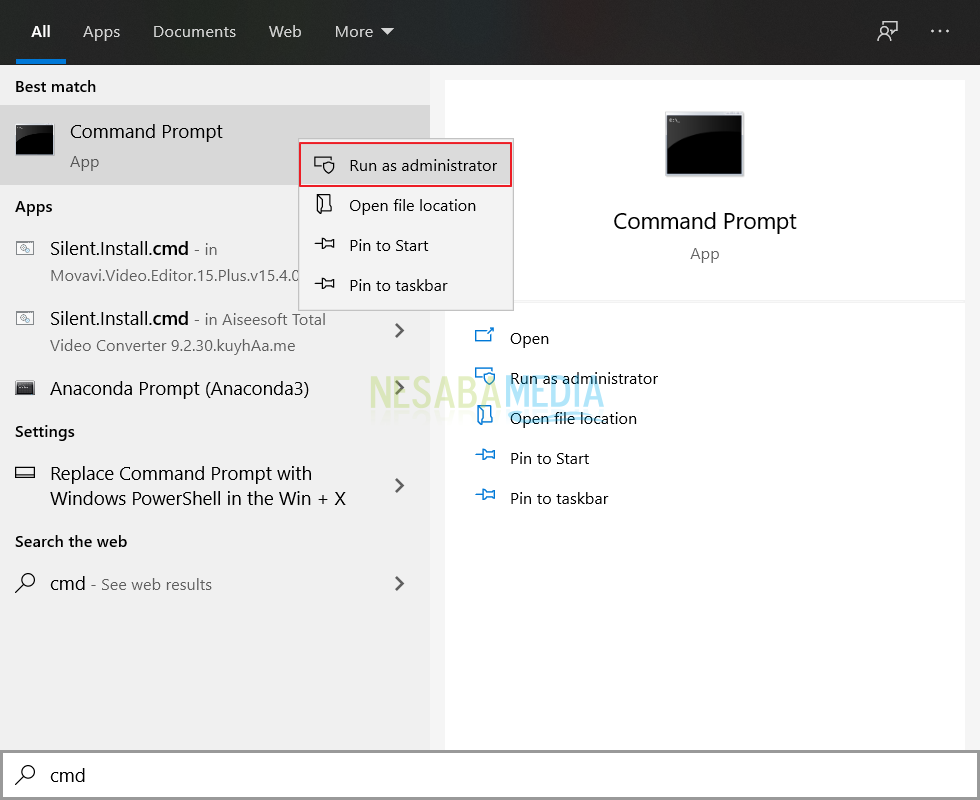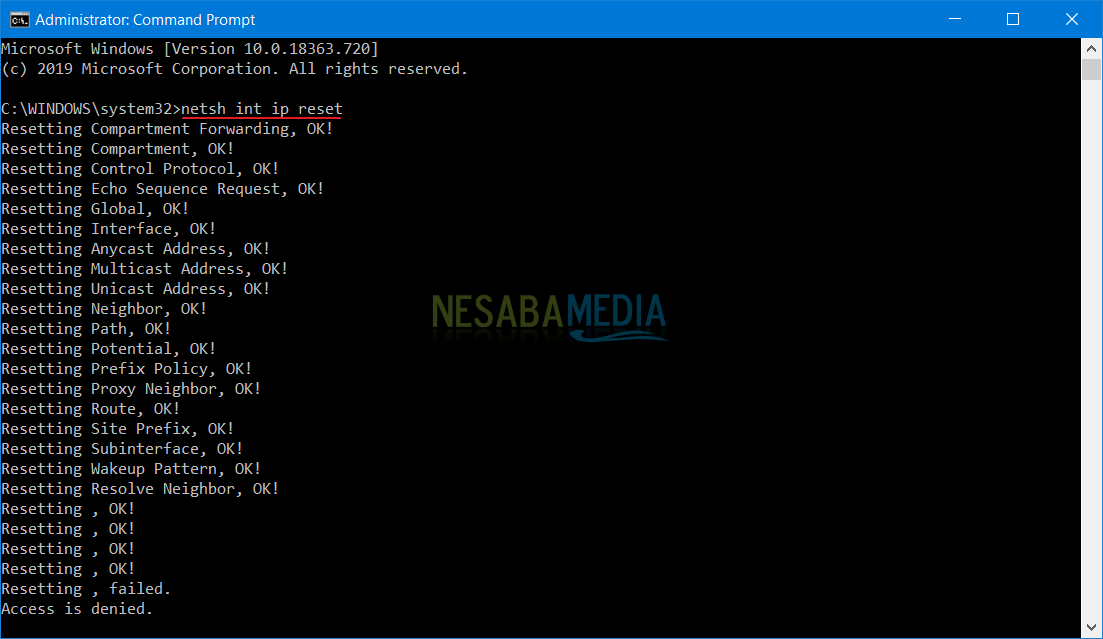Siapa yang di sini yang tidak butuh wifi? Pasti jawabannya tidak ada. Dengan adanya wifi, kita bisa dengan mudah dan bahkan lebih cepat mengakses internet tanpa harus khawatir dengan kuota internet kita.
Meskipun kita tidak memiliki kuota internet pun kita masih bisa mengakses internet asalkan hp atau laptop kita terkoneksi dengan wifi. Sekarang wifi sudah menjadi salah satu kebutuhan yang semua orang membutuhkannya.
Namun apa yang terjadi ketika wifi yang ada di laptop kita bermasalah? Akibatnya laptop kita tidak bisa mengakses internet. Pasati kondisi seperti ini akan membuat kita frustasi. Maka dari itu, kali ini kami akan membagikan informasi penting tentang bagaimana cara mengatasi wifi bermasalah di laptop dan komputer. Namun sebelum itu anda harus tahu terlebih dahulu tentang apa saja yang menjadi sebab wifi anda tidak konek di laptop.
Cara Mengatasi WiFi Bermasalah di Laptop
[ez-toc]
Masalah 1 : WiFi Tidak Mau Connect
1. Klik kanan ikon network yang terletak di pojok kanan bawah desktop.
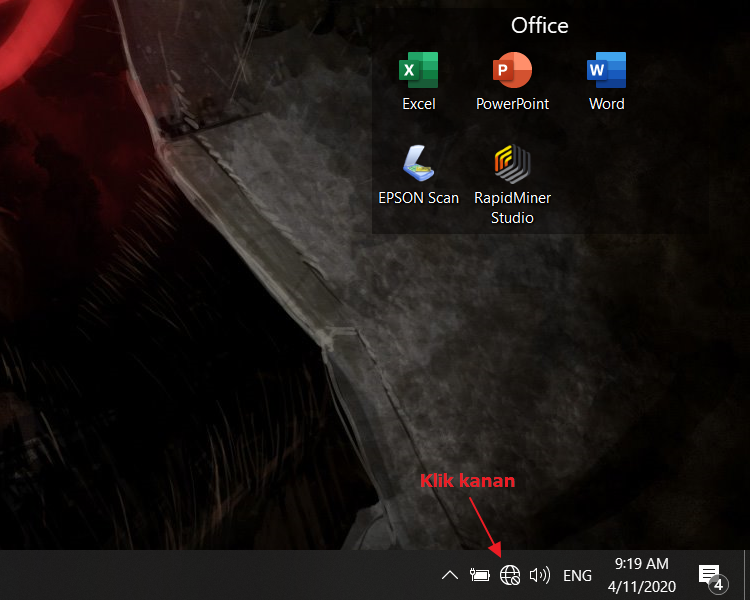
2. Kemudian anda pilih Open Network & Internet settings.
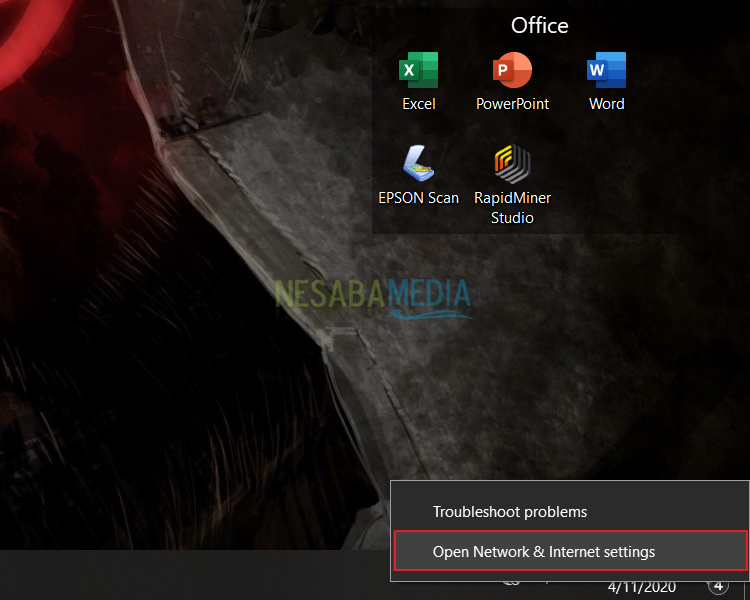
3. Pada menu Wi-Fi, anda pilih Manage known networks.
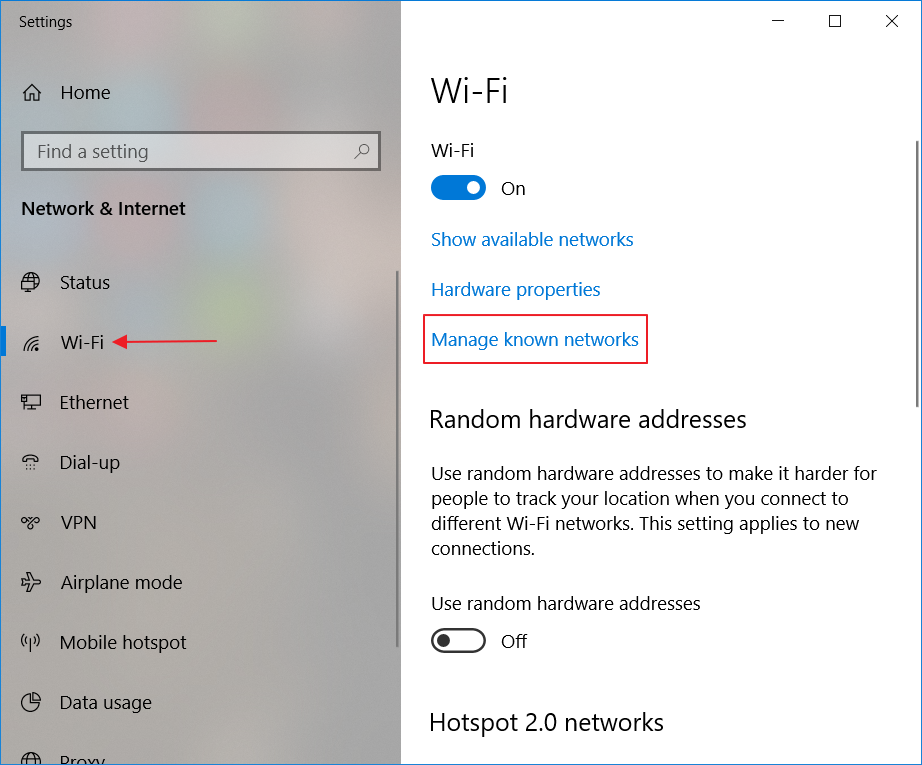
4. Kemudian pilih SSID / nama jaringan Wifi yang bermasalah. Kemudian anda pilih Forget.
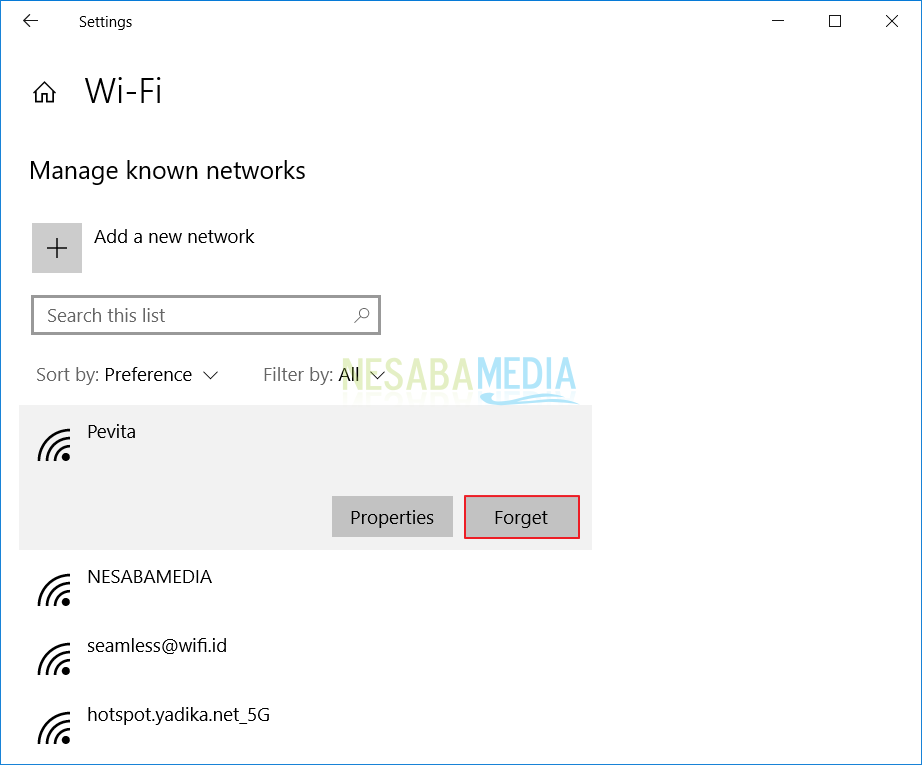
5. Setelah itu kita coba Connect ke Wifi tersebut.
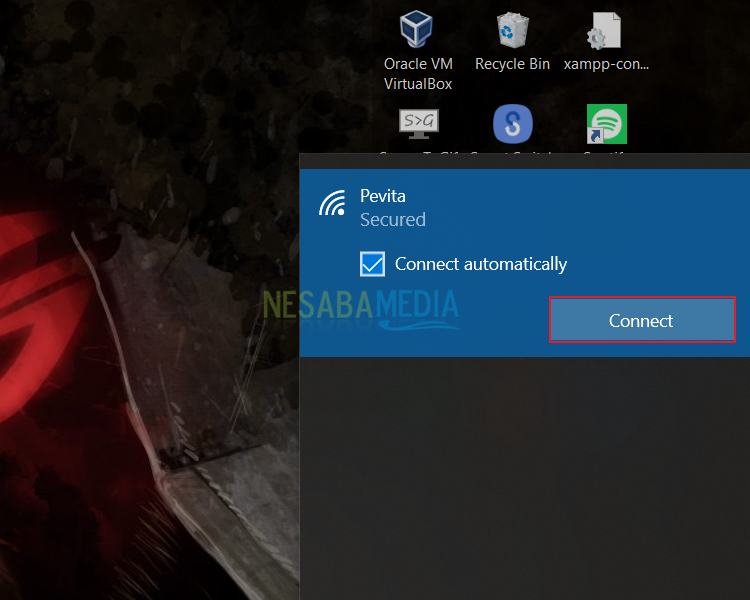
6. Masukkan password Wifi tersebut lalu pilih Next.
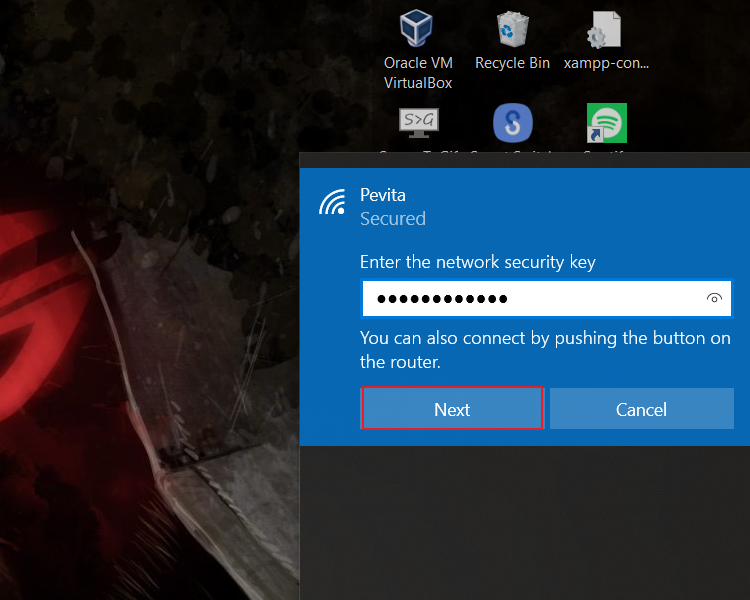
7. Sekarang anda sudah bisa connect ke jaringan Wifi tersebut.
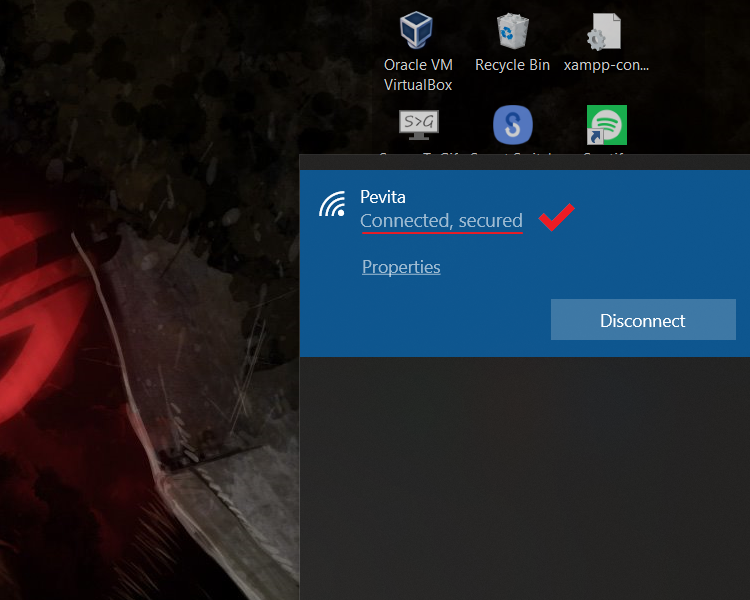
Masalah 2 : WiFi Terhubung Tapi Tidak Bisa Akses Internet
1. Reset Network
1. Masuk ke pengaturan Windows dengan menekan tombol Windows + I. Setelah itu pilih Network & Internet.
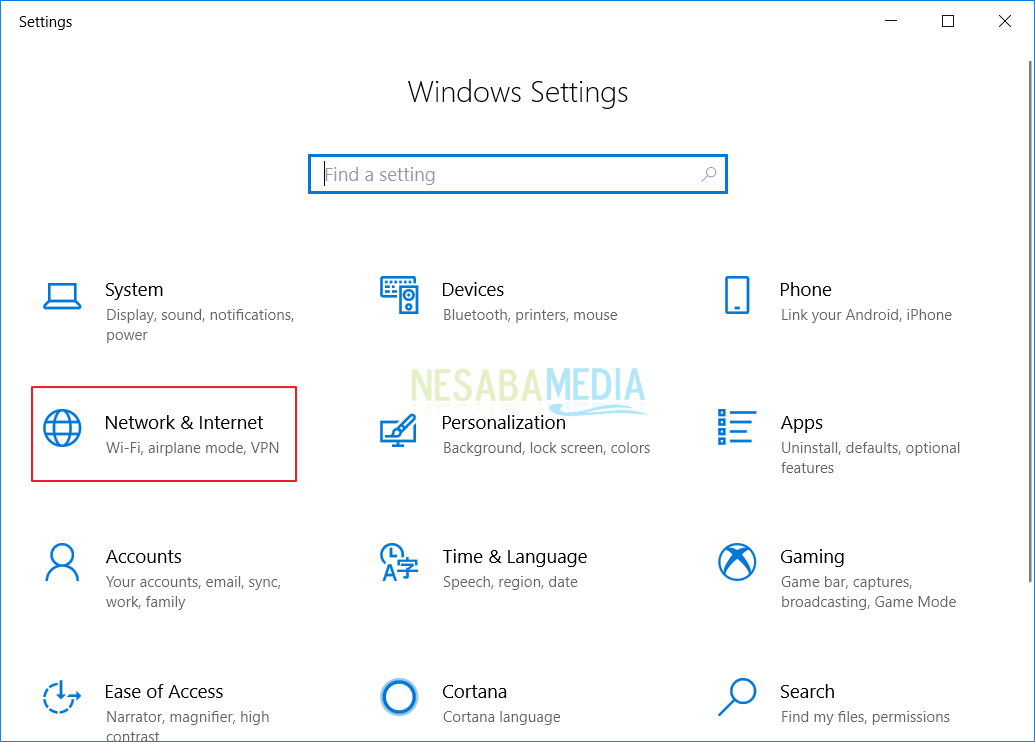
2. Pada jendela Status, scroll sedikit kebawah dan klik Network reset.
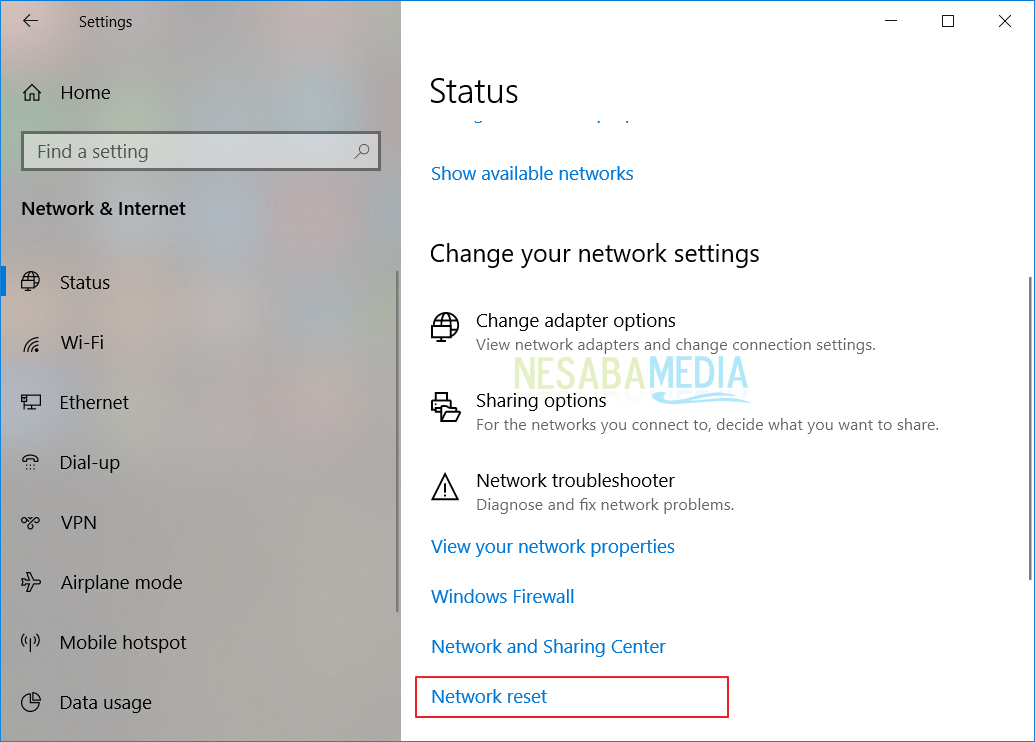
3. Pilih Reset now.
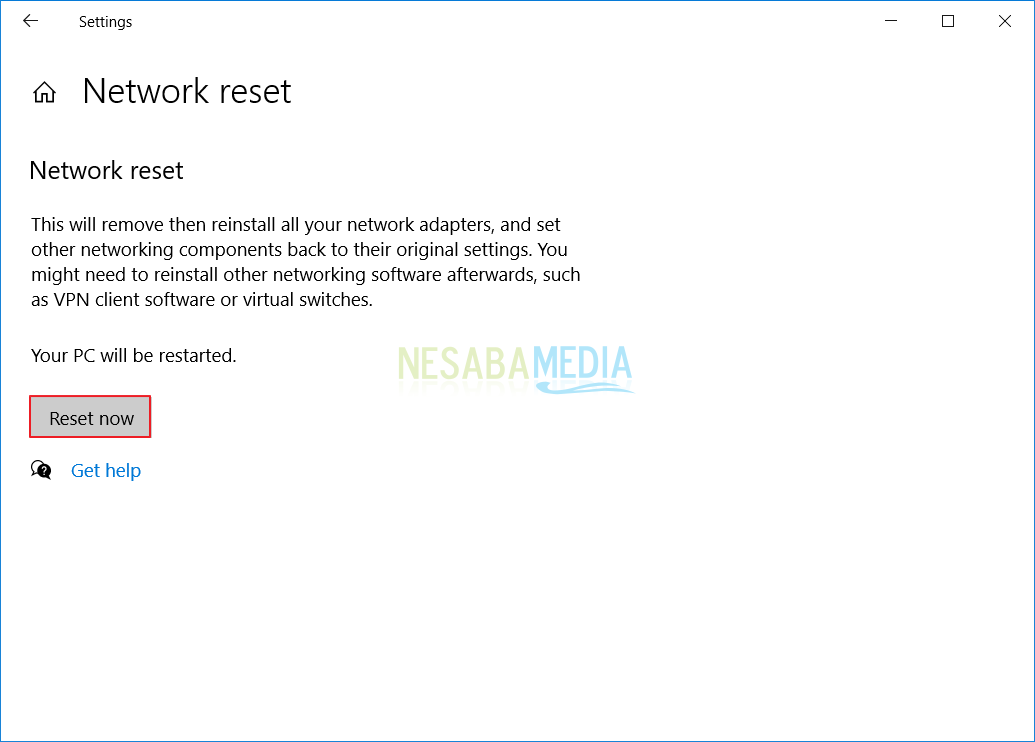
4. Jika anda mendapatkan notifikasi seperti ini, pilih Yes. Setelah itu restart komputer dan laptop dan coba terhubung ke jaringan Wifi yang diinginkan.
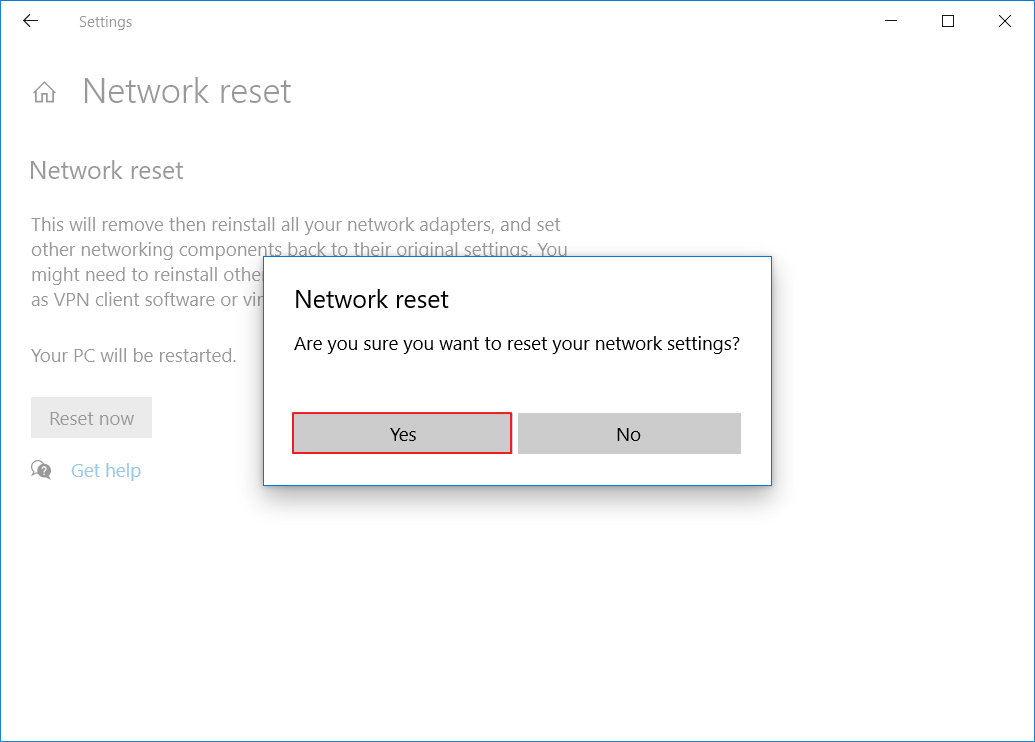
2. Reset TCP/IP
1. Klik tombol Windows kemudian ketikkan “cmd” lalu klik kanan > Run as administrator pada Command Prompt.
2. Pada jendela Command Prompt ketikkan netsh int ip reset. Kemudian tekan Enter. Setelah itu restart laptop dan komputer anda.
3. Reinstall Driver WiFi
1. Klik tombol Windows kemudian ketikkan ‘device’ kemudian klik Device Manager.
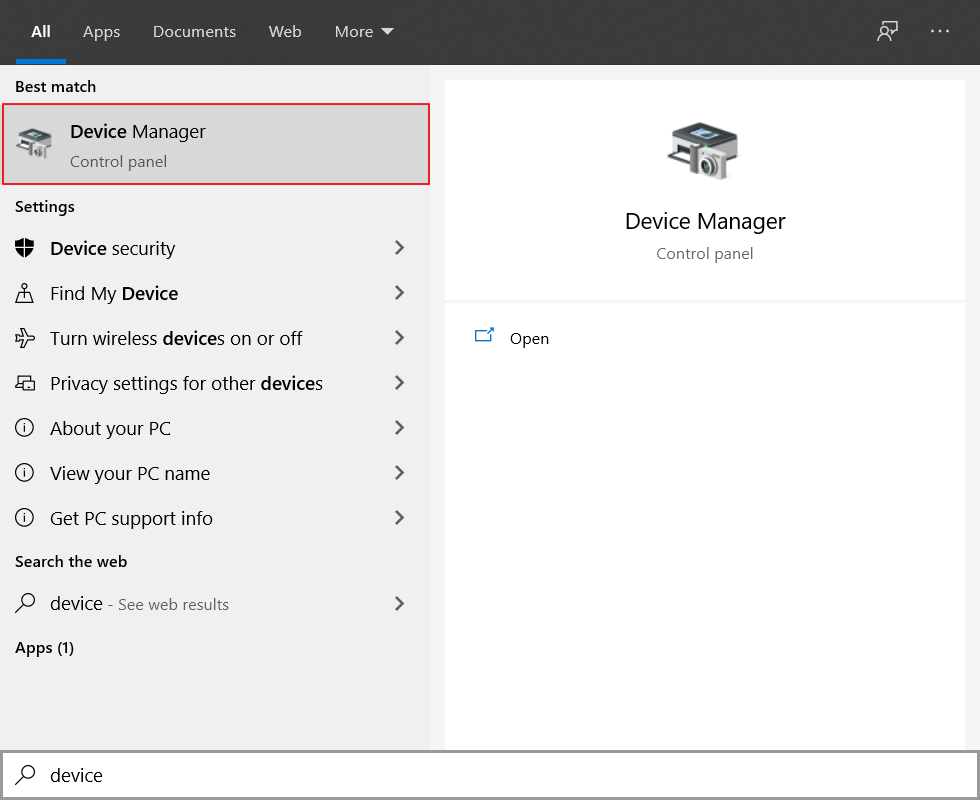
2. Cari tulisan Network adapters, kemudian klik kanan driver Wifi anda. Ciri-ciri driver Wifi biasanya ada tulisan wireless, tergantung jenis perangkat Wifi-nya juga.
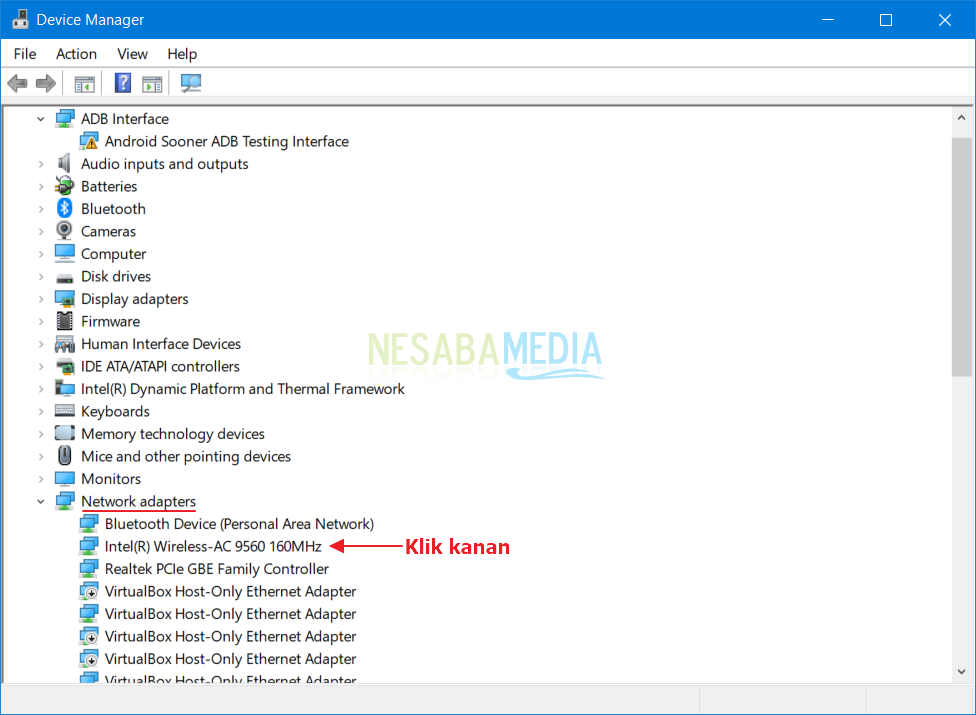
3. Setelah itu pilih Uninstall device. Setelah itu anda install driver Wifi original yang bisa anda download dari masing-masing website merk laptop atau motherboard anda. Untuk instalasi driver, anda bisa membaca tutorialnya disini.
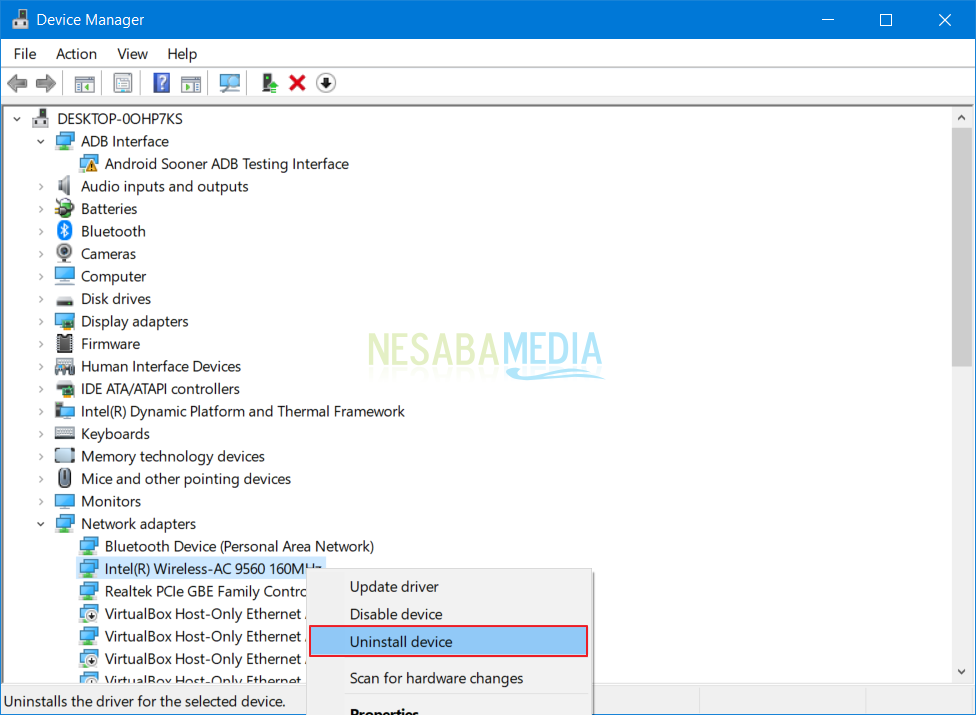
Masalah 3 : WiFi Tidak Muncul / Terdeteksi
1. Klik tombol Windows kemudian ketikkan ‘device’ kemudian klik Device Manager.
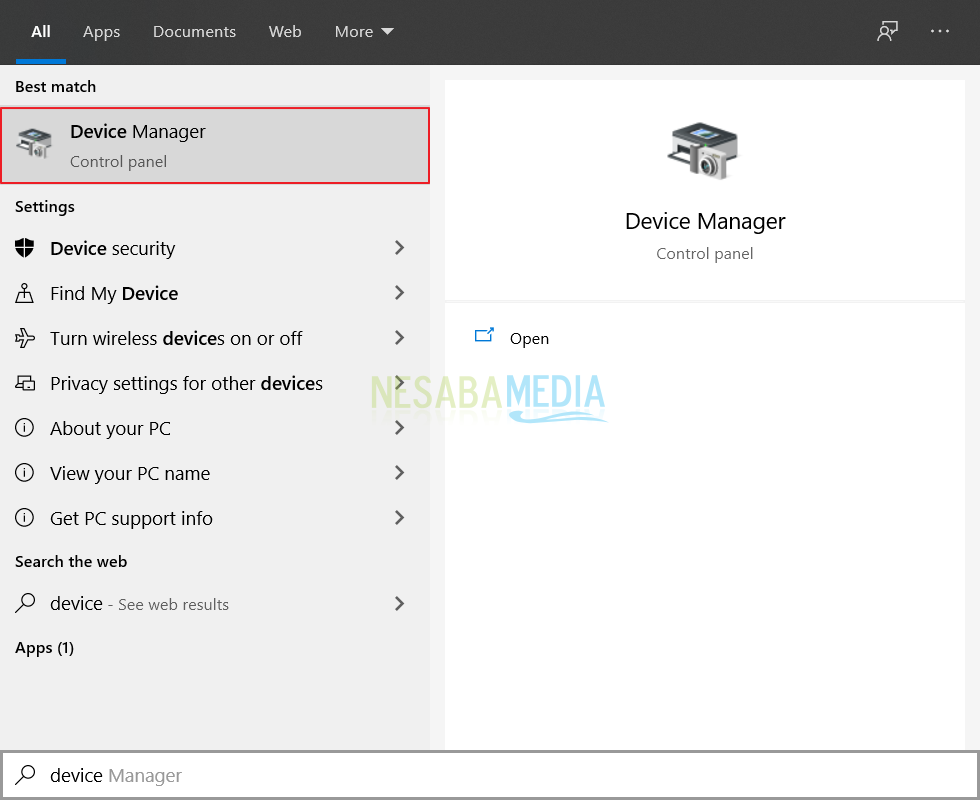
2. Cari tulisan Network adapters, kemudian klik kanan driver Wifi kemudian pilih Update driver. Ciri-ciri driver Wifi biasanya ada tulisan wireless, tergantung jenis perangkat Wifi-nya juga.
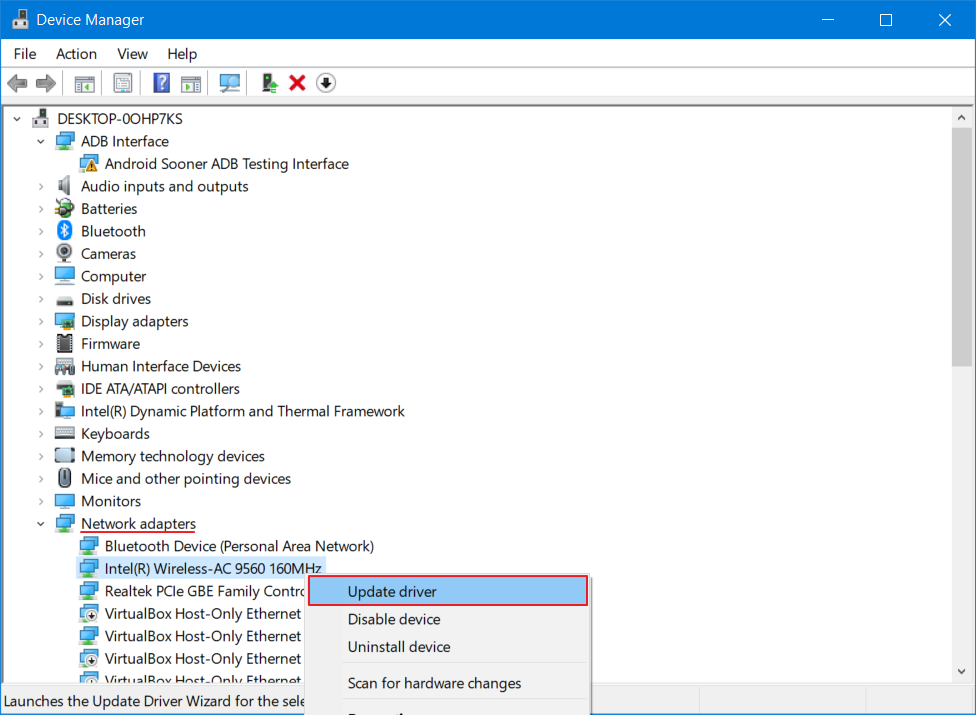
3. Selanjutnya pilih Browse my computer for driver software.
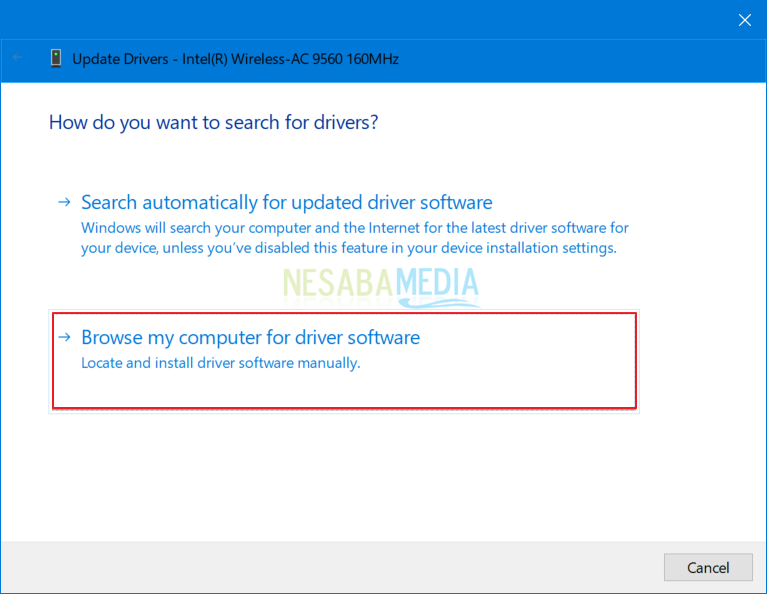
4. Setelah itu pilih Let me pick from a list of device drivers on my computer.
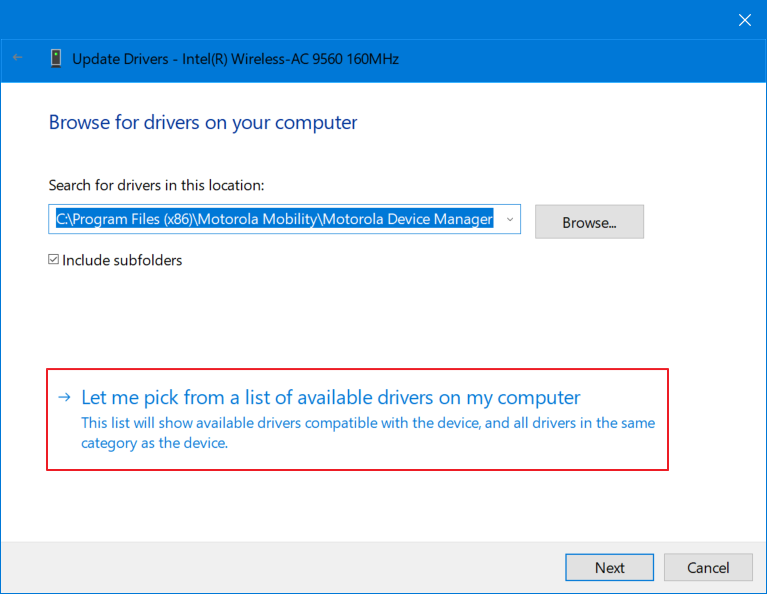
5. Kemudian anda pilih Next.
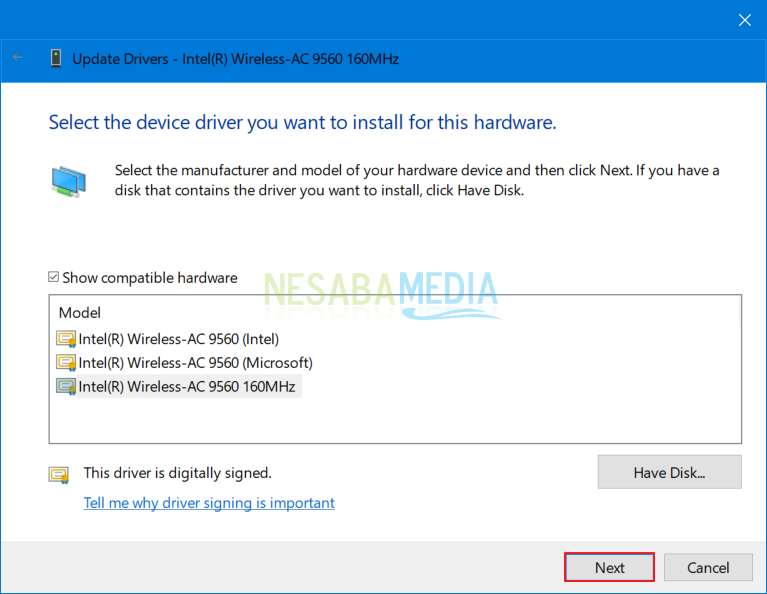
6. Tunggu proses update hingga selesai. Setelah itu anda perlu merestart laptop dan komputer anda.
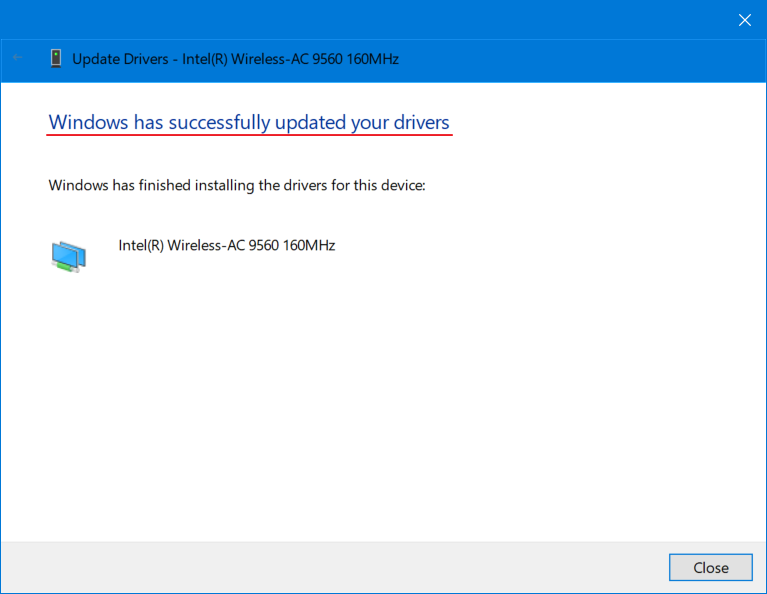
Penyebab Umum Wifi Bermasalah di Laptop
Ada beberapa hal yang menyebabkan wifi di laptop anda bermasalah. Berikut ini kami sudah mengantongi informasi tentang beberapa penyebab umum yang mungkin salah satunya anda alami sekarang ini:
1. Lampu indikator wifi mati
Jika laptop anda mengalami permasalahan seperti ini, artinya wifi yang ada di laptop anda dalam kondisi mati alias off. Namun jika ternyata lampu masih menyala merah padahal anda sudah menyalakan wifi. Mungkin masalah yang terjadi sekarang adalah driver wifi yang mengalami masalah. Selain itu, masalah ini biasanya akan dibarengi dengan tanda silang pada ikon wifi yang ada di pojok sebelah kanan.
2. Masalah pada modem wifi
Penyebab yang kedua tidak berasal dari laptop anda. Masalah ini datang atau berasal dari sumber wifi itu sendiri. Modem atau hotspot wifi yang error akan mengakibatkan gangguan pada semua perangkat yang terkoneksi dengannya. Tidak terkecuali dengan laptop anda yang juga akan mengalami hal yang sama.
3. Driver belum terinstal
Penyebab wifi bermasalah pada laptop juga bisa karena driver yang belum terinstall. Perlu anda tahu bahwa hampir semua perangkat atau komponen pada kompuer memerlukan driver. Driver berfungsi menghubungkan hardware dengan sistem operasi pada laptop anda. Jika ternyata driver belum terinstal, sudah dipasatikan sampai kapan pun anda tidak akan bisa tersambung ke wifi.
4. Pengaturan jaringan yang salah
Penyebab yang keempat adalah karena salah pengaturan jaringan. Mungkin pada waktu itu anda menggunakan proxy atau SSH tertentu. Ketika anda ingin terhubung ke wifi, anda lupa belum mengatur jaringannya seperti semula. Maka dari itu, anda harus segera melakukan pengaturan secara manual agar wifi bisa terhubung ke laptop anda.
5. Salah password wifi
Salah memasukkan password wifi juga bisa menjadi kendala laptop anda tidak bisa terhubung ke wifi. Masalah ini terkadna gkita alami pada saat wifi yang sering kita hubungkan tiba-tiba ganti password. Kita belum menyadari dan langsung mengkoneksikan wifi ke laptop kita sehingga yang ada malah laptop tidak mampu tersambung ke wifi tersebut.
Itulah beberapa cara mengatasi wifi bermasalah di Windows yang bisa anda terapkan dengan mudah pada laptop dan komputer anda. Jika ada yang ingin ditanyakan, silakan tinggalkan komentar dibawah.
Editor: Muchammad Zakaria
Download berbagai jenis aplikasi terbaru, mulai dari aplikasi windows, android, driver dan sistem operasi secara gratis hanya di Nesabamedia.com: