Tanpa adanya audio pada komputer, siapa pun tidak akan bisa mendengarkan musik atau bercakap-cakap dengan orang lain melalui video call. Menonton film tanpa audio juga tidak akan terasa nyaman. Singkat kata, peranan audio di dalam komputer memang tidak tergantikan oleh apa pun juga. Untuk mengatur audio agar sesuai dengan kebutuhan pengguna yang berbeda-beda, Microsoft pun menyediakan berbagai opsi terkait audio di dalam Windows.
Sebagian besar opsi untuk mengatur audio di Windows terletak pada icon volume yang terletak di system tray. Melalui icon tersebut, anda bisa menentukan besar kecilnya volume setiap saat. Anda bisa mengecilkan volume di malam hari agar tidak mengganggu orang lain dan bisa meninggikan volume saat di siang hari atau ketika anda menggunakan headset.
Jika anda klik kanan pada icon volume tersebut, maka akan muncul menu Volume Mixer untuk mengatur volume secara lebih spesifik, yaitu volume speaker, volume sistem, serta volume beberapa software seperti Google Chrome ketika anda menonton video atau mendengarkan musik secara online dengan browser tersebut. Setiap volume dapat diatur secara terpisah. Sebagai contoh, anda bisa memperbesar volume hanya untuk Google Chrome sementara volume sistem diperkecil atau bahkan dimatikan.
Masing-masing input dan output suara juga bisa anda atur melalui halaman App Volume and Device Preferences jika anda menggunakan Windows 10 versi terbaru. Dengan demikian, anda bisa mengatur agar suara yang berasal dari Google Chrome didengarkan melalui headset sedangkan suara sistem tetap melalui speaker.
Cara Mengatasi The Audio Service is Not Running
Di samping itu ada lebih dari 10 skema suara Windows yang bisa anda pilih. Anda pun bisa membuat skema suara sendiri dengan menggunakan beberapa efek suara yang anda unduh dari internet. Misalnya suara Windows saat startup anda ganti dengan suara piano, sedangkan suara notifikasi yang terdengar saat baterai laptop sudah kritis bisa anda ganti dengan suara yang lebih menarik perhatian seperti suara petir atau tembakan senapan.
Pada intinya, Windows benar-benar memperhatikan pengaturan audio, tapi bagaimana jadinya jika audio ternyata tidak muncul yang disertai dengan pesan “The Audio Service is not running”?
Cara Pertama: Setting Windows Audio
- Klik tombol Windows kemudian ketikkan “services”. Selanjutnya pilih Services.
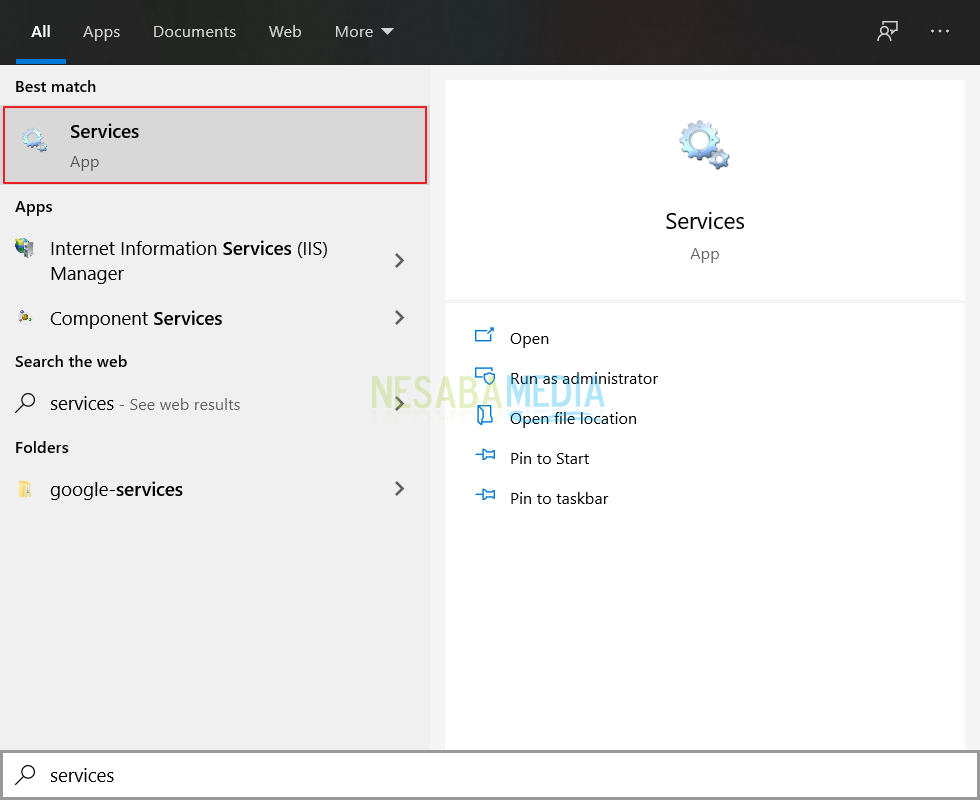
- Scroll kebawah dan cari service yang bernama Windows Audio. Selanjutnya pilih Restart seperti yang ditunjuk tanda panah.
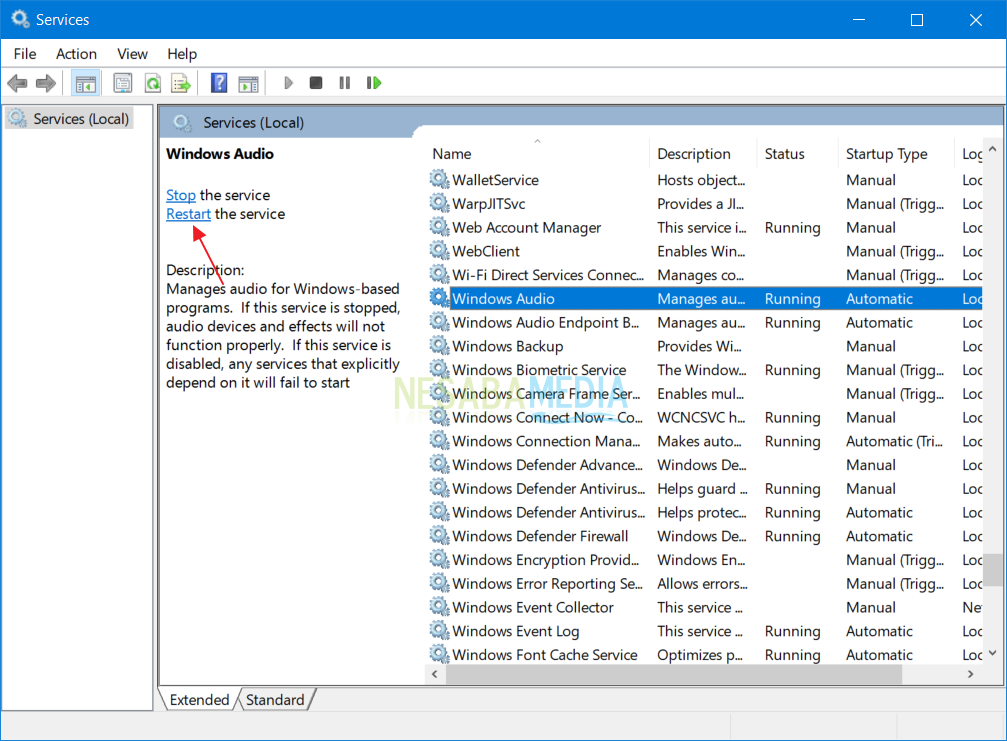
- Selanjutnya klik kanan Windows Audio dan pilih Properties.
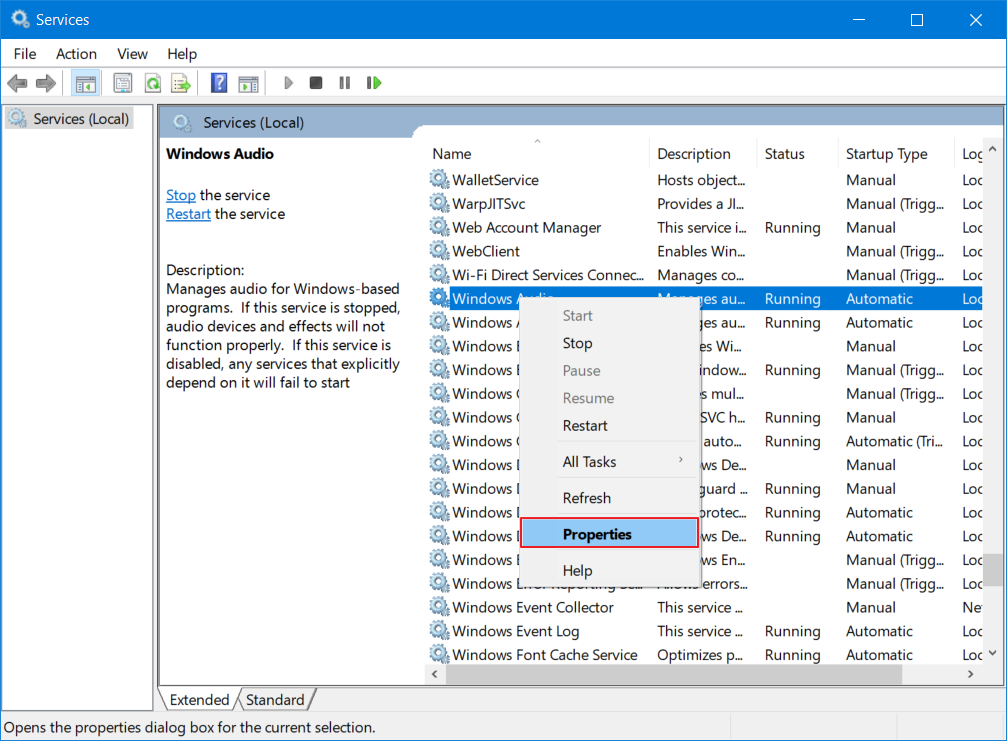
- Pada Startup type, silakan anda pilih Automatic kemudian pilih OK.
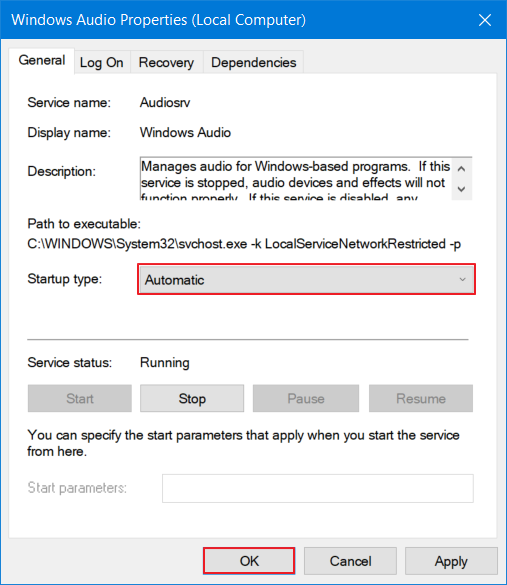
Cara Kedua: Update Driver Audio
- Klik tombol Windows kemudian ketikkan “device”. Selanjutnya pilih Device Manager.
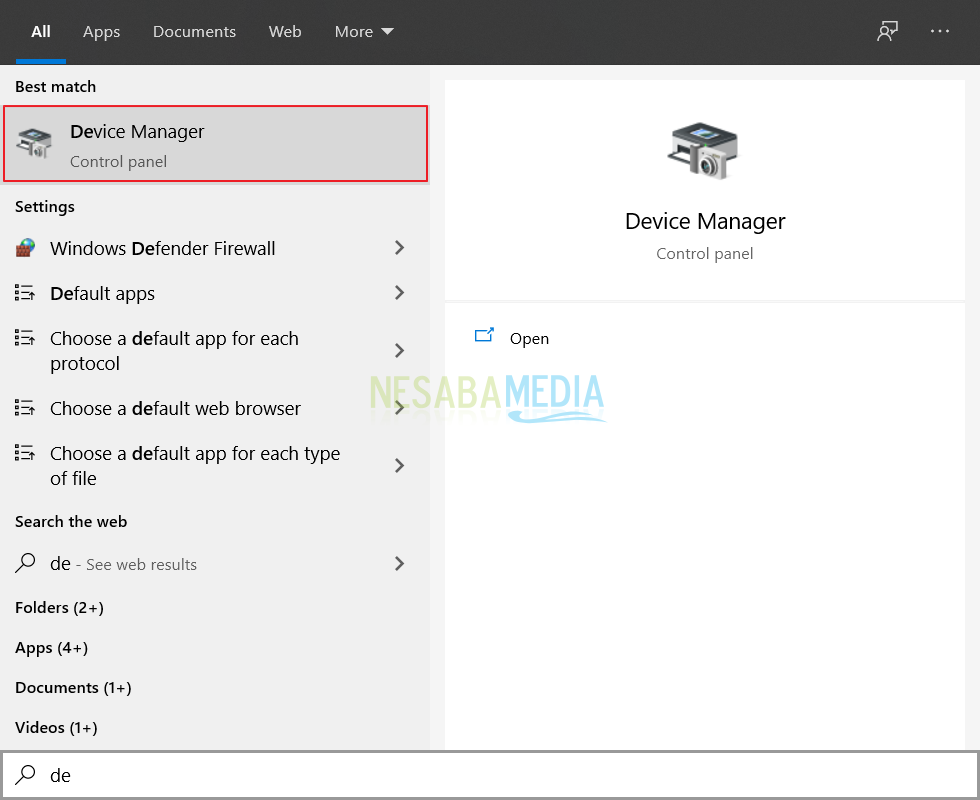
- Scroll kebawah dan cari Sound, video and game controllers. Dibawahnya akan ada driver audio yang terinstall di laptop anda. Driver audio pada laptop saya bernama RealTek High Definition Audio, silakan anda klik kanan. Bisa jadi driver audio yang anda miliki berbeda namun kebanyakan laptop menggunakan RealTek.
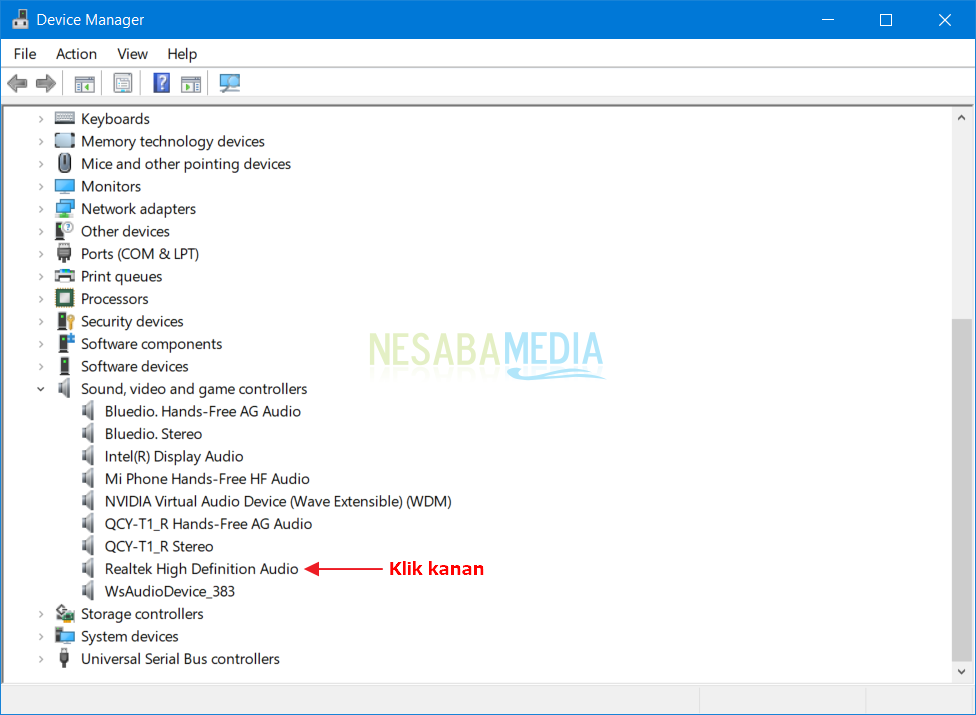
- Kemudian pilih Update driver.
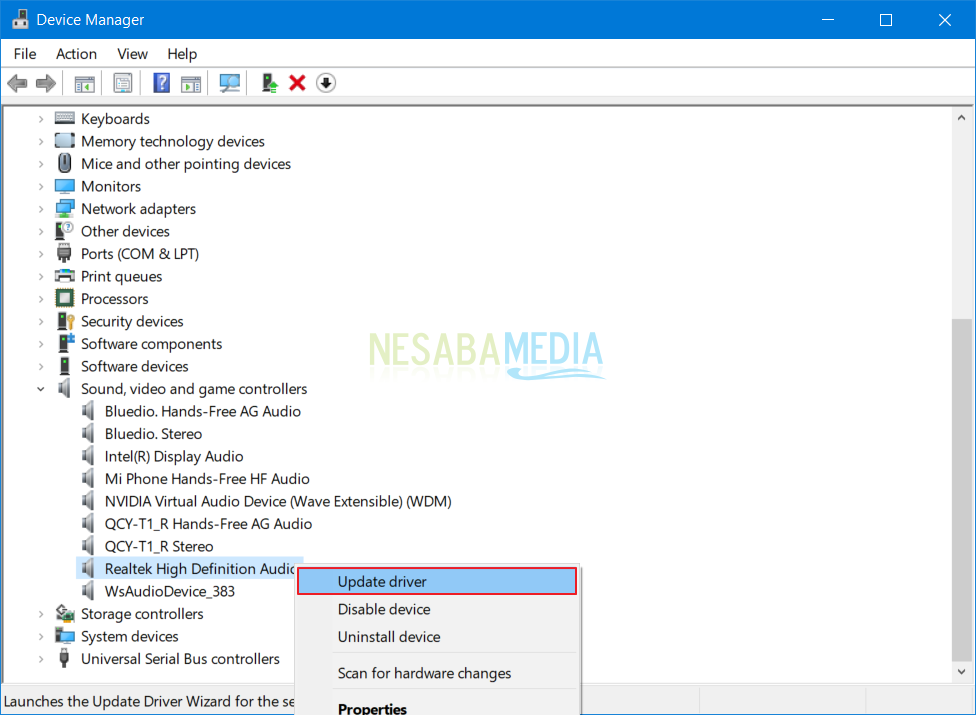
- Selanjutnya anda pilih Search automatically for updated driver software.
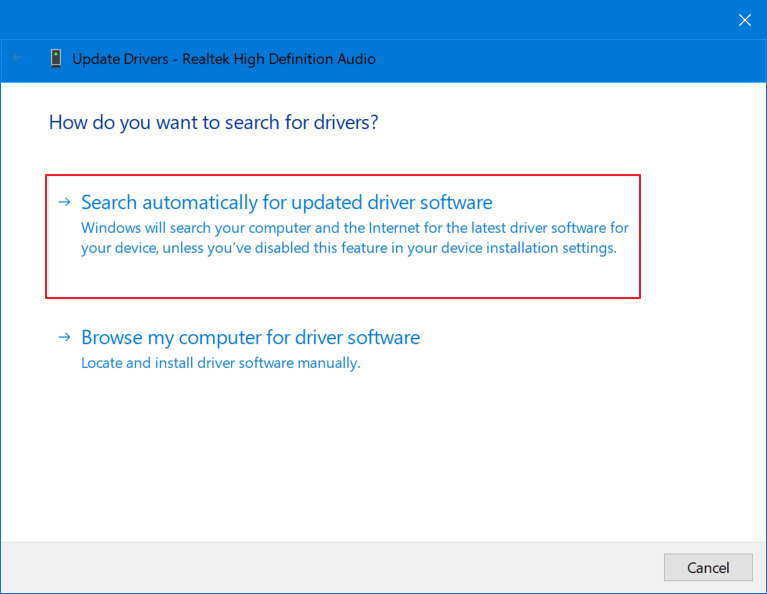
- Tunggu proses pencarian hingga selesai.
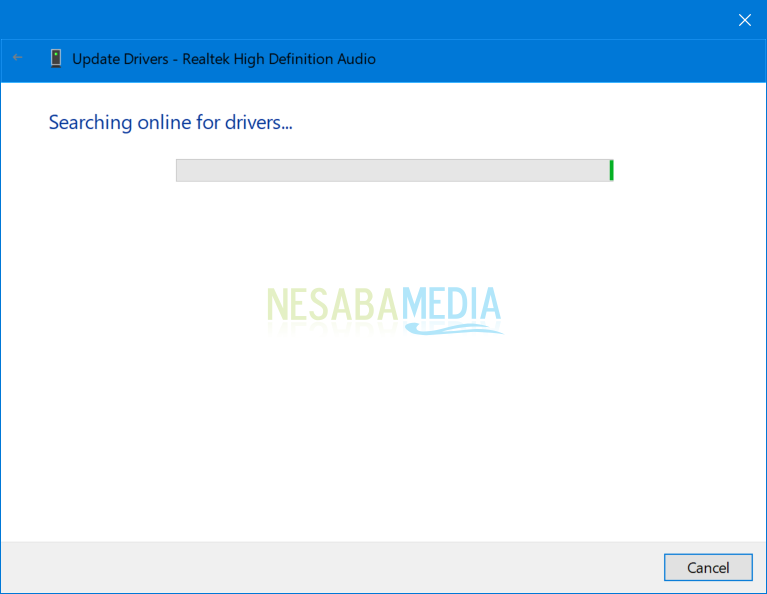
- Jika muncul tulisan yang saya garis bawahi, itu berarti driver audio anda sudah yang paling baru.
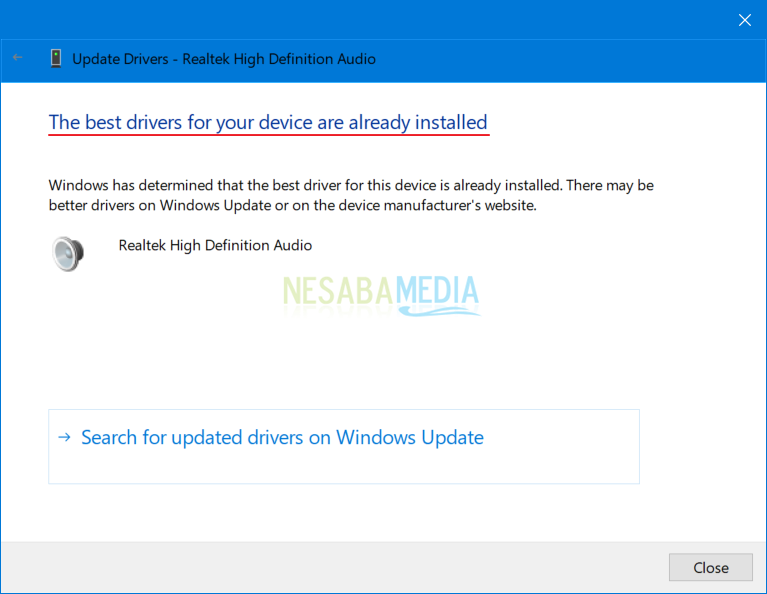
Penutup
Supaya lebih mudah dalam mengatur volume audio, ada beberapa software pihak ketiga yang bisa anda coba. Dengan software open source 3RVX, anda bisa menaikkan, menurunkan dan mematikan volume langsung dengan keyboard shortcut. Dan sebagai bonus, anda pun bisa mengatur kecerahan layar juga hanya dengan mengandalkan pada keyboard.
Selain itu, ada Volume2 yang bisa menjadwal level volume audio sesuai dengan waktu yang ditentukan sehingga cocok buat anda yang sering lupa menurunkan volume saat malam tiba. Volume audio juga dapat diatur dengan mengarahkan kursor mouse ke bagian samping pada layar setelah opsinya anda aktifkan di dalam Volume2.
Editor: Muchammad Zakaria
Download berbagai jenis aplikasi terbaru, mulai dari aplikasi windows, android, driver dan sistem operasi secara gratis hanya di Nesabamedia.com:













