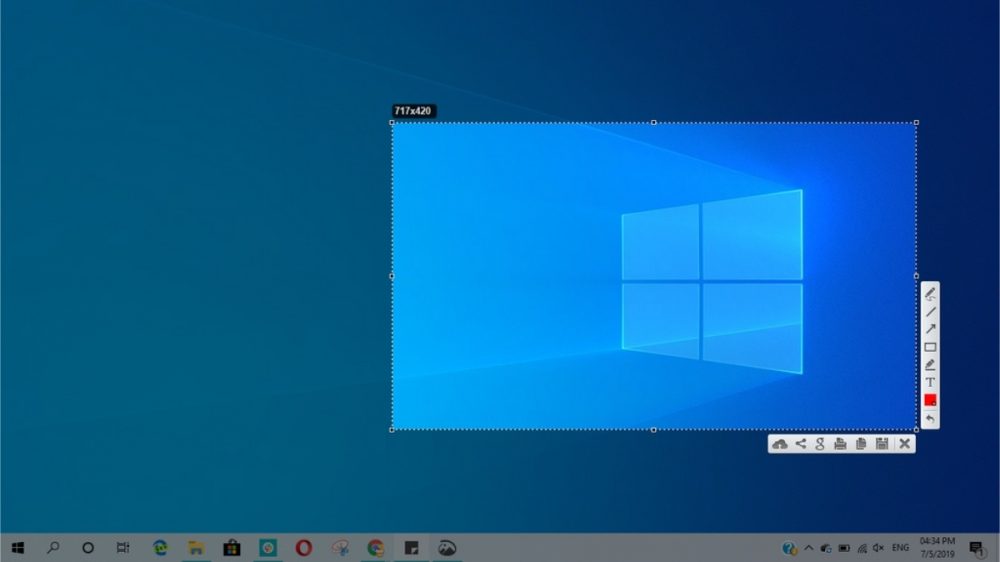Melakukan screenshot di Windows 10 tidaklah sulit. Fitur screenshoot merupakan fitur yang sangat dibutuhkan bagi setiap orang, terlebih pelajar maupun para pekerja. Dengan menggunakan fitur ini, Anda dapat membuat laporan tentang tugas maupun pekerjaan Anda.
Jika biasanya Anda melakukan screenshoot dengan menggunakan smartphone Anda, maka pada tutorial kali ini Anda dapat menggunakan screenshot menggunakan komputer maupun laptop Anda.
Cara Mengambil Screenshoot di Windows 10
Berikut adalah tutorial cara screenshoot di Windows 10 melalui tiga cara berikut ini.
[ez-toc]
1. Menggunakan Keyboard
Cara screenshot menggunakan komputer yang sangat mudah yaitu dengan cara menggunakan keyboard. Dan berikut adlaah cara screenshoot menggunakan keyboard.
1. Hal pertama yang dapat Anda lakukan untuk melakukan screenshoot menggunakan keyboard yaitu dengan cara klik tombol PrtSc yang ada di keyboard komputer Anda. Tetapi ada sebagian merk laptop yang mengharuskan Anda untuk klik tombol Fn + PrtSc untuk melakukan screenshot.
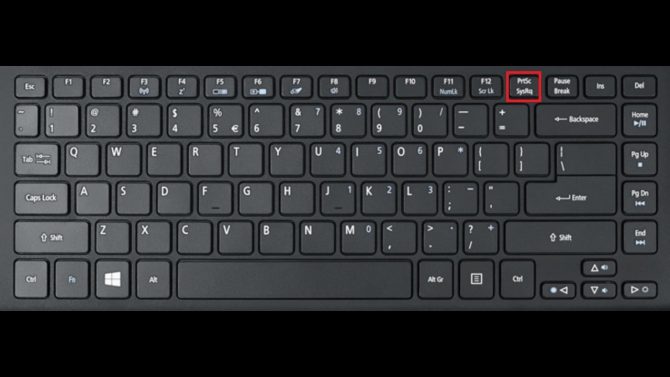
2. Jika sudah klik tombol PrtSc, maka Anda harus mencari aplikasi Paint yang sudah terinstall di komputer Anda. Caranya yaitu dengan klik tombol pencarian, lalu ketikkan kata Paint dan kemudian Anda dapat klik dua kali pada aplikasi tersebut seperti pada gambar dibawah ini.
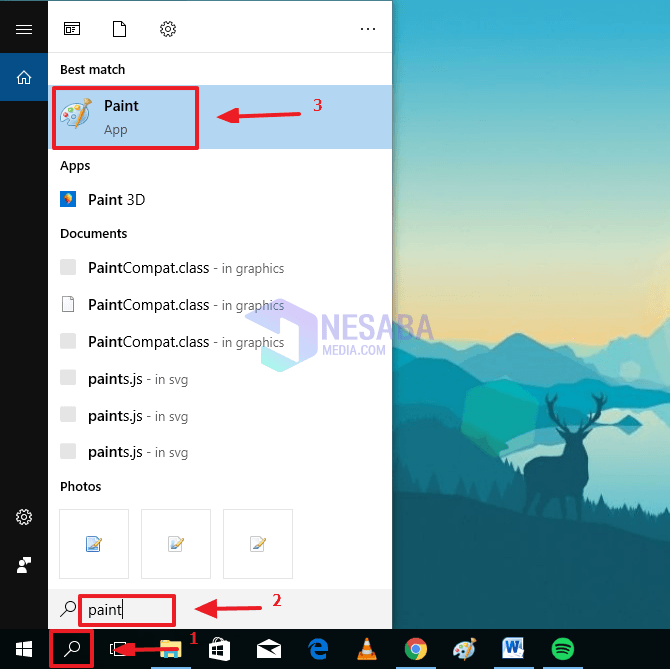
3. Maka aplikasi Paint akan muncul seperti pada gambar dibawah ini. Untuk menampilkan screen yang sudah Anda Screenshoot tadi, Anda harus klik tools Paste dan kemudian klik Paste seperti dibawah ini.
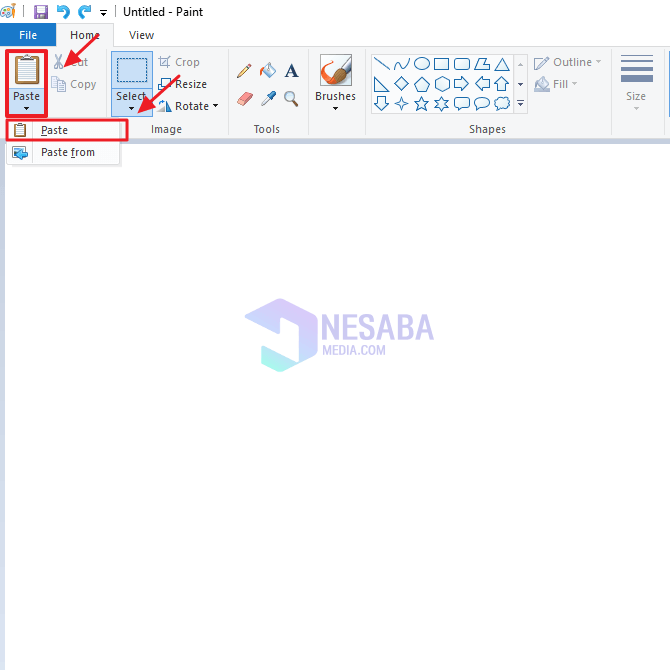
4. Dan berikut adalah hasil tampilan dari apa yang sudah Anda Screenshoot sebelumnya. Anda dapat menyimpan gambar tersebut dengan cara klik tombol Ctrl + S di keyboard komputer Anda.
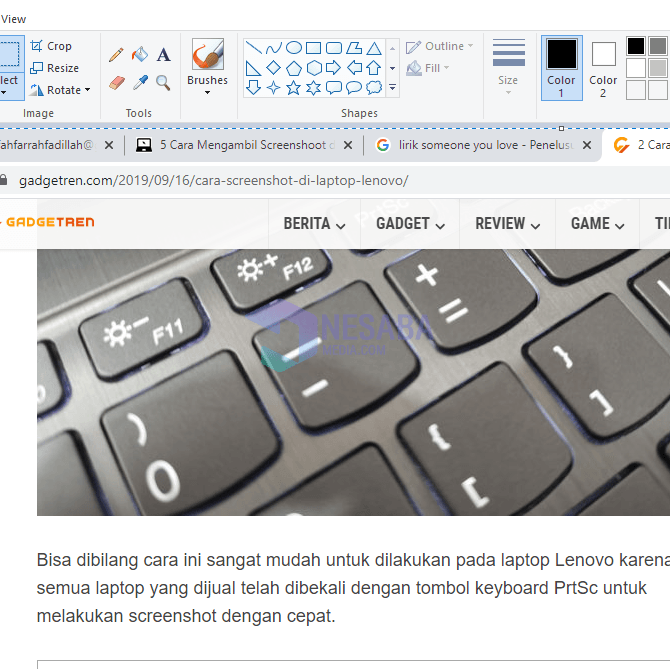
2. Menggunakan Snipping Tool
Pasti Anda semua sudah familiar dengan aplikasi Snipping Tool ini, bukan ? Dan buat Anda yang belum mengetahuinya, aplikasi ini merupakan aplikasi penangkap layar yang sangat populer dan sudah terintegrasi di berbagai versi Windows. Dan berikut adalah tahapan dari screenshoot menggunakan Snipping Tool.
- Pertama, Anda harus mencari aplikasi Snipping Tool terlebih dahulu. Caranya yaitu dengan klik ikon pencarian dan kemudian mengetikkan kata Snipping Tool dan kemudian Anda dapat klik dua kali pada aplikasi tersebut.
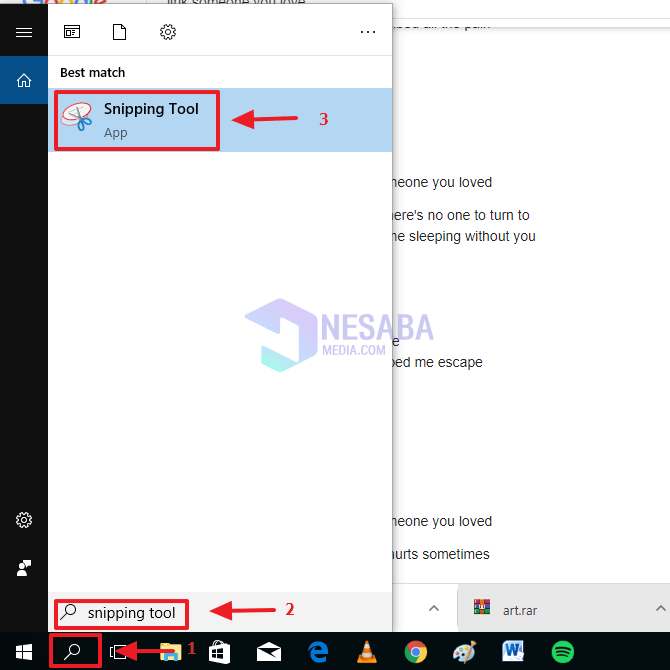
2. Setelah itu maka akan muncul aplikasi Snipping Tool dengan kotak kecil. Dan Anda harus klik button New yang ada pada aplikasi tersebut.
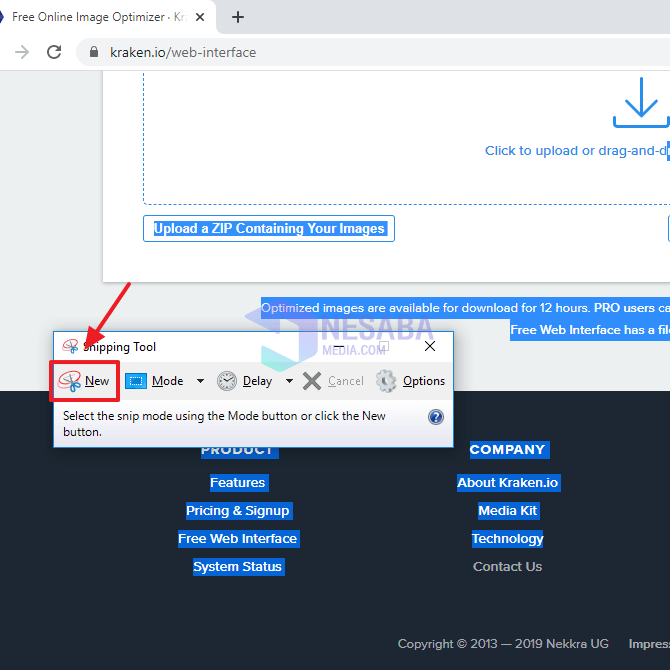
3. Selanjutnya Anda dapat klik kiri dan kemudian tahan sambil dengan mengarahkan kursor sampai kepada area yang ingin Anda ambil gambarnya. Dan kemudian Anda dapat melepas tombol klik kiri pada mouse maupun mousepad Anda.
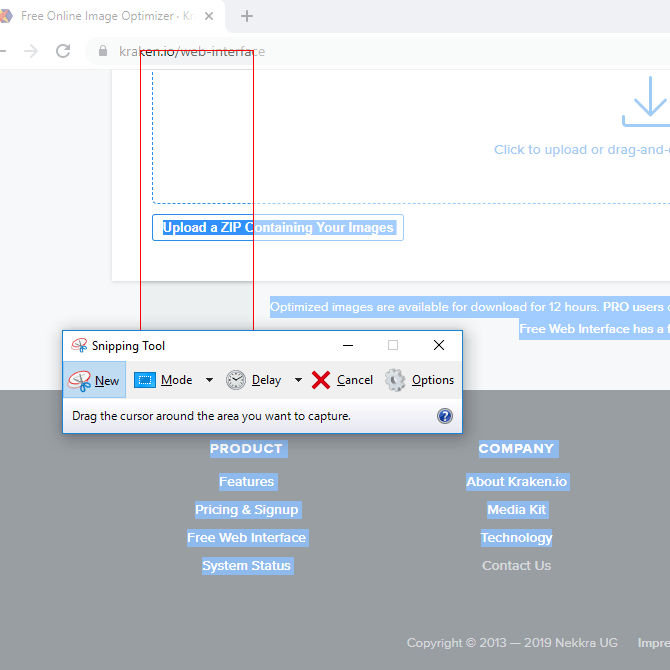
4. Jika sudah, maka hasil tangkapan layar tersebut akan muncul pada aplikasi Snipping Tool seperti pada gambar dibawah ini. Anda dapat menyimpannya dengan cara klik Ctrl + S di keyboard perangkat Anda.
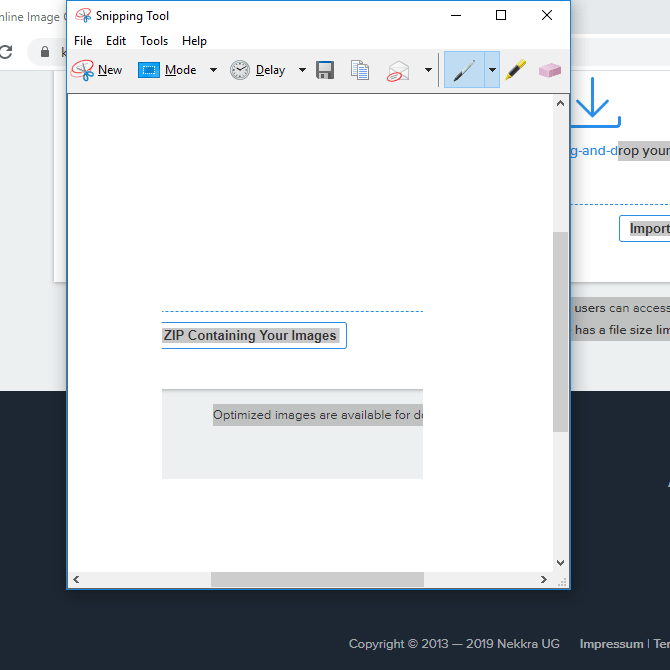
3. Menggunakan Aplikasi PicPick
Aplikasi PicPick (download disini) merupakan aplikasi yang terbaik untuk melakukan Screenshoot yang dapat Anda gunakan di komputer maupun laptop Anda. Tidak hanya bisa mengambil tangkapan layar, aplikasi ini juga dapat mengedit hasil tangkapan layar tersebut dengan berbagai tools. Dan berikut adalah beberapa tahapan melakukan Screenshot menggunakan aplikasi PicPick.
- Sama seperti cara yang sebelumnya, Anda harus mencari aplikasi PicPick terlebih dahulu, yaitu dengan cara klik ikon pencarian dan mengetikkan kata PicPick. Kemudian Anda dapat klik dua kali pada aplikasi tersebut.
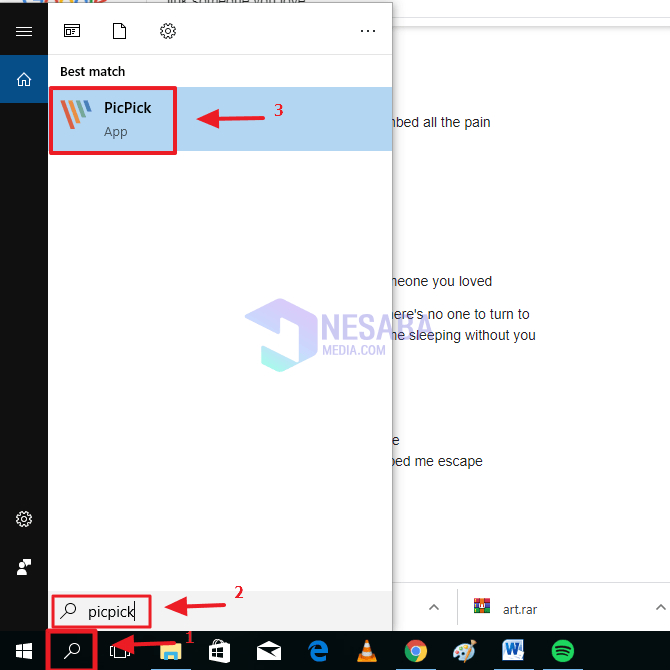
2. Maka aplikasi PicPick akan muncul. Dan Anda dapat memilih berbagai macam cara dan tipe dalam melakukan Screenshoot seperti yang ada pada gambar dibawah ini. Pada tutorial kali ini saya akan melakukan screenshoot dengan tools Full-Screen.
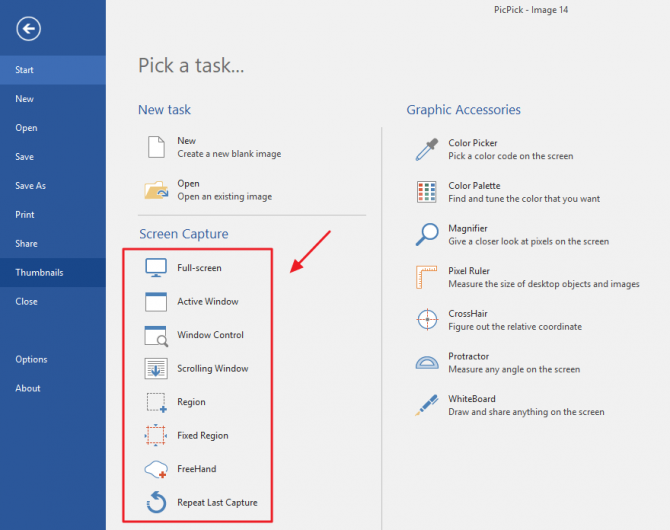 3. Jika sudah klik salah satu dari daftar Screen Capture tersebut, maka Anda akan menerima hasilnya seperti pada gambar dibawah ini. Anda dapat menyimpan hasil Screenshoot tersebut dengan cara klik Ctrl + S.
3. Jika sudah klik salah satu dari daftar Screen Capture tersebut, maka Anda akan menerima hasilnya seperti pada gambar dibawah ini. Anda dapat menyimpan hasil Screenshoot tersebut dengan cara klik Ctrl + S.
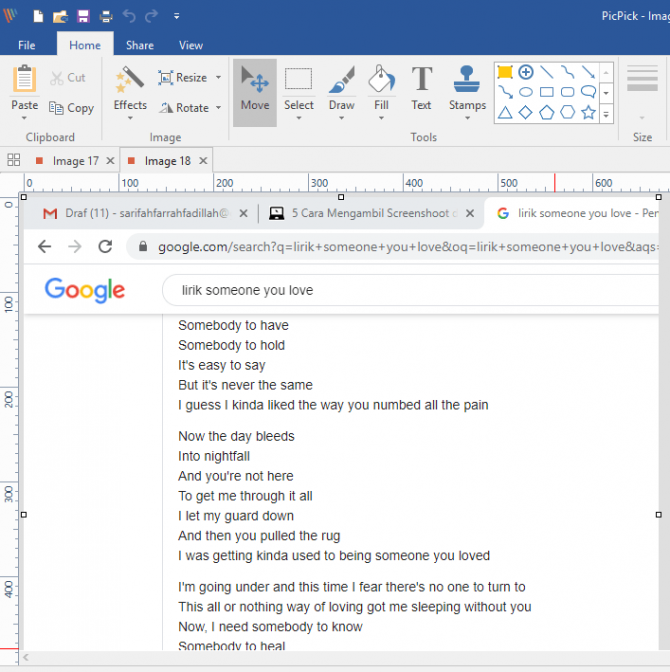
Demikianlah tutorial cara screenshoot di Windows 10 yang dapat Anda lakukan. Semoga artikel ini dapat membantu Anda untuk melakukan screenshoot.
Editor: Muchammad Zakaria
Download berbagai jenis aplikasi terbaru, mulai dari aplikasi windows, android, driver dan sistem operasi secara gratis hanya di Nesabamedia.com: