 |
Developer: WinSetupFromUSB |
| OS: Windows 7, 8, 10, 11 | |
| Lisensi: Freeware | |
| Ukuran: 30MB | |
Melakukan instal ulang melalui flashdisk memiliki banyak kelebihan dibandingkan harus melalui CD atau DVD. Salah satu kelebihannya adalah instalasi melalui flashdisk lebih cepat.
Selain itu, Anda bisa memasukkan dua sistem operasi dalam satu flashdisk sehingga ketika Anda hendak melakukan install ulang, Anda bisa menggunakan flashdisk yang sama. Jadi, Anda tidak perlu menyiapkan satu flashdisk untuk satu sistem operasi karena hal ini akan merepotkan.
Untuk bisa melakukannya, Anda memerlukan sebuah aplikasi bernama WinSetupFromUSB. Berikut ini akan kami berikan informasi selengkapnya terkait aplikasi tersebut.
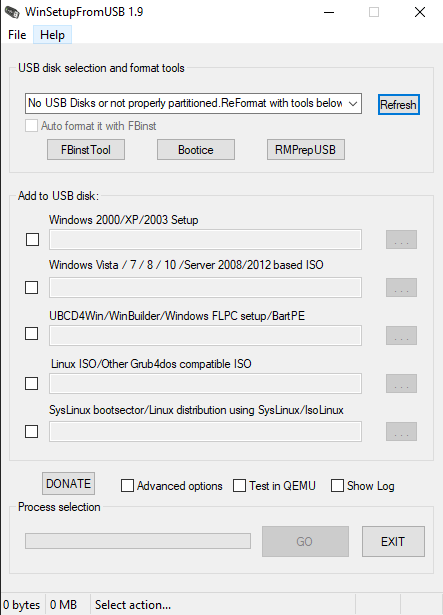
WinSetupFromUSB merupakan aplikasi yang bisa membantu Anda untuk membuat multi boot dalam satu flashdisk. Anda bisa memasukkan sistem operasi Windows maupun Linux dalam satu flashdisk dengan mudah. Sebuah aplikasi yang sangat membantu Anda karena Anda tidak perlu menyiapkan dua flashdisk untuk memasukkan dua sistem operasi.
Cara Menggunakan WinSetupFromUSB
Sebelum kita masuk materi bagaimana cara menggunakan WinSetupFromUSB, Anda perlu tahu beberapa persyaratan yang harus Anda siapkan terlebih dahulu seperti di bawah ini.
- Siapkan file ISO dari sistem operasi yang akan Anda masukkan ke flashdisk
- Siapkan flashdisk dan pastikan jika ukurannya sudah sesuai dengan kapaitas file ISO yang akan Anda masukkan.
- Pastikan Anda sudah memiliki WinSetupFromUSB. Jika belum, Anda tinggal harus mendownloadnya terlebih dahulu
Jika ketiga syarat di atas sudah Anda penuhi, maka langkah selanjutnya adalah proses pembuatan multi boot USB menggunakan WinSetupFromUSB.
- Langkah pertama, silakan Anda instal aplikasi WinSetupFromUSB dan kemudian buka aplikasi tersebut.
- Langkah kedua, Anda masukkan flashdisk ke komputer maupun laptop Anda. Namun sebenarnya untuk cara kedua ini bisa Anda lakukan pertama kali. Maksudnya, Anda masukkan flashdisk terlebih dahulu lalu buka aplikasi WinSetupFromUSB
- Pada tampilan WinSetupFromUSB, pastikan pemilihan flashdisknya sudah benar. Jika ternyata flashdisk tidak terdeteksi, Anda bisa klik Refresh. Tujuannya untuk memuat semua perangkat penyimpanan eksternal
- Langkah selanjutnya, Anda centang heckbox Auto Format it with FBinst. Ingat, ini hanya Anda lakukan pada file ISO sistem operasi yang pertama. Kemudian Anda pilih FAT32 jika nanti installer digunakan pada laptop atau komputer UEFI. Anda pilih NTFS jika digunakan pada komputer atau laptop tipe Legacy BIOS.
- Jika Anda ingin menambahkan file ISO OS, Anda centang checkbox sesuai dengan sistem operasi yang akan Anda tambahkan. Klik tombol …. pada bagian Add to USB disk.
- Ingat, Anda tidak bisa memasukkan dua sistem operasi. Misalnya, Anda tidak bisa memasukkan Windows 7 32 bit dan Windows 7 64 bit pada flashdisk tersebut karena nanti akan muncul pesan error.
- Masuk ke Advanced Option dan centang checkbox Custom menu names for Vista/7/8/Server Source. Setelah itu, klik tanda panah di pojok kanan atas.
- Klik Go, lalu klik Yes. Setelah ini hanya akan akan muncul beberapa peringatan. Anda tinggal klik Yes. Tunggu proses sampai selesai.
Editor: Muchammad Zakaria
Jangan sampai ketinggalan informasi terkini seputar teknologi dan tutorial terbaru dari Nesabamedia.com:









 Click to vote
Click to vote




