Pada Ms. Word, terdapat 2 posisi kertas (orientation) yaitu potrait dan landscape. Nah, pada artikel ini, saya akan membahas tentang landscape. Apa itu posisi landscape? Landscape merupakan bentuk kertas yang memanjang secara horizontal.
Mengingat ada beragam informasi yang bisa dimasukkan kedalam Ms. Word, orientasi dari kertas pun tentu akan disesuaikan dengan kebutuhan. Terkadang, kita memang membutuhkan bentuk kertas yang memanjang secara horizontal agar bisa memuat konten tertentu.
Bagaimana jika kita hanya ingin membuat 1 halaman saja yang berbentuk landscape? Untuk mengatasi hal ini, Anda bisa menyimak penjelasan cara landscape 1 halaman tertentu di Word dibawah ini.
A. Membuat Halaman Landscape dengan Fitur Custom Margins
Disini saya akan mencontohkan cara membuat 1 halaman yang berisi satu gambar menjadi bentuk landscape. Berikut contoh halaman yang akan diubah ke bentuk landscape. Halaman ini akan lebih baik jika berada dalam posisi landscape agar gambar pada halaman bisa diperbesar. Dengan begitu, gambar akan lebih mudah dilihat dan tulisan menjadi lebih mudah dibaca.
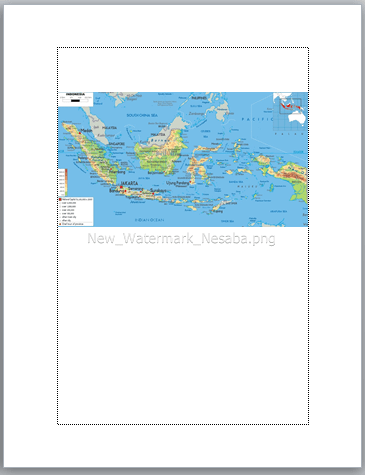
Perhatikan langkah-langkahnya dibawah ini.
1. Pertama-tama, jangan lupa untuk meletakkan kursor Anda pada halaman yang akan diubah ke landscape seperti gambar dibawah ini. Anda juga menyeleksi teks pada halaman tersebut.
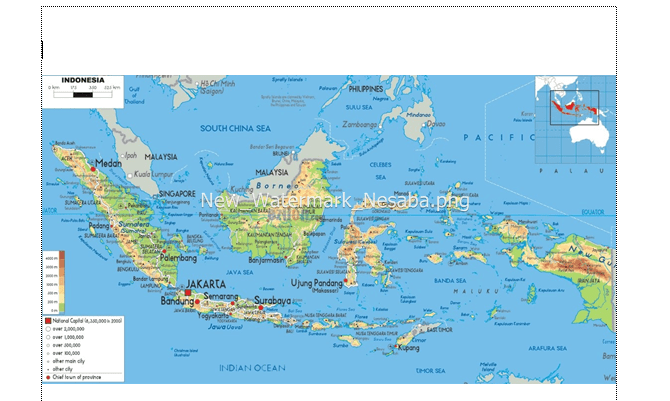
2. Buka tab Page Layout, lalu klik menu Margins seperti yang ditunjuk oleh tanda panah pada gambar dibawah ini.

3. Kemudian, klik Custom Margins seperti yang ditunjuk oleh tanda panah pada gambar dibawah ini.
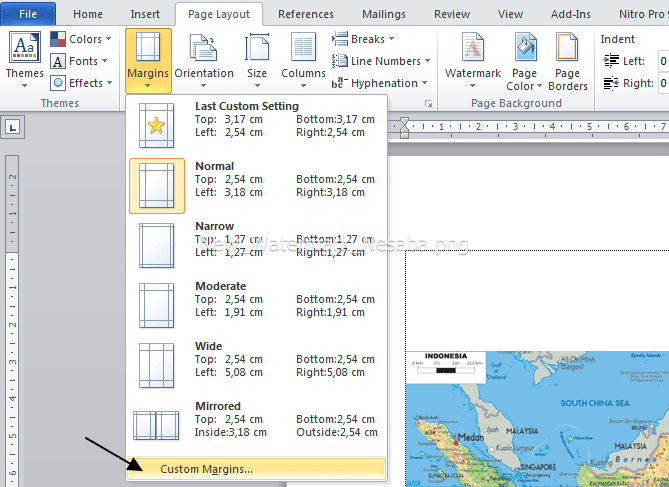
4. Setelah itu, akan tampil jendela Page Setup. Pada tab Margins, klik Landscape di bagian orientation yang ditandai oleh angka 1. Kemudian, klik menu dropdown pada bagian Apply to yang ditandai oleh angka 2, lalu klik This point forward. Klik OK untuk menyimpan perubahan seperti yang ditunjuk oleh tanda panah pada gambar dibawah ini.
Note: Jika pada langkah 1, Anda memblok/menyeleksi tulisan pada halaman yang akan diubah ke landscape, maka opsi yang tampil adalah Selected text maka pilihlah opsi Selected text tersebut.
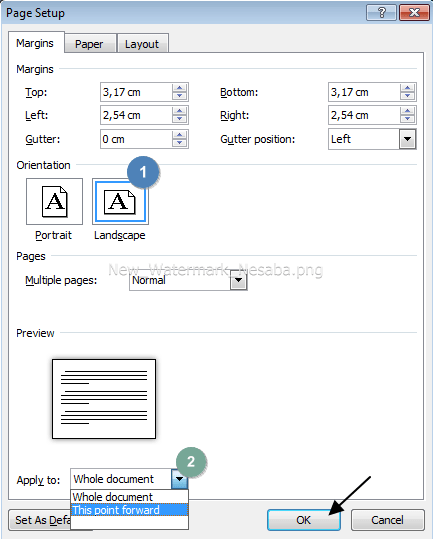
5. Nah, sekarang, halaman tersebut sudah berbentuk landscape tanpa mempengaruhi orientasi kertas halaman lainnya.
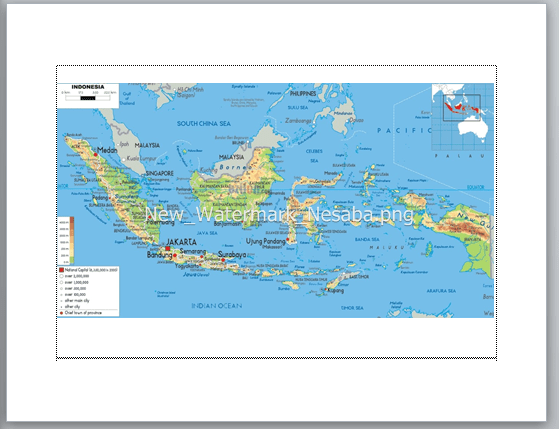
B. Membuat Halaman Landscape dengan Shortcuts ke Custom Margins
Selain cara diatas, Anda bisa menggunakan cara yang lebih sederhana yaitu dengan menggunakan shortcuts. Shortcuts merupakan jalan pintas/cara cepat untuk menjalakan suatu program pada komputer dengan menggunakan papan keyboard. Cara yang akan digunakan tetap mengikuti cara pertama hanya saja cara ini menggunakan tombol pintas.
Berikut dibawah ini langkah-langkah membuat 1 halaman pada Word menjadi landscape dengan shortcut.
1. Sama halnya dengan cara pertama, pastikan untuk meletakkan kursor Anda pada halaman yang akan diubah ke landscape seperti gambar dibawah ini. Anda juga menyeleksi teks pada halaman tersebut.
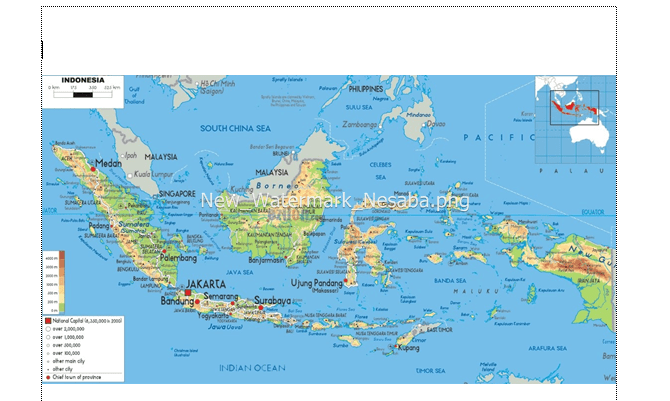
2. Tekan ALT + P pada keyboard untuk membuka tab Page Layout. Setelah Anda melakukan perintah ini, selain tab Page Layout terbuka, akan tampil juga petunjuk untuk shortcuts lainnya.
3. Misalnya, tekan tombol M pada keyboard untuk membuka menu Margins. Perintah tersebut tampak seperti yang ditunjuk oleh tanda panah pada gambar dibawah ini.
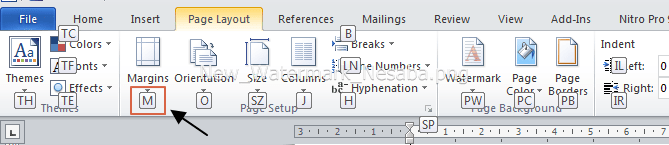
4. Kemudian, untuk membuka menu Custom Margins, tekan tombol A sesuai perintah yang ditunjuk oleh tanda panah pada gambar dibawah ini.

5. Setelah itu, jendela Page Setup akan muncul. Pada tab Margins, tekan tombol ALT + S untuk memilih orientasi kertas Landscape seperti yang ditunjuk oleh tanda panah pada gambar.
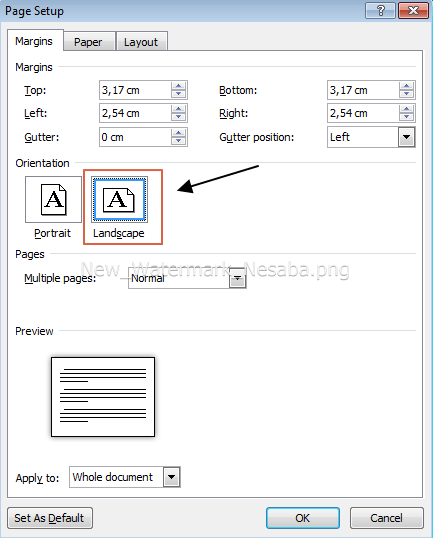
6. Selanjutnya, tekan tombol ALT + Y untuk membuka opsi Apply to. Disini, Anda akan memilih This point forward. Untuk memilihnya, cukup menggunakan tombol pgdn (panah bawah) pada keyboard lalu tekan Enter.
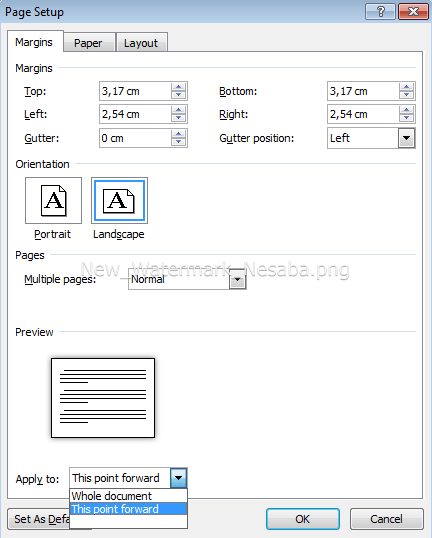
7. Terakhir, klik OK seperti yang ditunjuk oleh tanda panah di gambar
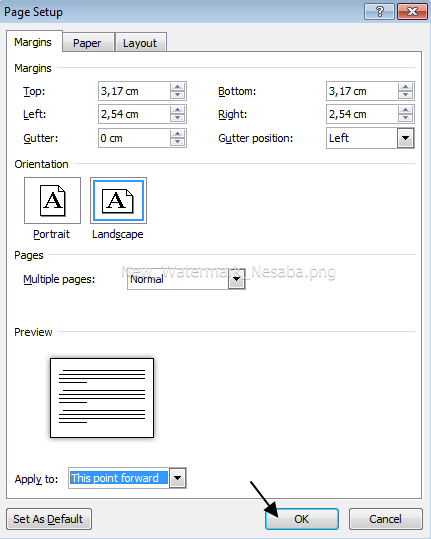
Nah, itulah 2 cara membuat 1 halaman tertentu pada Ms. Word berbentuk landscape. Semoga pembahasan yang telah dijelaskan diatas bermanfaat. Terima kasih!
Editor: Muchammad Zakaria
Download berbagai jenis aplikasi terbaru, mulai dari aplikasi windows, android, driver dan sistem operasi secara gratis hanya di Nesabamedia.com:













