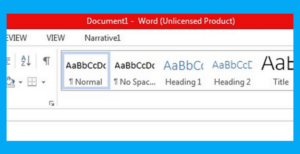Pernahkah Anda membuat surat resmi ? Jika iya, maka surat resmi apa yang pernah Anda buat ? Ada berbagai macam jenis dari surat resmi yang bisa kita jumpai dikehidupan sehari-hari, contohnya yaitu surat perintah, surat keputusan, surat kuasa, surat undangan dan lain sebagainya.
Salah satu komponen terpenting yang terdapat didalam surat resmi adalah tanda tangan. Karena dengan adanya tanda tangan, akan membuat surat tersebut lebih dipercayai. Umumnya yang menandatangani sebuah surat resmi adalah orang yang mengeluarkan surat ataupun orang yang bertanggungjawab atau sebuah event.
Dizaman digital seperti sekarang ini, surat resmi sering dibuat dengan menggunakan Microsoft Word. Anda bisa saja memberikan tanda tangan setelah surat tersebut dicetak, tetapi ada kalanya Anda diminta untuk mengirimkan surat resmi via email. Dimana Anda harus menyisipkan tanda tangan di dokumen Word tersebut.
Cara Membuat Tanda Tangan di Word
Salah satu cara menyisipkan tanda tangan di dokumen yaitu dengan cara mencetak dokumen surat resmi tersebut dan memberikan tanda tangan. Setelahnya Anda harus melakukan scan terhadap surat resmi tersebut.
Cara ini kurang efisien, karena akan membutuhkan waktu yang lama dan akan sangat repot untuk melakukannya. Terlebih lagi surat resmi tersebut dapat berubah jenis filenya menjadi JPEG, PNG dan PDF. Dengan begitu, maka kita tidak dapat mengedit kembali surat resmi tersebut.
Ada satu cara yang sangat sederhana untuk membuat tanda tangan di dokumen Word. Cara tersebut tidak akan merepotkan seperti Anda menyisipkan tanda tangan dengan cara scan seperti yang dijelaskan sebelumnya. Berikut adalah langkah-langkah dari cara membuat tanda tangan di Word.
1. Langkah pertama yang harus Anda ambil yaitu dengan menuliskan tanda tangan di kertas berwarna putih. Perlu diperhatikan, kertas tersebut haruslah berwarna putih dan tanpa ada coretan sedikitpun disekitar tanda tangannya tersebut. Jika sudah, maka ambillah gambar atau foto dari tanda tangan tersebut menggunakan kamera smartphone Anda. Setelah itu transferlah gambar atau foto tersebut kedalam komputer Anda.
2. Langkah selanjutnya yaitu, bukalah dokumen surat resmi yang ingin Anda sisipkan tanda tangan. Lalu lihat pada bagian toolbar, klik menu Insert. Kemudian klik menu Pictures.
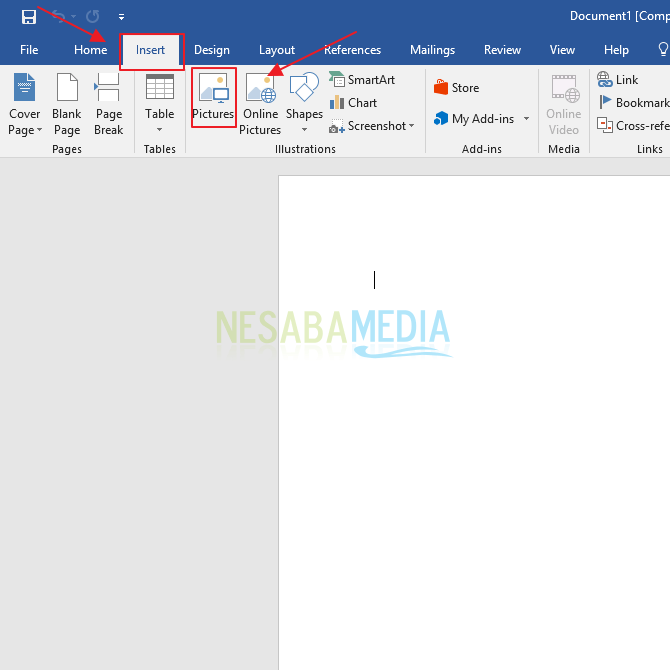
2. Maka akan muncul window file explorer komputer Anda. Pilihlah gambar atau foto dari tanda tangan yang sudah Anda foto tadi menggunakan kamera smartphone. Kemudian klik tombol Insert.
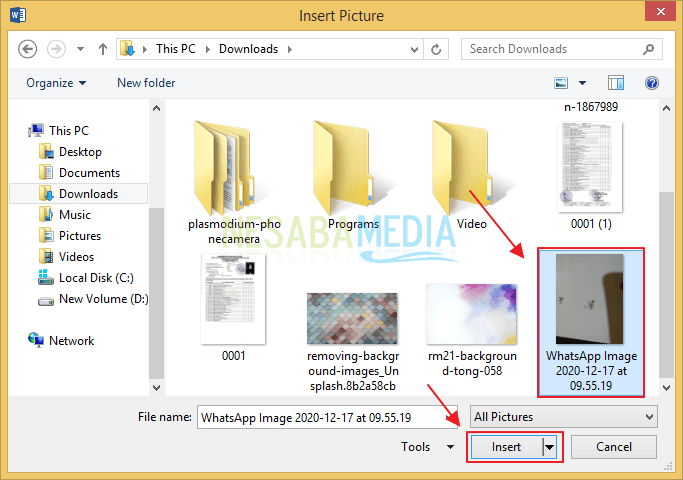
3. Gambar tanda tangan Anda akan terlihat pada dokumen Word seperti pada gambar dibawah ini. Tetapi, gambar tersebut harus kita crop terlebih dahulu untuk menghilangkan bagian yang tidak diperlukan. Klik menu Crop pada bagian toolbar.
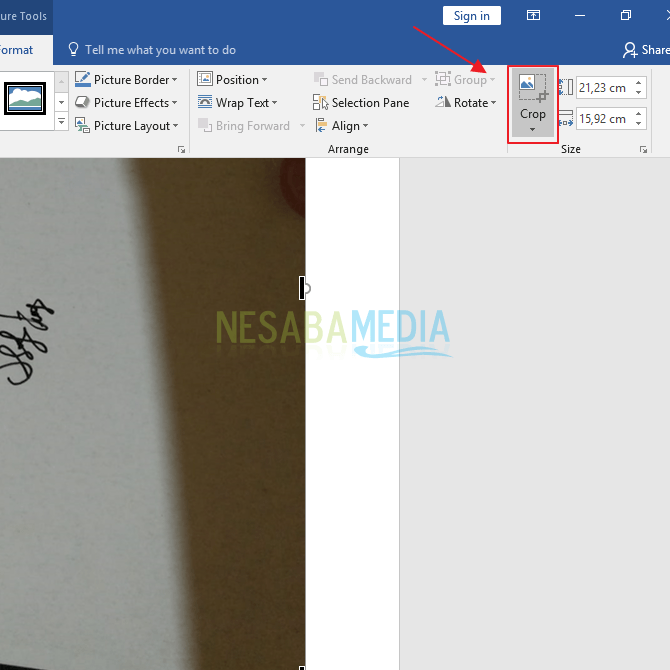
4. Croplah gambar tersebut sampai mengekspos tanda tangan Anda saja seperti pada gambar dibawah ini.
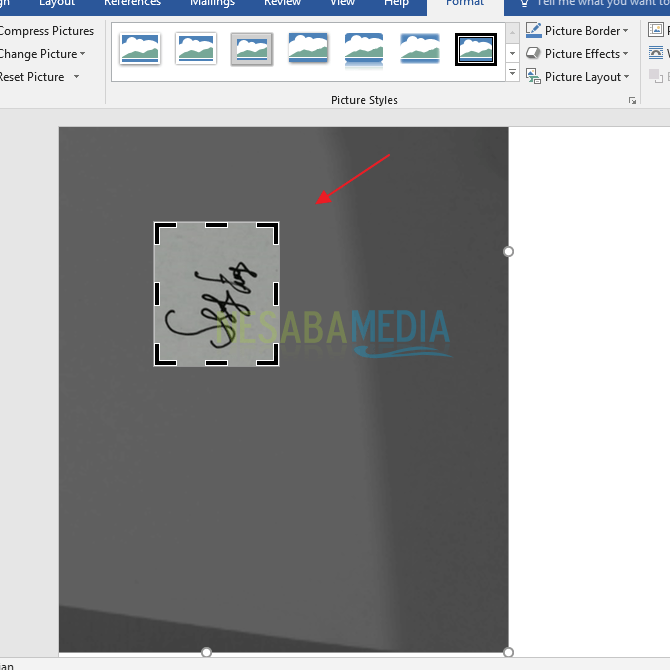
5. Kemudian klik menu Crop lagi. Maka gambar tersebut akan terpotong seperti yang Anda inginkan.
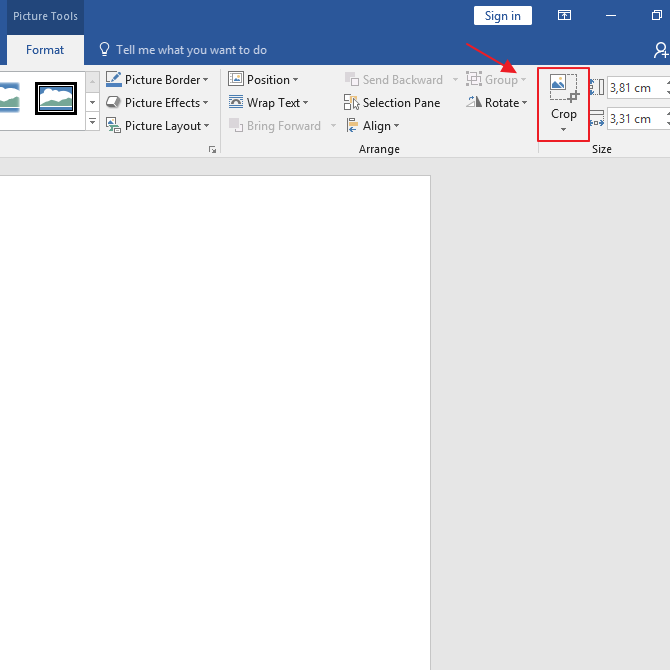
6. Berikut contoh gambar tanda tangan yang sudah kita crop tadi. Dan klik kanan pada gambar tersebut. Setelah itu klik menu Format Picture…
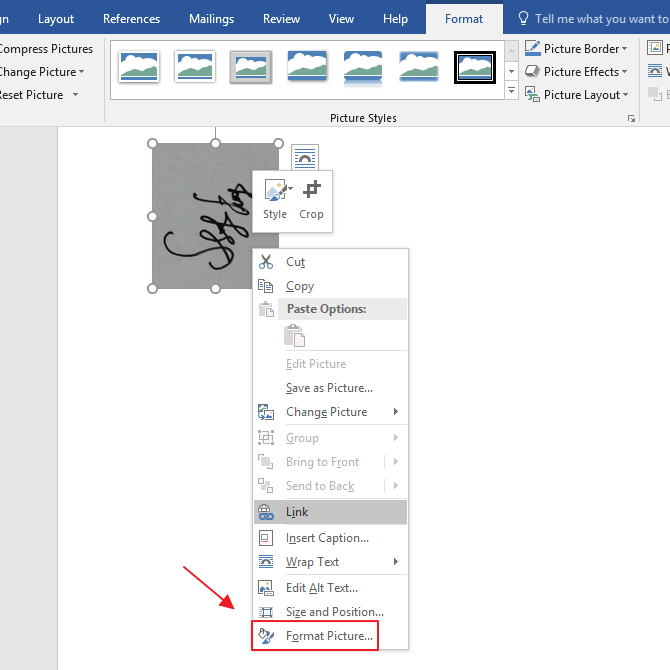
7. Maka akan muncul pengaturan Format Picture yang terletak pada sisi kanan. Klik lah icon picture seperti pada gambar. Kemudian klik menu Picture Color. Didalam menu Picture Color, lihatlah pada bagian Recolor. Dan klik icon picture disamping bacaan Recolor. Maka akan muncul berbagai pengaturan warna. Pilihlah warna seperti pada gambar.
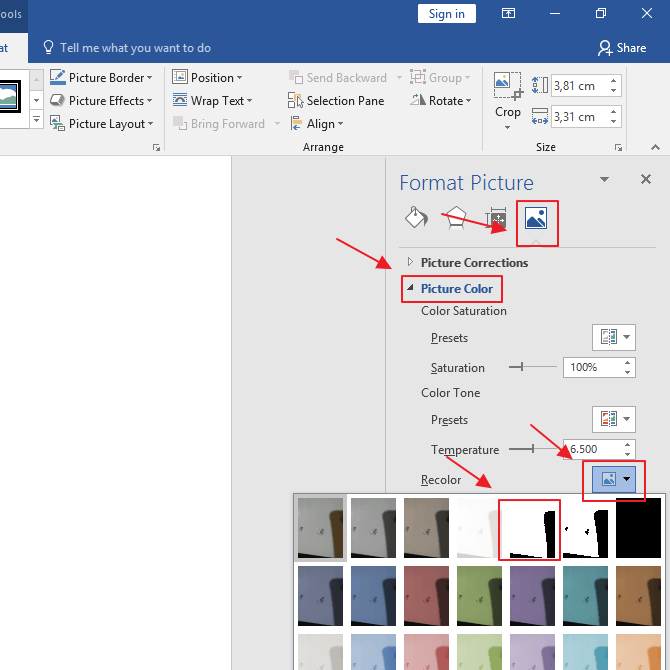
8. Nah, sekarang tanda tangan Anda akan terlihat seperti pada gambar dibawah ini.
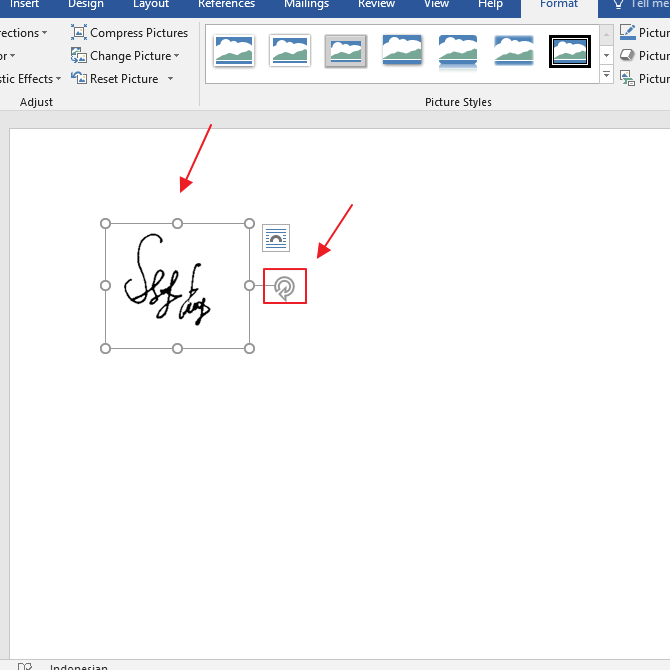
Demikianlah artikel yang menjelaskan mengenai cara membuat tanda tangan di Word. Semoga artikel ini dapat bermanfaat untuk Anda.
Editor: Muchammad Zakaria
Download berbagai jenis aplikasi terbaru, mulai dari aplikasi windows, android, driver dan sistem operasi secara gratis hanya di Nesabamedia.com: