Bagi Anda para pengguna Windows, pasti masih asing dengan sistem operasi Linux. tetapi, apabila Anda seorang penggiat IT, pasti sudah sangat familiar dengan sistem operasi yang satu ini.
Ya, tak jarang para programmer menggunakan sistem operasi ini untuk kegiatan sehari-hari mereka. Karena sistem operasi Linux dinyatakan lebih ringan dibandingkan dengan sistem operasi Windows.
Tampilan pada Linux juga sangat berbeda dengan Windows, karena untuk menampilkan folder atau tools lainnya ,kita harus mengetikkan perintah tertentu. Nah, jika Anda seorang programmer atau orang yang ingin bergelut pada sistem jaringan, Anda harus menginstall Linux terlebih dahulu.
Cara Install Kali Linux di Virtualbox
Salah satu lingkungan Linux yang sangat terkenal yaitu Kali Linux, Anda dapat menginstallnya di komputer Anda secara dual boot atau menggunakan virtualisasi.
Apabila Anda masih belajar, maka saya sarankan untuk menginstall Kali Linux menggunakan Virtual Box saja. Dengan begitu, maka Anda tidak perlu merasa kebingungan untuk mengoperasikannya. Berikut artikel yang menjelaskan mengenai cara menginstall Kali Linux di Virtual Box.
1. Pertama kita harus membuat virtual machinenya terlebih dahulu menggunakan VirtualBox. Oleh karena itu, Anda harus menginstall aplikasi VirtualBox di komputer Anda. Jika sudah, maka Anda juga harus download file ISO Kali Linux melalui laman disini.
Apabila kedua syarat tersebut sudah Anda penuhi, maka sekarang Anda harus membuka VirtualBox untuk membuat virtual machine Kali Linux dengan cara klik menu New.
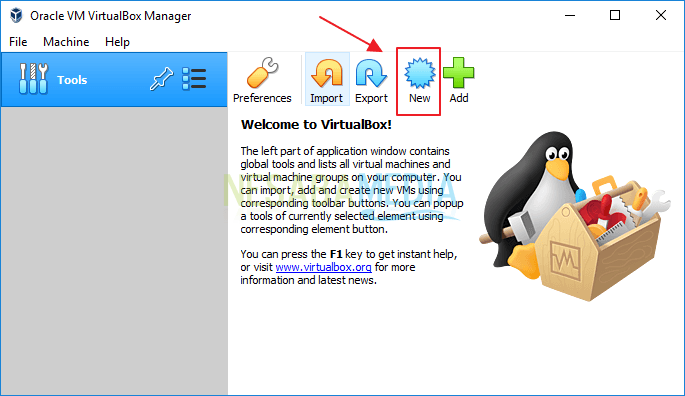
2. Kemudian berikan nama sistem operasi Anda. Kemudian klik tombol Next.
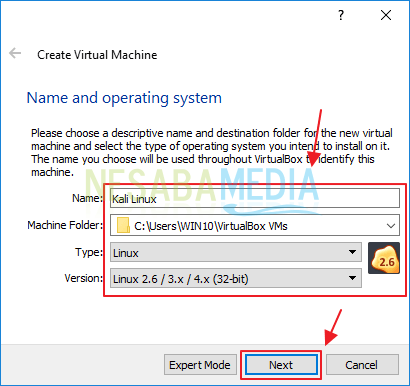
3. Berilah ukuran memori RAM untuk sistem operasi Kali Linux Anda. Lalu klik tombol Next.
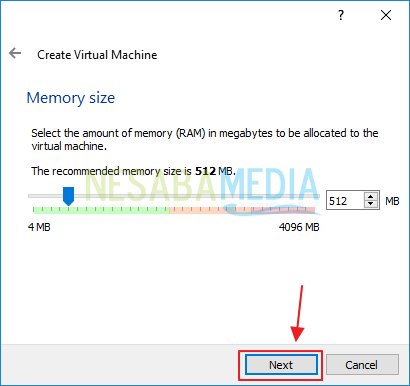
4. Selanjutnya Anda harus membuat virtual hard disk untuk Kali Linux. Pilih opsi Create a virtual hard disk now. Lalu klik tombol Create.
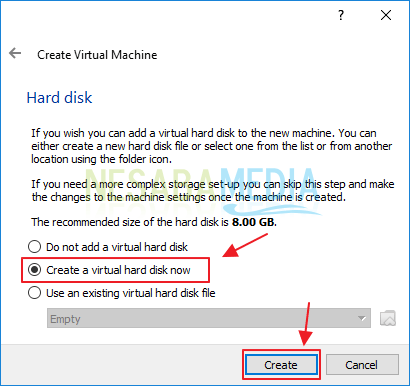
5. Pilihlah tipe hard disk yang Anda inginkan. Disini ANda harus memilih opsi VDI (VirtualBox Disk Image). Kemudian klik tombol Next.
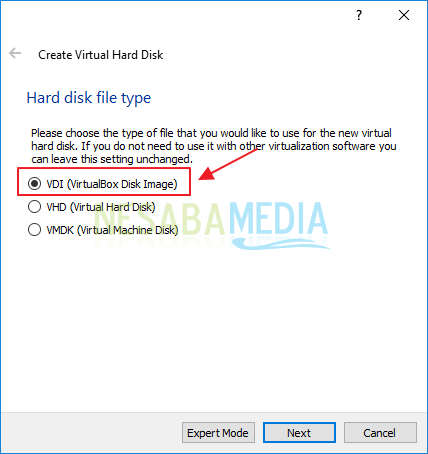
6. Pilih opsi Dynamically allocated. Kemudian klik tombol Next.
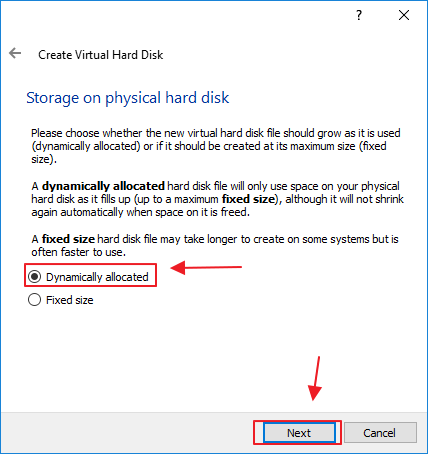
7. Siapkan file lokasi dan juga ukurannya. Anda dapat memberikan jumlahnya sampai dengan 2 TB. Jika sudah, maka klik tombol Create.
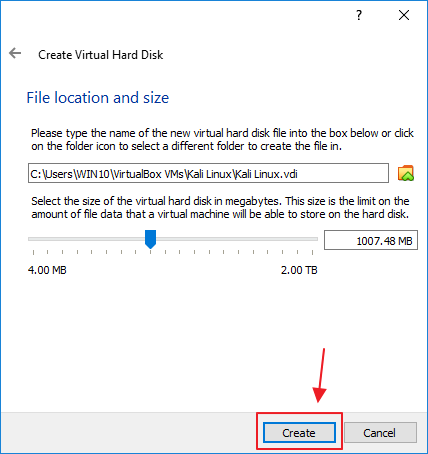
8. Kemudian klik tombol Settings.
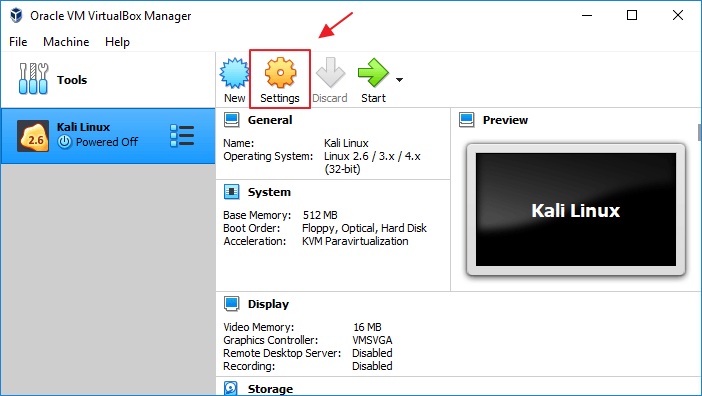
9. Klik menu System yang ada si sisi kiri. Lalu klik menu Processor. Dan berilah tanda centang pada pilihan Enable PAE/NX.
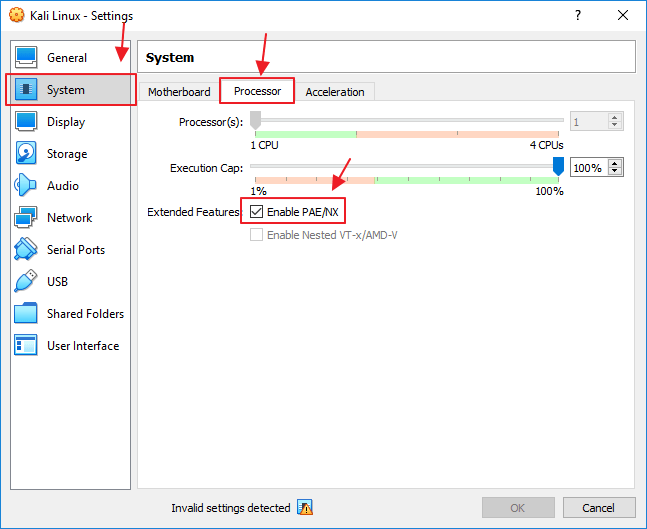
10. Kemudian klik menu Storage. Didalam menu tersebut, klik Empty dan klik icon disk pada bagian Optical Drive. Kemudian pilih menu Choose a disk file…
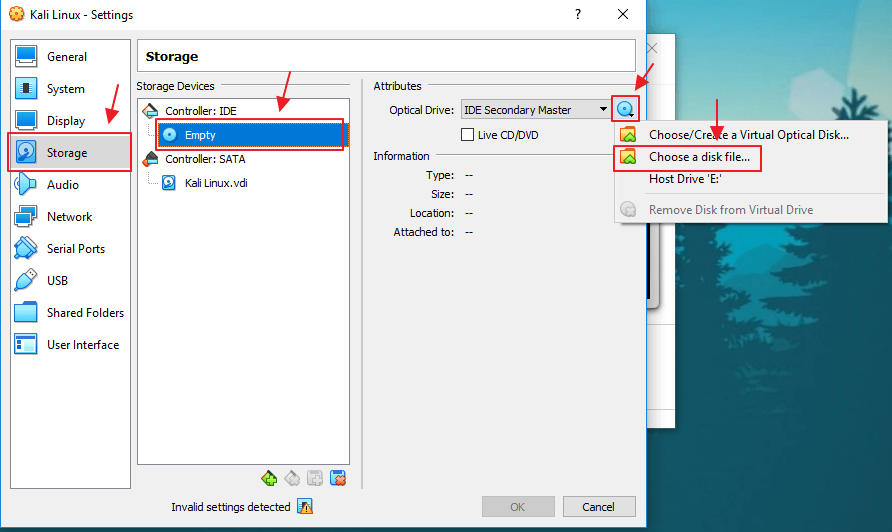
11. Masukkan File ISO kali linux yang sudah Anda download sebelumnya. Dan klik tombol Open.
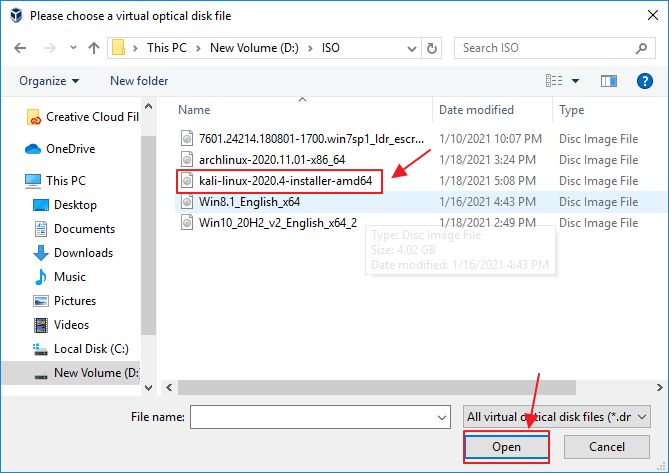
12. Lalu klik tombol OK.
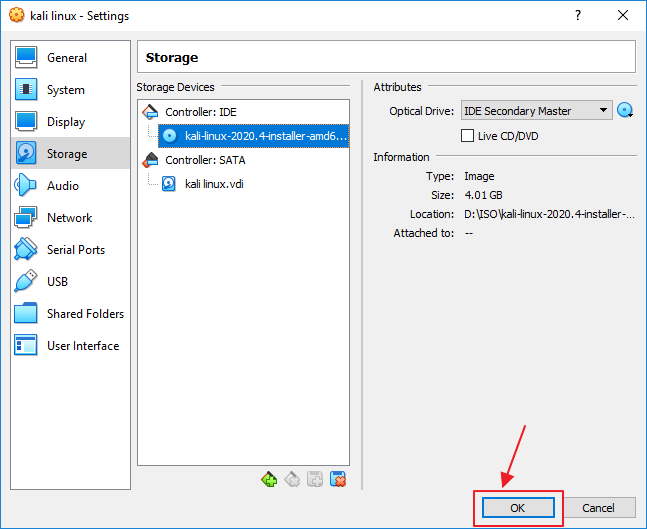
13. Kini virtual machine Kali Linux siap untuk kita jalankan. Klik tombol Start.
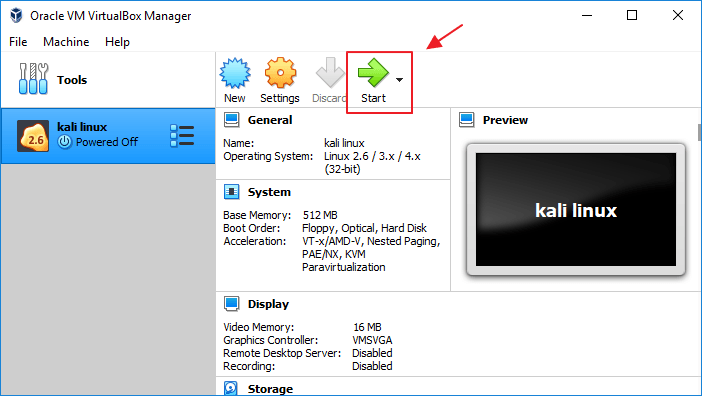
14. Klik tombol Start, jika file ISO-nya merupkaan file Kali Linux.
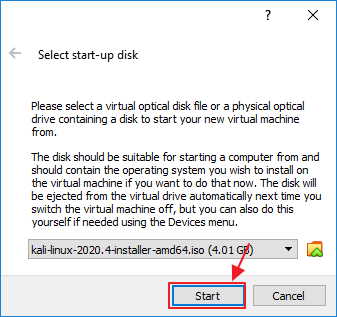
15. Maka sistem operasi Kali Linux akan ditampilkan. Klik Enter pada opsi Graphical install.
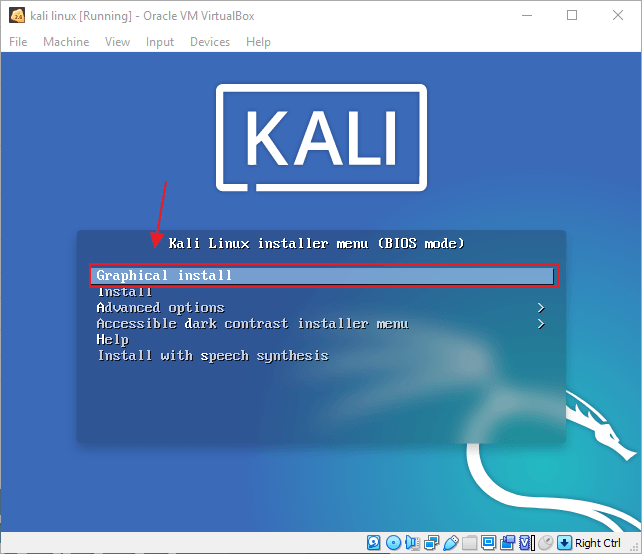
16. Pilihlah English sebagai bahasa yang Anda pilih. Lalu klik tombol Continue.
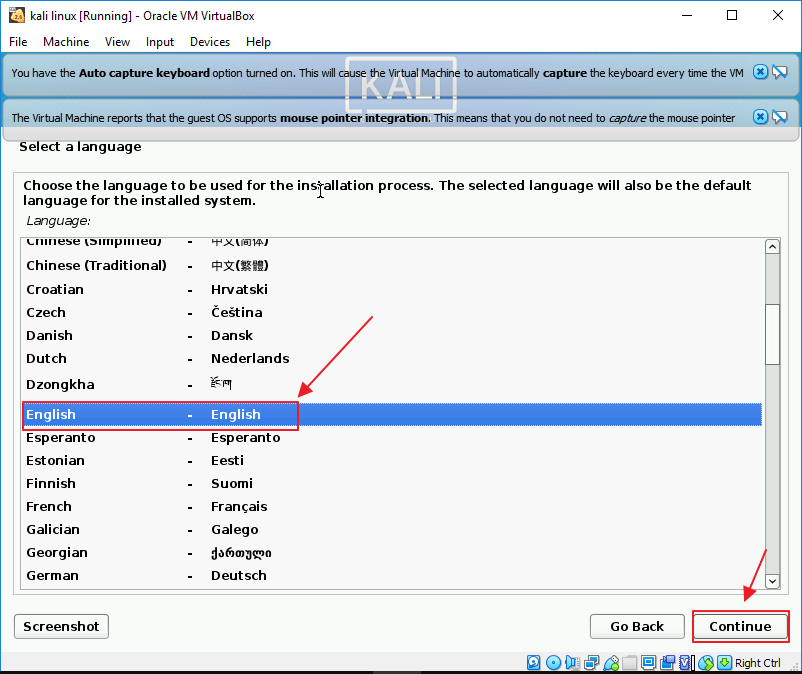
17. Pilihlah lokasi Anda dengan Singapore lalu klik tombol Continue.
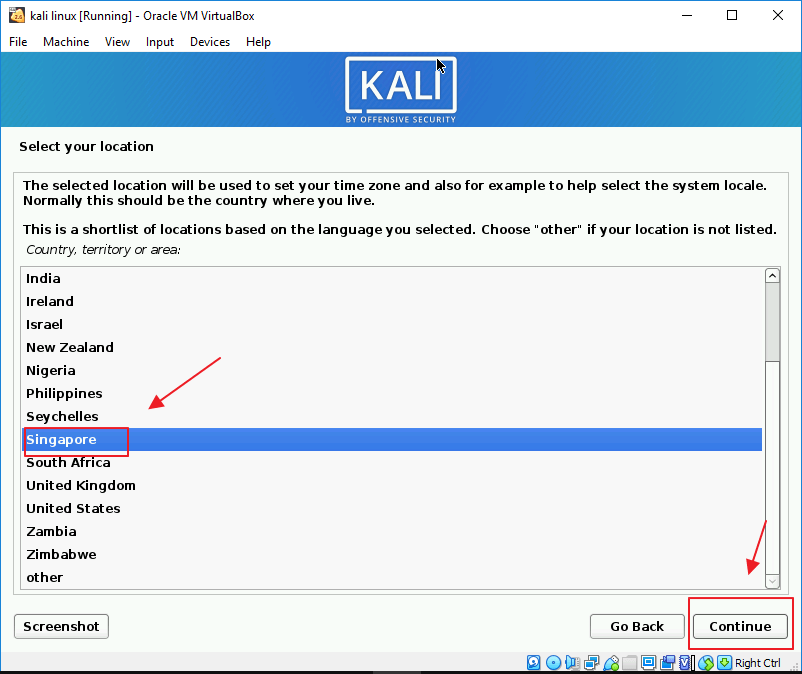
18. Untuk konfigurasi keyboard yang akan digunakan, Anda dapat memilih American English. Lalu klik tombol Continue.
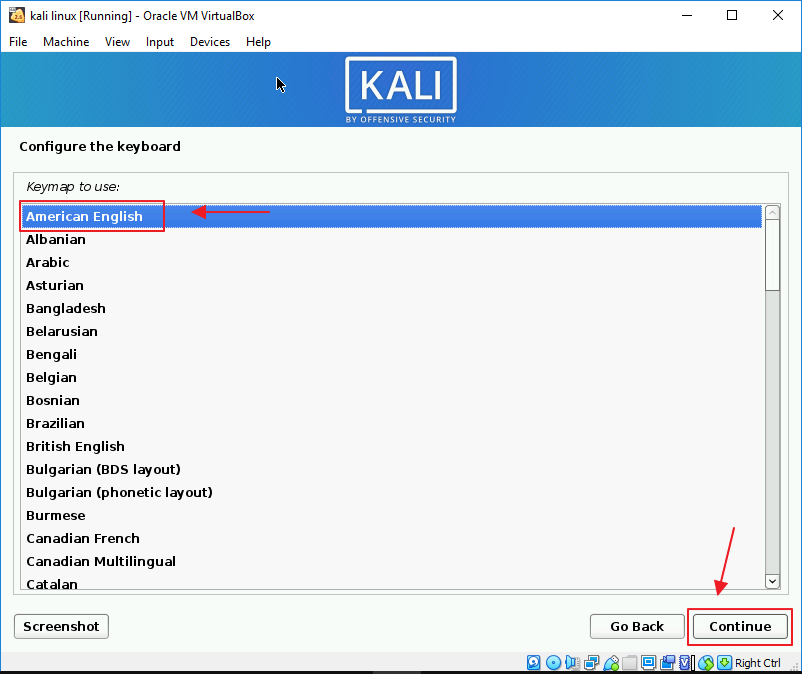
19. Tunggulah proses loading komponen installer selesai.
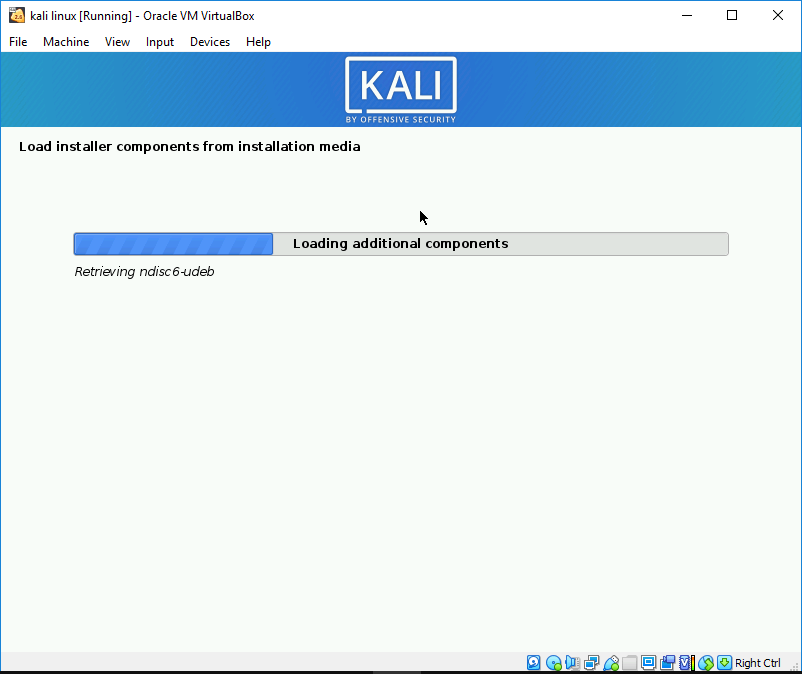
20. Kemudian berikan nama host dengan kali. Lalu klik tombol Continue.
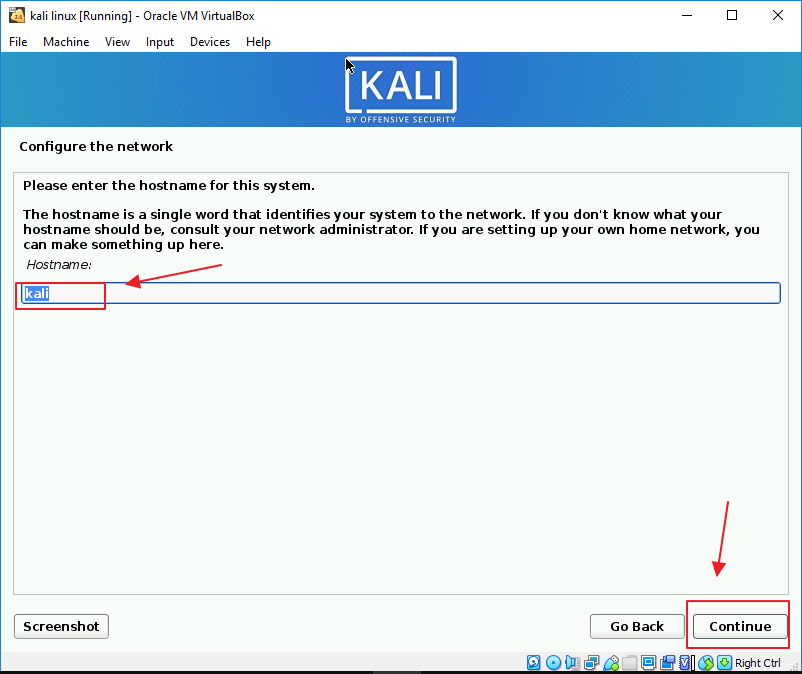
21. Lalu pada nama domain, Anda dapat mengosongkannya saja. Lalu klik tombol Continue.
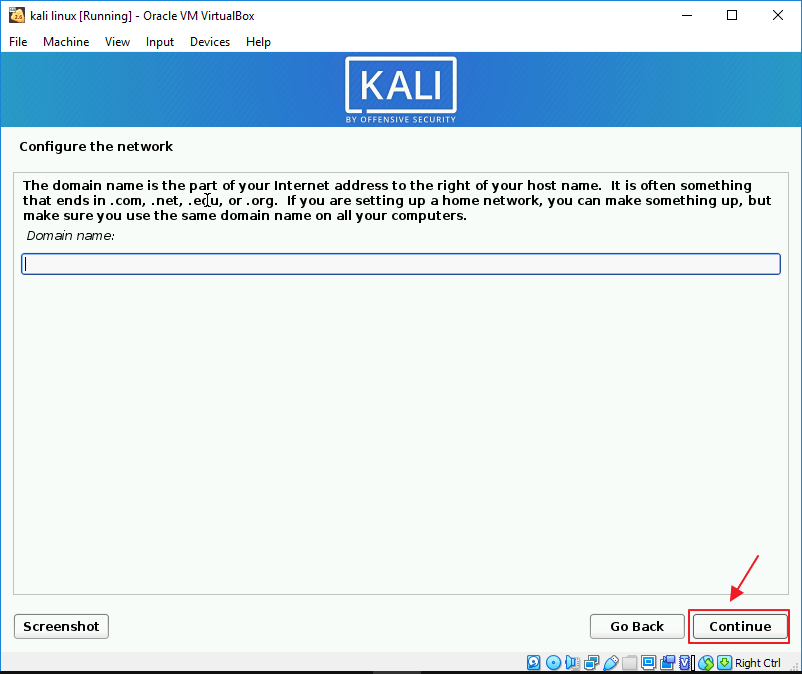
22. Lalu masukkan nama user, disini Anda dapat mengetikkan nama Anda saja. Lalu klik tombol Continue.
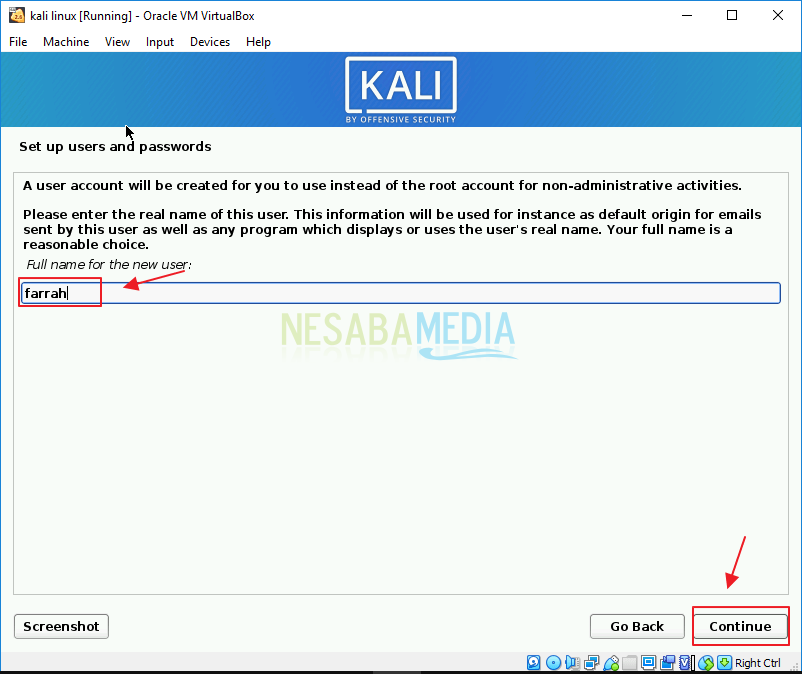
23. Lalu masukkan password yang Anda inginkan untuk membuat password. Klik tombol Continue jika sudah.
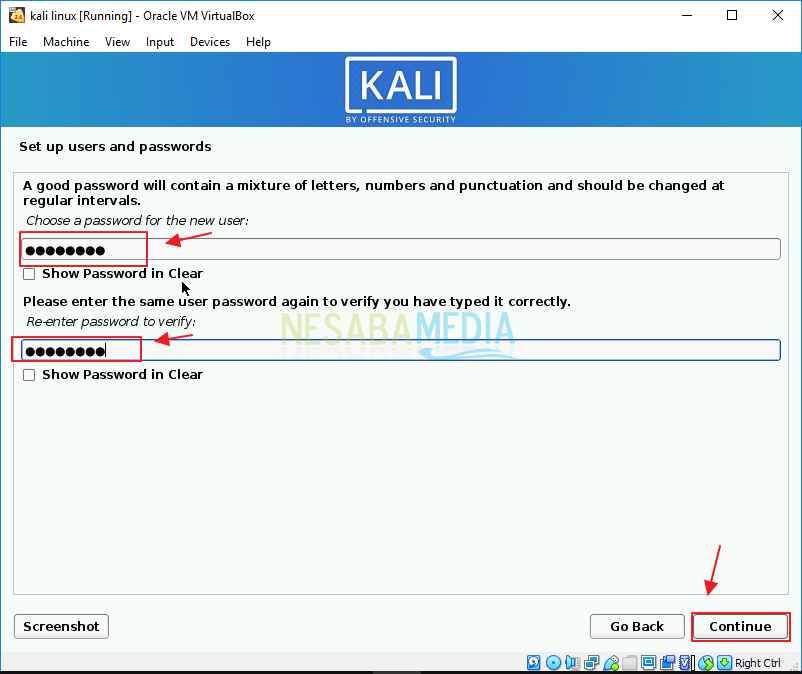
24. Lalu pilih Guided – use entire disk. Kemudian klik Continue.
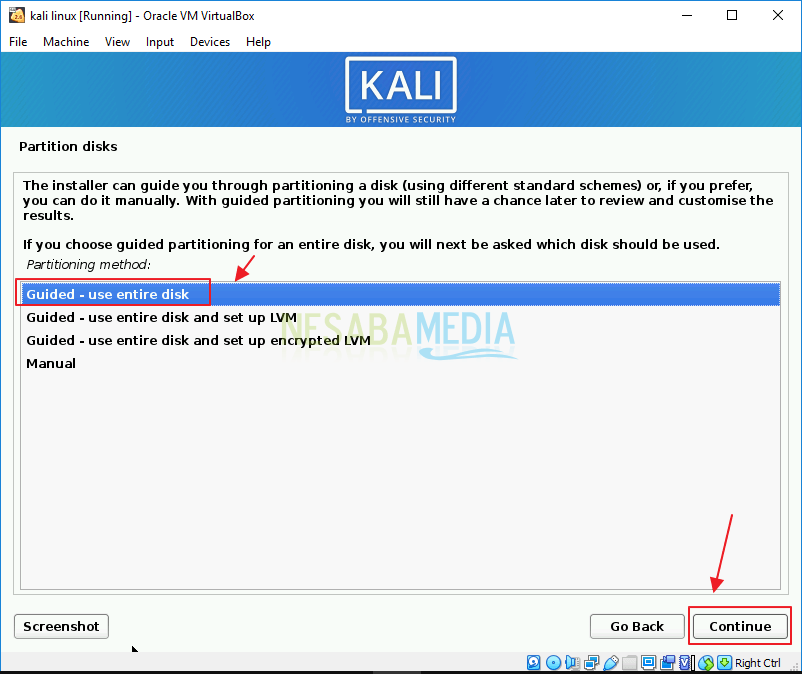
25. Kemudian pilih Harddisk Anda. dan klik Continue.
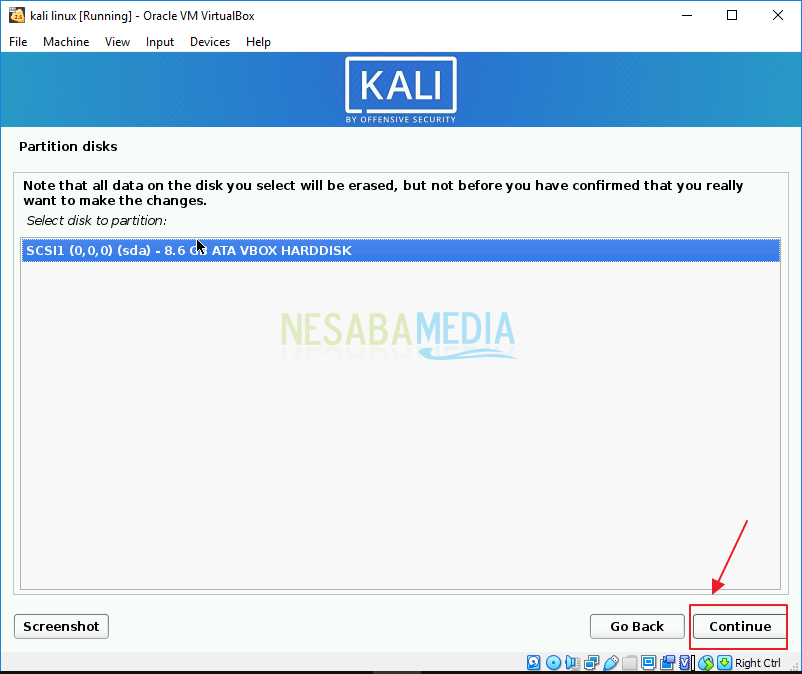
26. Klik All files in one partition (recommended for new users). Lalu klik COntinue.
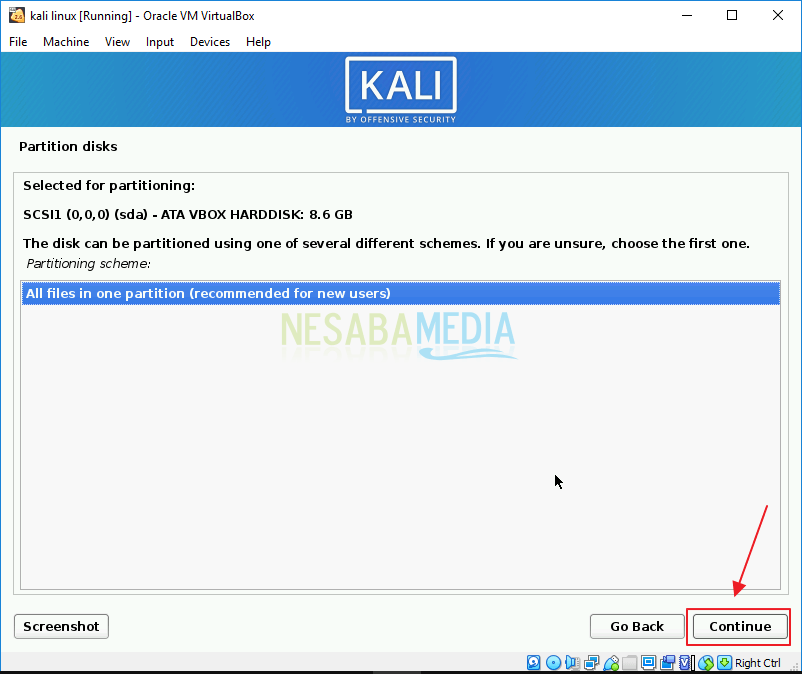
27. Klik Finish partinioning and write change to disk. Lalu klik tombol Continue.
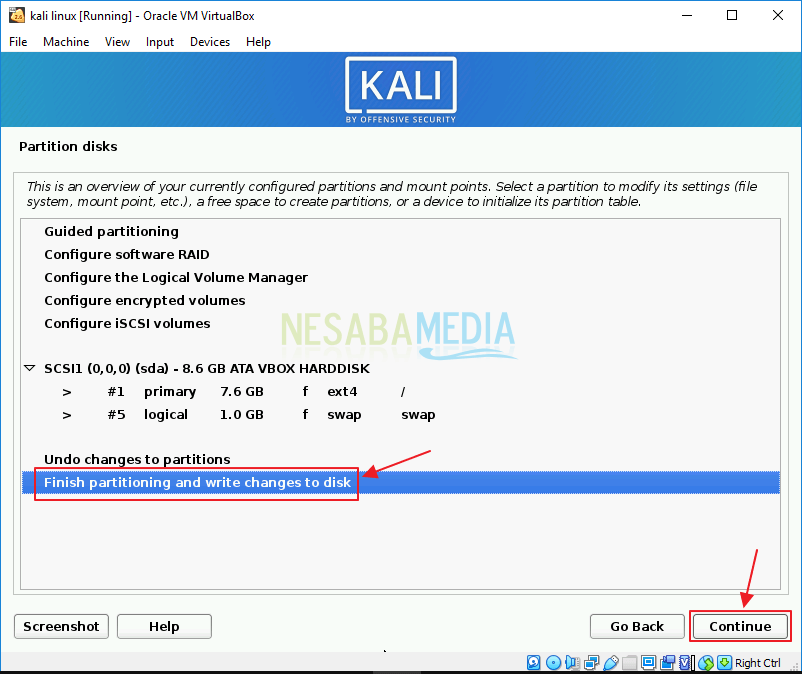
28. Pilih opsi Yes untuk partition disks. Lalu klik tombol Continue.
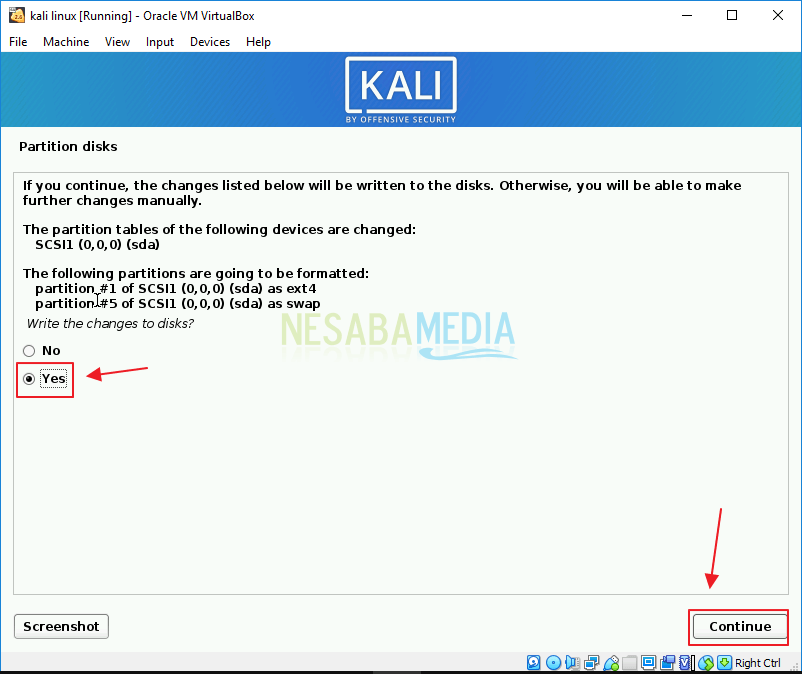
29. Tunggulah sampai installasi selesai.
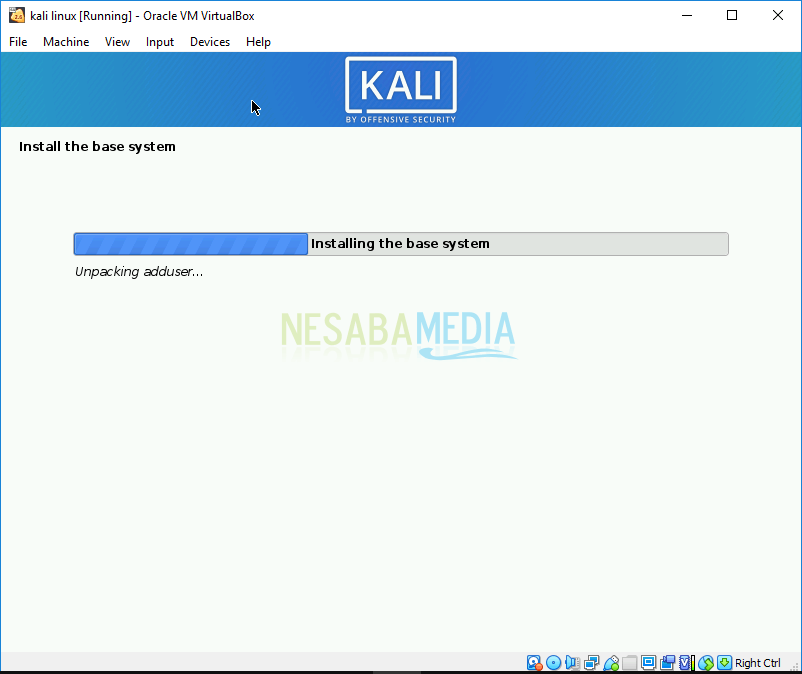
30. Berilah tanda centang pada opsi yang disebutkan pada gambar dibawah ini. Lalu klik Continue.
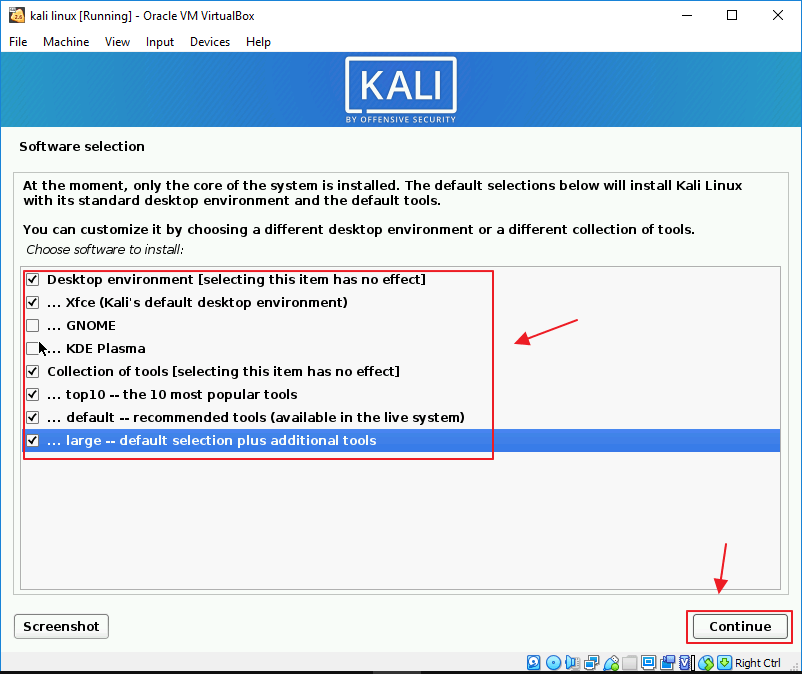
31. Klik opsi Yes. lalu klik tombol Continue.
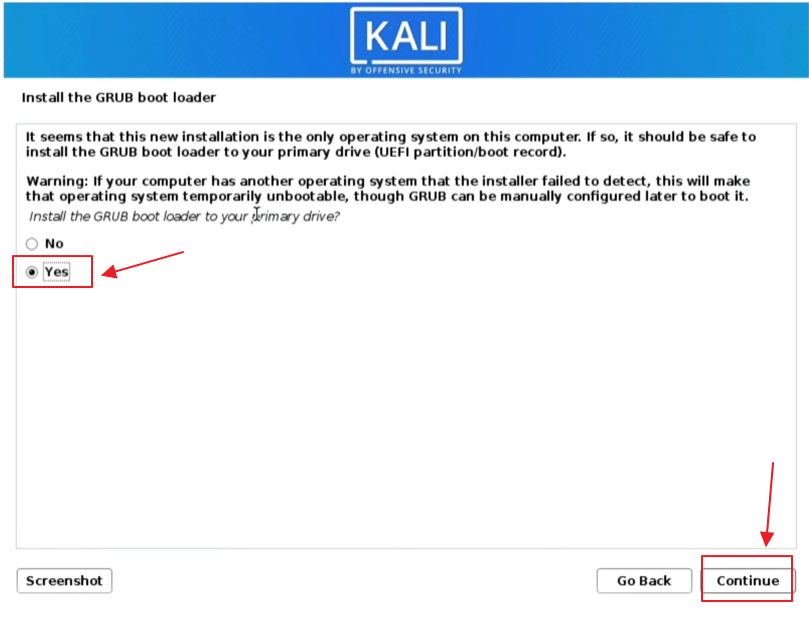
32. Kemudian pilih /dev/sda (ata-VBOX_HARDDISK_VB4797febb-4584982f. Kemudian klik tombol Continue.
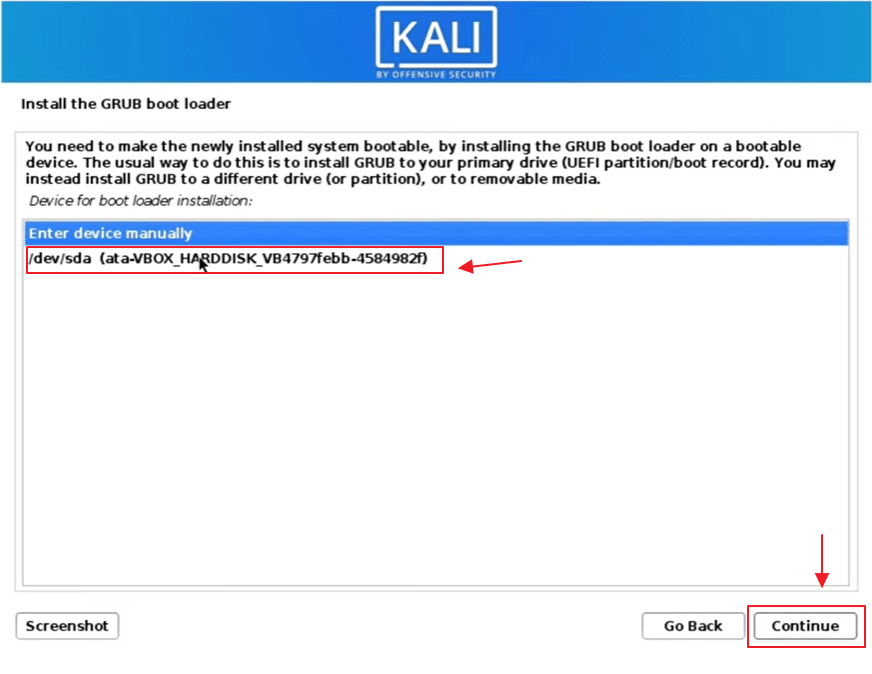
33. Tunggulah proses installasi selesai. Jika sudah, maka klik tombol Continue. Sekarang Anda dapat menggunakan Kali Linux.
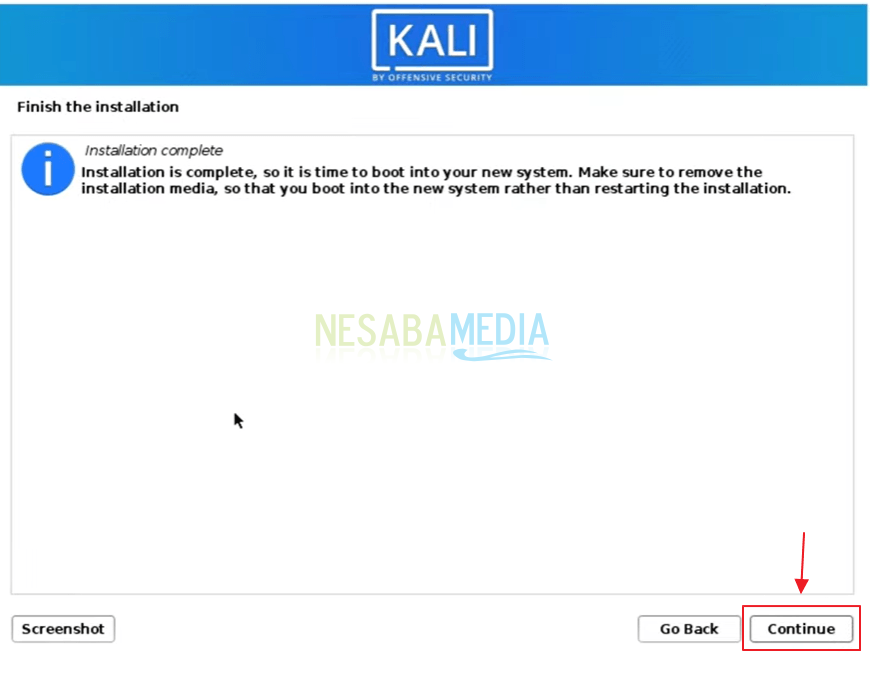
Demikianlah artikel yang menjelaskan mengenai cara menginstall Kali Linux. Semoga artikel ini dapat bermanfaat untuk Anda.
Editor: Muchammad Zakaria
Download berbagai jenis aplikasi terbaru, mulai dari aplikasi windows, android, driver dan sistem operasi secara gratis hanya di Nesabamedia.com:













