Salah satu aplikasi yang diluncurkan oleh Microsoft ini rilis pertama kali pada 2 April 2014. Walaupun Cortana masih terbilang baru dalam dunia asisten virtual berbasis suara ini, namun Microsoft terus mengembangkan fitur-fitur terbaru serta memperbaiki performanya.
Seperti yang kita ketahui bahwa aplikasi Cortana ini awalnya hanya tersedia di smartphone Windows saja. Akan tetapi, kini kita sudah dapat menikmati asisten virtual ini pada komputer dengan sistem operasi Windows 10. Kabarnya lagi, Cortana ini ternyata berhasil mengalahkan pesaingnya yakni asisten virtual Siri yang dikembangkan oleh Apple.
Nah, ketika kita mengaktifkan Cortana pada komputer OS Windows 10 maka akan muncul tulisan “Type here to search”, “Ask me anything”, dan lain sebagainya. Tulisan pada box Cortana ini sebenarnya terkesan terlalu kaku. Sehingga, bagi kita yang terkadang membutuhkan suasana baru atau santai akan merasa jenuh dan membosankan.
Oleh karena itu, kita dapat mengubah tulisan pada search box cortana sesuai dengan keinginan kita.
Artikel ini akan membahas mengenai cara mengganti tulisan pada search box Cortana. Yuk simak penjelasan di bawah ini.
Cara Mengganti Tulisan pada Search Box Cortana
Dalam penggunaan Cortana sehari-hari tentunya tidak terlepas dari user interface maupun user experience yang dirasakan oleh pengguna. Salah satunya yaitu tulisan pada search box Cortana.
Ketika kita menampilkan search box Cortana pada taskbar Windows maka tulisan yang muncul cenderung sangat tidak fleksibel. Pada kesempatan ini, saya akan menjelaskan bagaimana cara mengganti tulisan pada search box Cortana di komputer Windows 10. Yuk, ikuti langkah-langkah berikut ini.
1. Buka regedit melalui Run dengan cara tekan tombol Windows + R > lalu ketik regedit pada kolom isian yang tersedia > lalu klik OK.
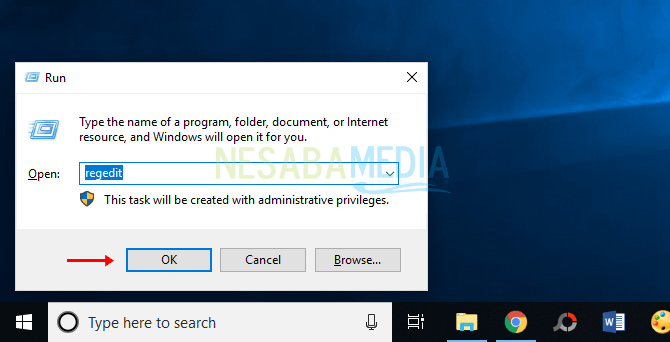
2. Setelah Registry Editor (Regedit) terbuka, silakan buka path berikut: HKEY_CURRENT_USER > Software > Microsoft.
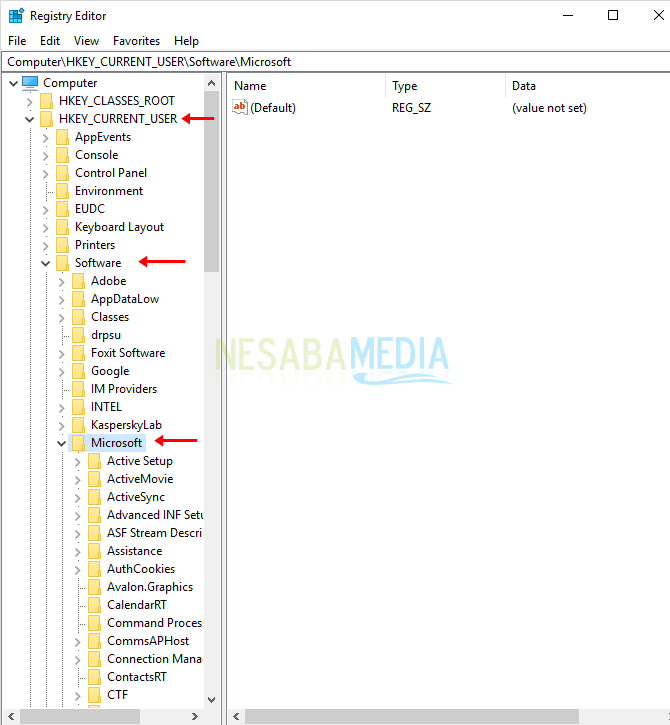
3. Kemudian buka path selanjutnya: Windows > CurrentVersion.
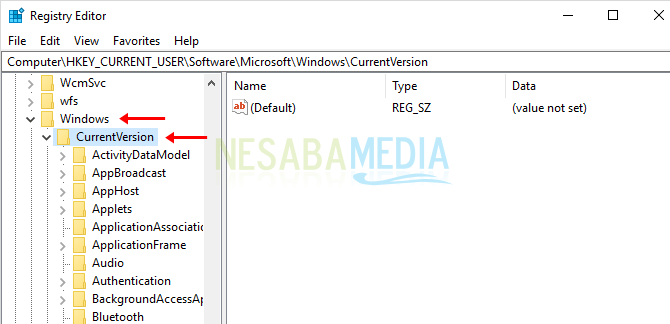
4. Langkah berikutnya buka lagi path selanjutnya yaitu: Search > Flighting.
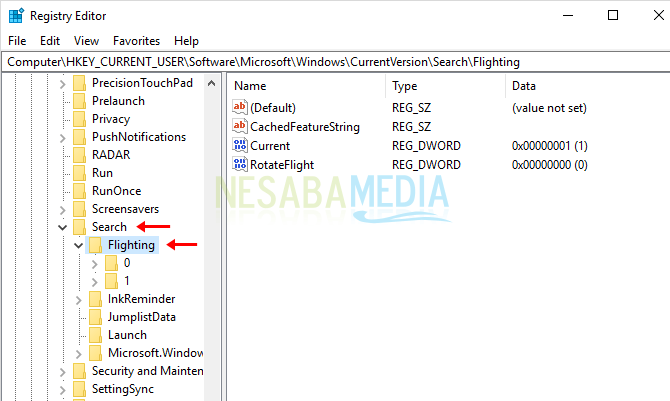
5. Jika Anda sudah memasuki path Flighting, pastikan bahwa value data pada Current dan RotateFlight adalah 0. Anda dapat melihat value data pada area yang telah diberi tanda kotak merah di bawah ini. Apabila value data salah satu atau keduanya masih 1, silakan ubah menjadi 0 dengan cara silakan double click atau klik dua kali pada Current.
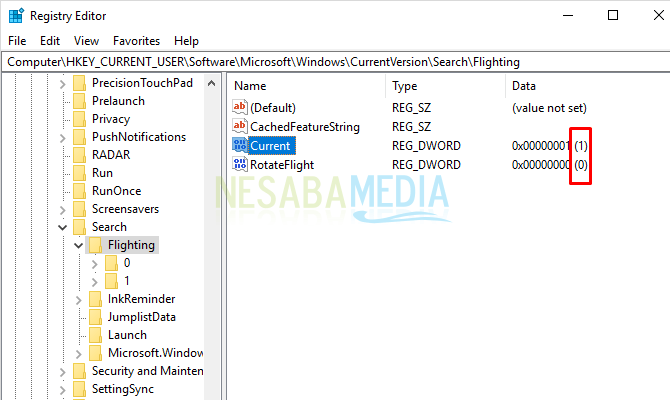
6. Lalu ubah value data menjadi 0 > kemudian klik OK.
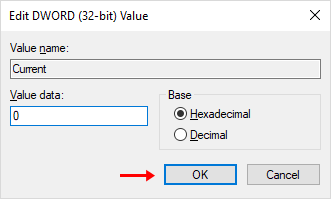
7. Selanjutnya, buka kembali path turunan dari Flighting yakni pilih 0 > lalu pilih SearchBoxText seperti gambar di bawah ini.
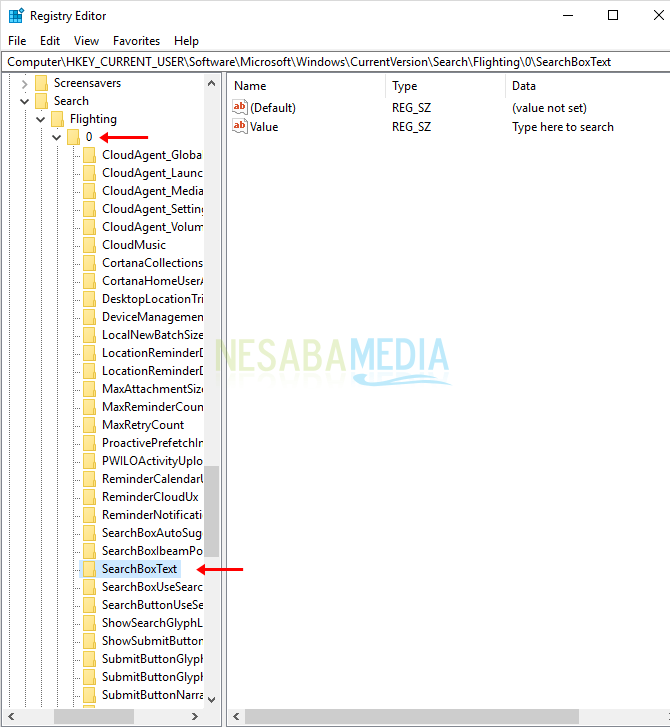
8. Kemudian pada bagian sebelah kanan silakan klik dua kali pada Value.
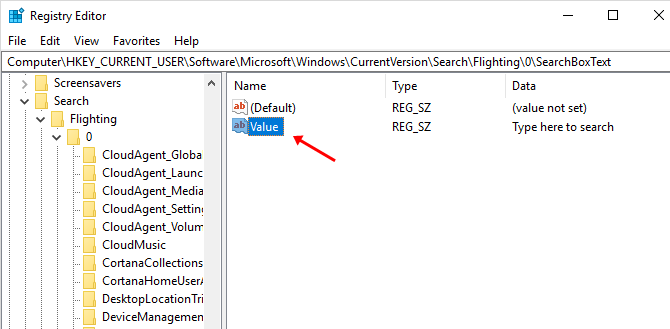
9. Nah, silakan ubah Value data sesuai tulisan yang Anda inginkan > jika sudah selesai langsung saja klik OK.
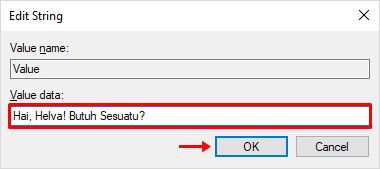
10. Setelah semua langkah-langkah di atas dilakukan, silakan restart komputer Anda agar sistem mengatur ulang kegiatan yang telah Anda ubah. Maka tulisan pada search box Cortana akan terganti.
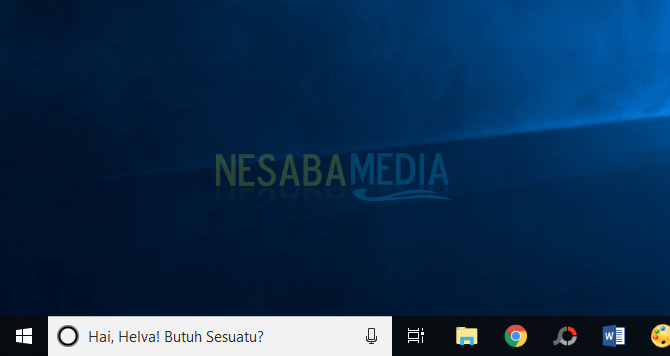
Cara di atas hanya dapat diaplikasikan bagi Anda yang telah menampilkan search box Cortana pada taskbar Windows. Sehingga tulisan yang tampil di search box Cortana akan terlihat. Kini, Cortana mampu memberikan hasil yang lebih akurat. Tentu saja Microsoft melalui perjalanan panjang hingga sampai pada titik tersebut. Mengalahkan pesaingnya, kini Cortana yang sudah berusia empat tahun sejak dirilis pertama kali ini semakin baik dalam membantu kegiatan sehari-hari sebagai asisten virtual berbasis suara.
Demikian artikel mengenai cara mengganti tulisan pada search box Cortana. Semoga artikel ini bermanfaat bagi Anda. Tetap kunjungi Nesabamedia untuk mendapatkan informasi menarik dan terbaru. Selamat menggunakan asisten pribadi virtual Cortana di Microsoft 10 ya!
Editor: Muchammad Zakaria
Download berbagai jenis aplikasi terbaru, mulai dari aplikasi windows, android, driver dan sistem operasi secara gratis hanya di Nesabamedia.com:













