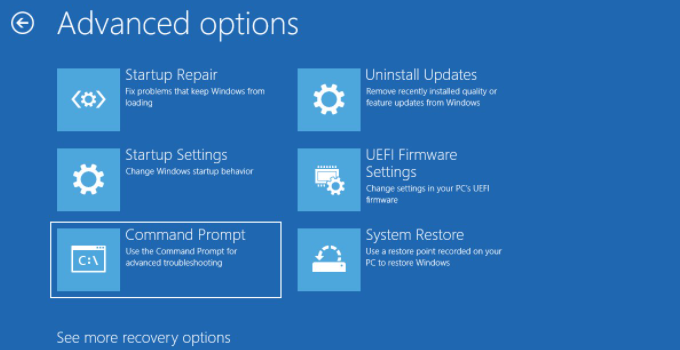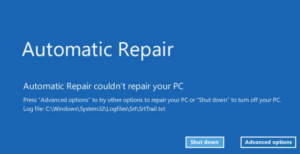NESABAMEDIA.COM – Advanced startup options merupakan lokasi fix-it sentral untuk seluruh sistem operasi. Anda dapat melakukan perbaikan windows seperti perbaikan startup, reset PC, pemulihan sistem, dan lain sebagainya.
Advanced Startup Options juga terdapat menu yang mencakup Safe Mode, di antara metode startup lain yang dapat membantu Anda mengakses Windows 10 atau Windows 8 jika mengalami masalah saat memulai. Dengan arti lain, Advanced Startup Options memiliki fungsi sebagai menu boot Windows 8 atau Windows 10.
Cara Boot ke Advanced Startup Options di Windows 10
Biasanya menu Advanced Startup Options akan muncul secara otomatis setelah terdapat dua kesalahan startup berurutan. Namun, Anda juga bisa membukanya secara manual jika diperlukan. Berikut ini 4 cara yang dapat Anda lakukan untuk boot ke Advanced Startup Options di windows 10. Silakan simak langkah-langkahnya berikut ini.
[ez-toch]
1. Boot ke Advanced Startup Options Melalui Settings
1. Langkah pertama, silakan Anda buka settings di PC atau laptop Anda. Caranya, silakan Anda klik ikon windows yang ada di pojok kiri bawah. Seperti yang ditunjukkan pada gambar dibawah ini.
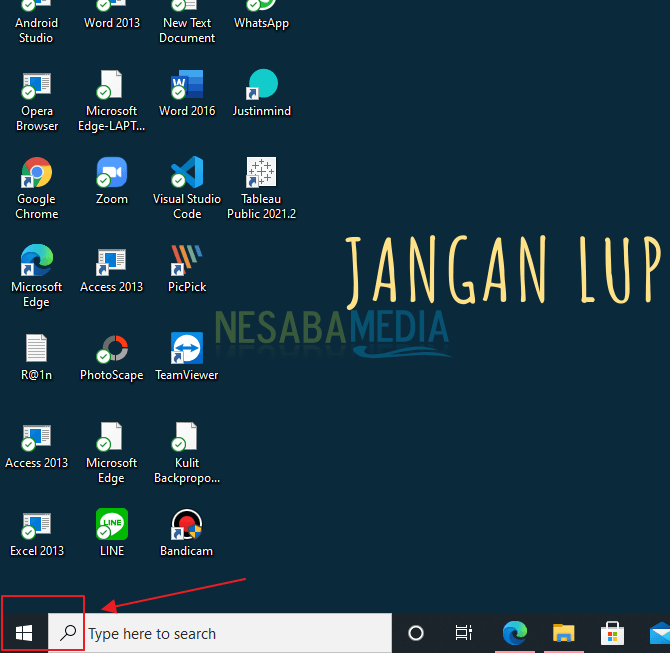
2. Lalu, silakan Anda klik ikon Settings. Seperti yang ditunjukkan pada gambar dibawah ini.
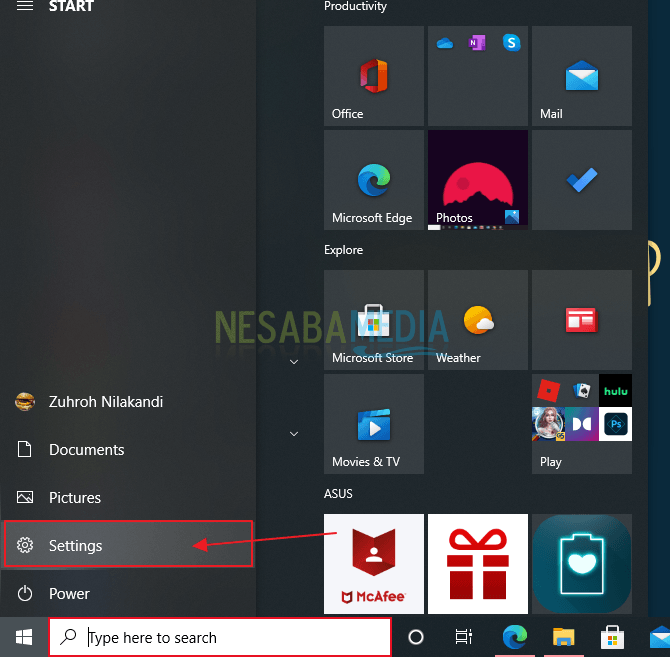
3. Kemudian, silakan Anda klik Update & Security. Seperti pada gambar di bawah ini.
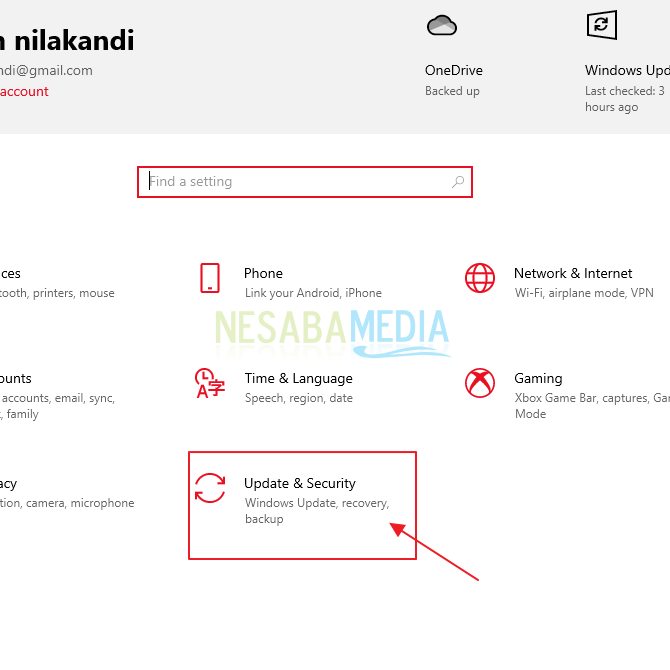
4. Lalu, pada menu bagian kiri silakan Anda klik Recovery. Seperti yang ditunjukkan pada gambar di bawah ini.
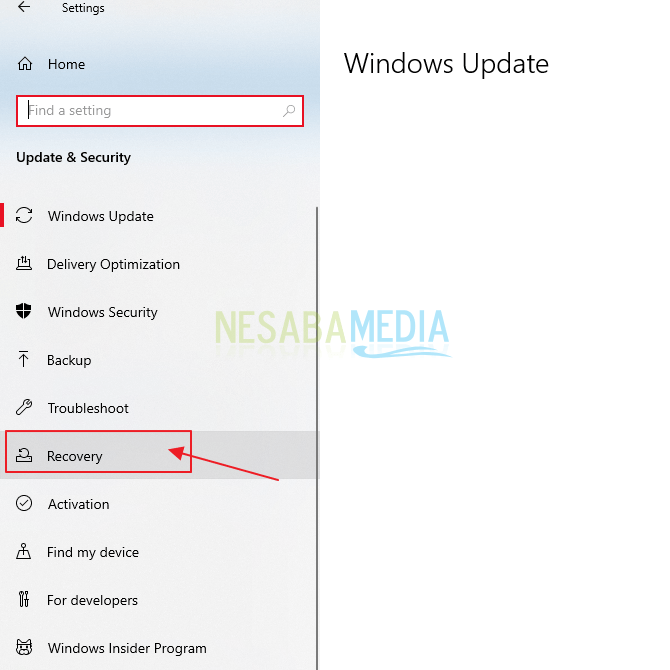
5. Kemudian, silakan Anda klik tombol Restart Now pada bagian Advanced Startup yang ada di bagian kanan. Seperti yang ditunjukkan pada gambar di bawah ini.
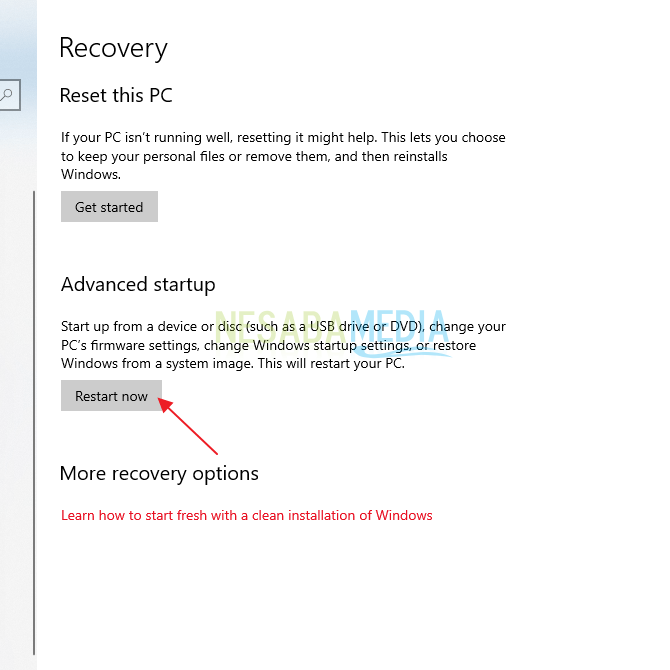
6. Selesai. Tunggu sampai proses restart pada PC atau laptop Anda selesai.
2. Boot ke Advanced Startup Options Melalui Restart
1. Langkah pertama, silakan Anda klik ikon windows yang ada di pojok kiri bawah. Seperti yang ditunjukkan pada gambar di bawah ini.
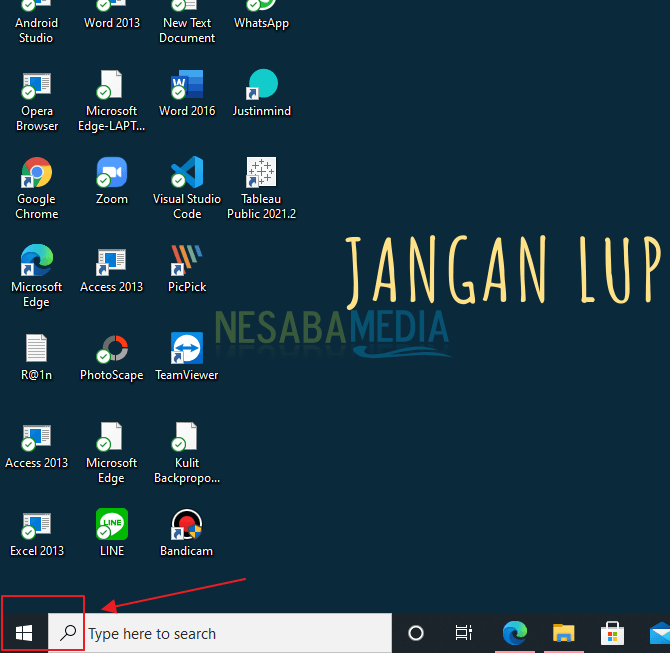
2. Lalu, silakan tombol Power. Lalu, tekan Shift di keyboard sambil mengklik Restart.
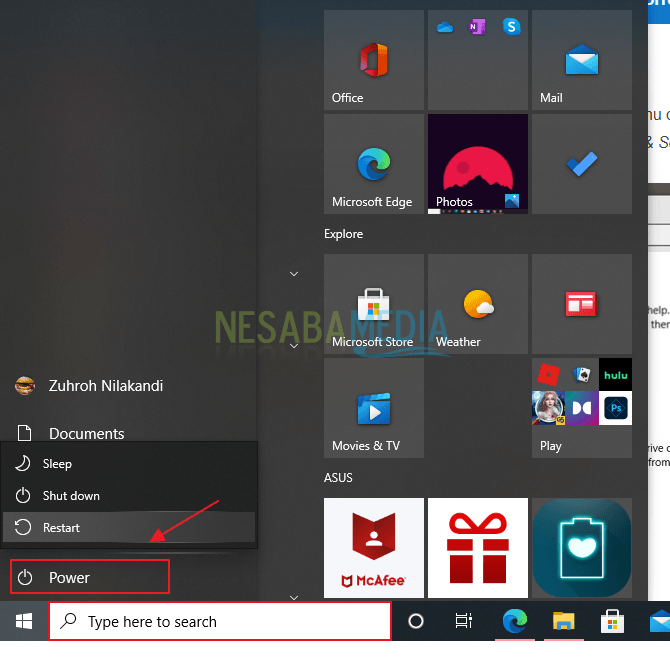
Terus tahan tombol [Shift] hingga masuk ke Advanced Startup Options, jika sudah baru Anda dapat melepaskan tombol tersebut.
3. Boot ke Advanced Startup Options Melalui Command Prompt
1. Langkah pertama, silakan Anda buka Command Prompt di PC ataupun laptop Anda. Caranya, silakan Anda ketikkan CMD pada pencarian, lalu jika sudah muncul silakan Anda klik Run as administrator. Seperti yang ditunjukkan pada gambar di bawah ini.
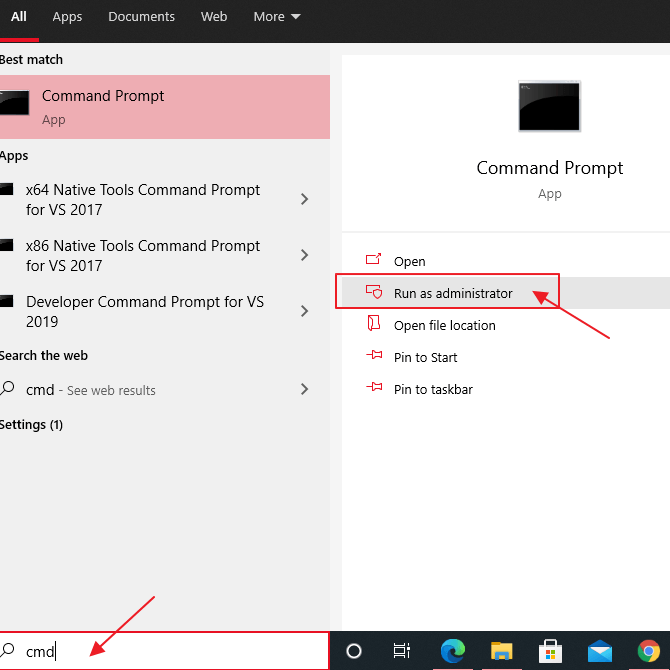
2. Lalu, silakan Anda ketikkan shutdown.exe /r /o /f /t 00 . Seperti yang ditunjukkan pada gambar di bawah ini. Selanjutnya silakan Anda tekan enter.
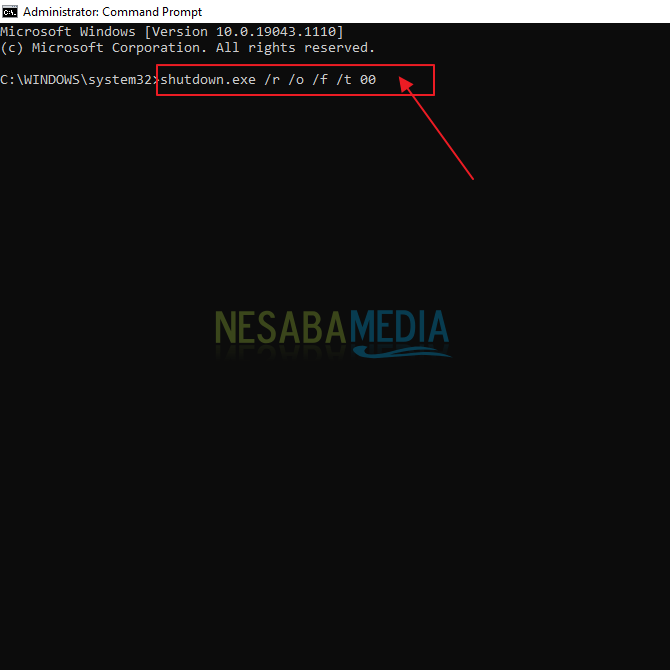
3. Lalu, Anda akan masuk ke sistem dan langsung reboot ke Advanced Startup. Untuk itu, pastikan sebelumnya Anda sudah menyimpan semua pekerjaan yang berjalan karena komputer akan langsung merestart tanpa persetujuan dari user. Atau Anda juga dapat mengganti angka ‘00‘ dengan angka lain misalnya jika ingin shutdown dalam waktu 5 menit maka ganti angka tersebut dengan ‘300‘.
4. Boot ke Advanced Startup Options Mengguna Shortcut
1. Langkah pertama, silakan Anda klik kanan pada desktop. Lalu, silakan Anda klik new dan pilih Shortcut. Seperti yang ditunjukkan pada gambar di bawah ini.
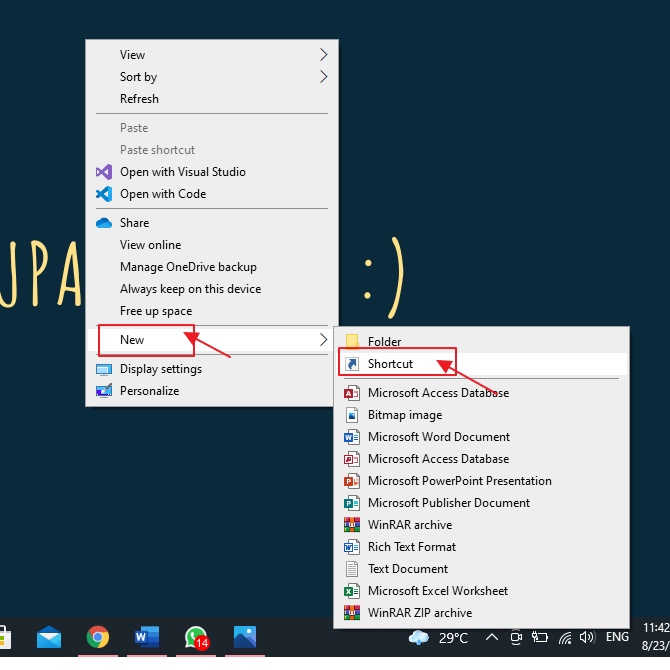
2. Lalu, silakan Anda copy atau ketikkan shutdown.exe /r /o /f /t 00. Sama seperti sebelumnya 00 dapat Anda ubah sesuai dengan keinginan Anda. Lalu, silakan Anda klik Next. Seperti yang ditunjukkan pada gambar di bawah ini.
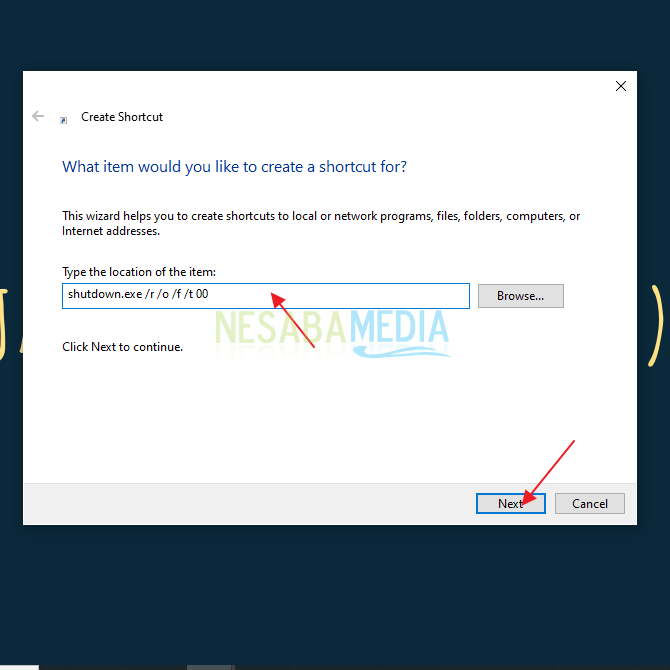
3. Lalu, silakan Anda beri nama Advanced Startup Options. Kemudian, silakan klik Finish. Seperti yang ditunjukkan pada gambar di bawah ini.
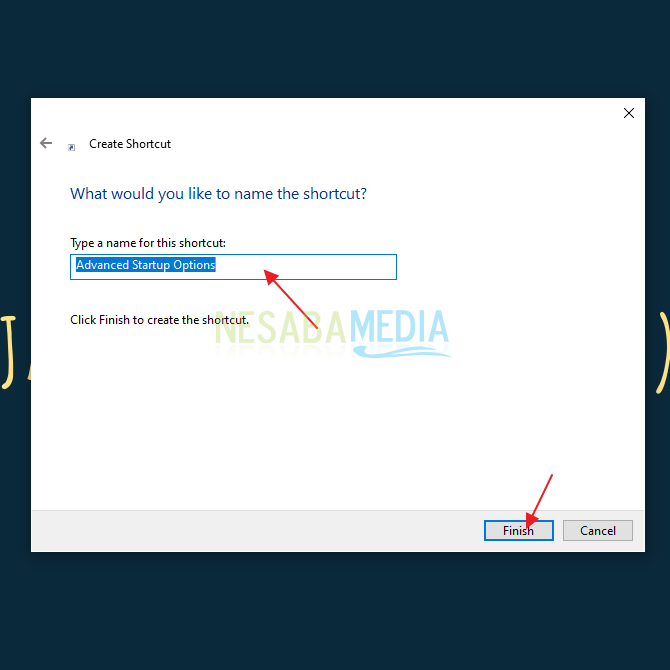
4. Selesai. Sekarang Anda bisa langsung mengklik file tersebut yang muncul di desktop Anda untuk langsung masuk ke Advanced Startup Options.
Sekian artikel kali ini yang membahas tentang bagaimana cara melakukan book ke advanced startup options di windows 10 dengan sangat mudah. Anda dapat memilih salah satu cara yang ada di atas. Semoga artikel ini dapat membantu dan bermanfaat bagi Anda. Terima kasih 🙂
Editor: Muchammad Zakaria
Download berbagai jenis aplikasi terbaru, mulai dari aplikasi windows, android, driver dan sistem operasi secara gratis hanya di Nesabamedia.com: