Memburning merupakan sebuah metode untuk memasukkan file seperti musik, video, gambar maupun dokumen/data ke CD/DVD.
Ada dua cara memburning file ke dalam CD/DVD yaitu menggunakan software seperti ImgBurn, CDBurnerXP, Ashampoo Burn, ataupun Nero, dan tanpa software (jika komputer Anda menggunakan sistem operasi diatas versi windows XP seperti Windows 7, 8, dan 10).
Menyimpan atau membackup data di CD/DVD cukup menjadi pertimbangan pengguna karena harga murah, sangat reliable (data di CD-R/DVD-R bisa bertahan selama puluhan tahun jika disimpan sesuai anjuran dari manufacturer-nya), dan kapasitasnya cukup besar yaitu sekitar 0,8-4,3 GB.
Yah, meskipun begitu, Anda juga harus mempertimbangkan kelemahan dari CD/DVD yaitu kecepatan backup yang agak lambat dan sangat mudah pecah atau tergores.
Cara Burning CD/DVD Tanpa Software
Nah, disini kita akan belajar cara burning CD atau DVD di Windows 10 (tutorial untuk versi Windows 7 dan 8 tidak jauh berbeda) tanpa menggunakan software yaitu fitur burning disc Windows 10 built-in untuk memburning video, musik, gambar, dan data lainnya ke CD atau DVD.
Anda perlu ketahui bahwa setelah file diburning kedalam CD atau DVD maka file tersebut tidak dapat diedit karena setelah diburning file akan tersimpan secara permanen. Untuk lebih jelasnya tentang bagaimana cara memburning file ke CD atau DVD, mari simak langkah-langkah dibawah ini:
[ez-toc]
A. Cara Pertama
1. Masukkan CD/DVD kosong ke CD atau DVD drive PC Anda.
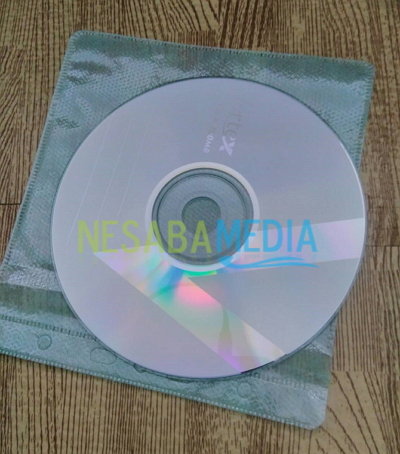
2. Setelah itu, pilih file yang akan dimasukkan ke CD/DVD lalu klik kanan dan pilih Sent to > DVD RW Drive (F:).
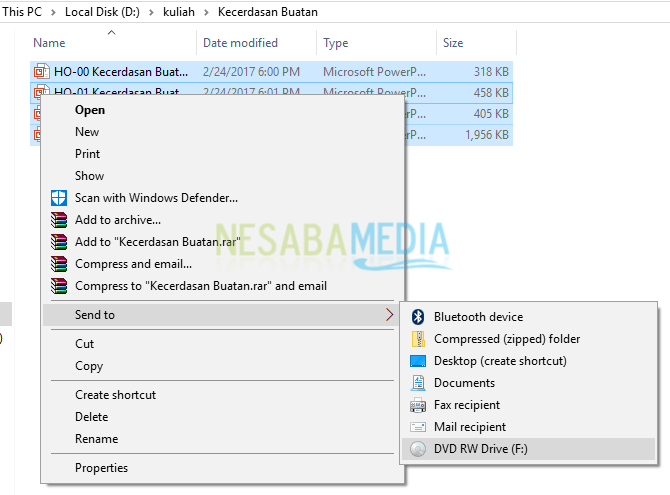
3. Kemudian, tampil jendela “Burn a Disc”. Anda dapat mengedit judul disc-nya di kotak dialog “Disc title”. Lalu, centang atau pilih “With a CD/DVD player”. Klik Next.
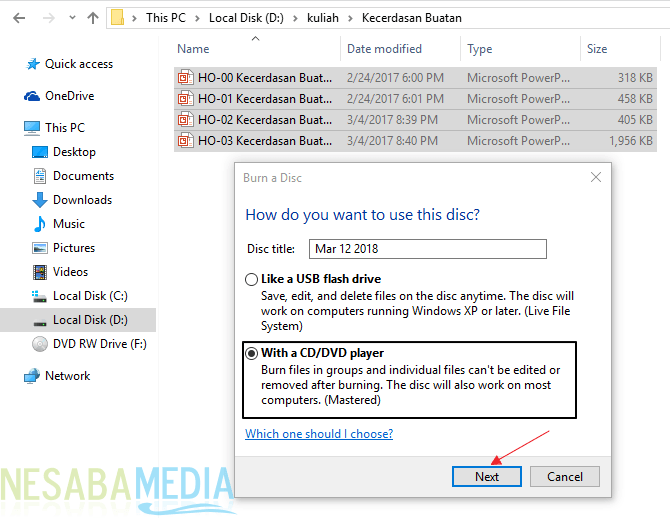
4. Nah, file atau folder tersebut disalin ke CD / DVD writer Anda dan akan terbuka di jendela baru seperti pada gambar dibawah ini. Tetapi, jika tidak terbuka di jendela baru maka Anda bisa mencarinya di This PC > DVD RW Drive (F:).
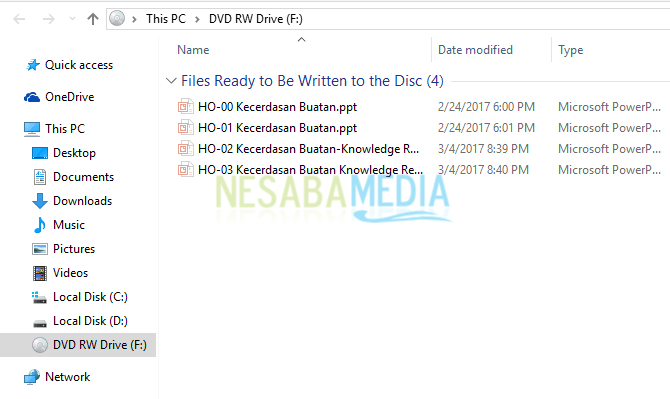
5. Setelah file atau folder tersebut selesai disalin ke CD / DVD Writer Anda, klik tab Manage (Drive Tools) dan pilih “Finish burning”.
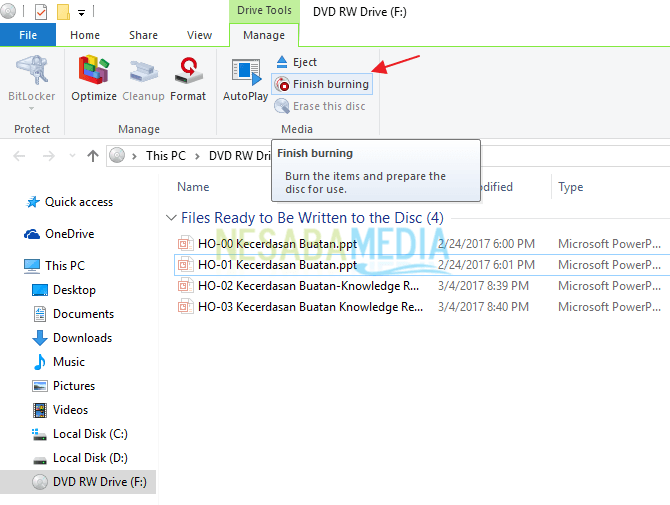
6. Akan tampil jendela seperti pada gambar dibawah ini, Anda dapat mengubah judul Disc-nya di kota dialog “Disc title”. Klik Next.
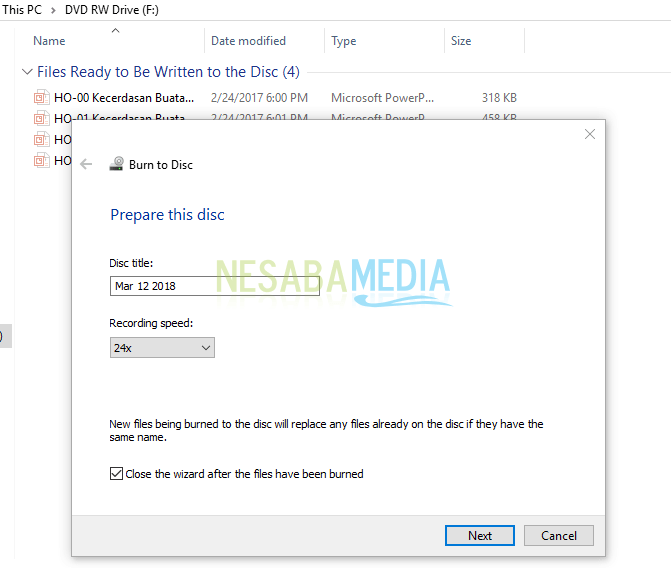
7. Tunggu hingga proses burning CD/DVD selesai. Klik Next.
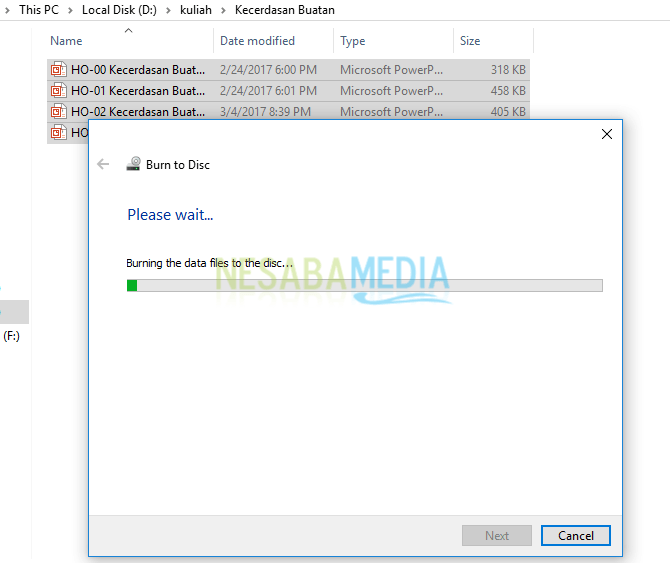
8. Nah, sekarang file tersebut sudah berhasil dimasukkan ke CD/DVD kosong yang sudah diburning. File tersebut tidak bisa dihapus karena bersifat permanen.
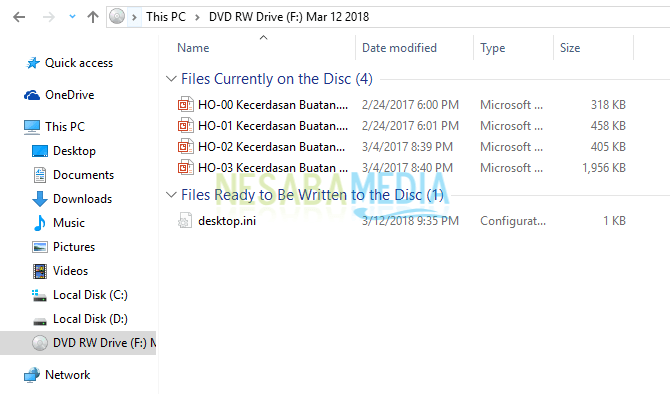
B. Cara Kedua
Cara burning CD / DVD yang kedua dengan menggunakan software yang bernama Nero Burning ROM. Software ini tergolong simple penggunaannya serta cukup kompleks fiturnya. Tutorial menggunakan Nero Burning ROM untuk burning file ke keping CD / DVD bisa Anda cek melalui link dibawah ini:
Setelah anda membaca artikel tutorial diatas diharapkan Anda sudah bisa memburning CD atau DVD untuk memasukkan file atau folder ke CD atau DVD yang kosong. Sekian pembahasan kali ini tentang cara burning CD atau DVD. Semoga bermanfaat dan selamat mencoba. Terima kasih!
Editor: Muchammad Zakaria
Download berbagai jenis aplikasi terbaru, mulai dari aplikasi windows, android, driver dan sistem operasi secara gratis hanya di Nesabamedia.com:














Alhamdulillah berhasil sesuai tutorial di atas. Terimakasih atas informasinya. Sangat bemanfaat buat saya, salam sukses
saya udh selesai burning tp pada saat tahap finishin selalu gagal itu kenapa ya, terus saya coba lagi malah CD R nya erroe 🙁
kalo finishing burningnya tidak bisa di klik bagiamana ya?
thank u, sangat berguna