Excel merupakan sebuah program aplikasi lembar kerja spreadsheet yang sangat eksis dalam dunia makro maupun mikro. Aplikasi buatan Microosoft Office ini juga dikenal dengan aplikasi pengolah angka yang mampu membantu dalam strategi marketing.
Di antara file PDF dan Excel sering berkaitan satu dengan yang lainnya. Kini, sebagai pengguna software PDF maupun Excel, terkadang kita merasa harus mengonversi file PDF ke Excel karena beberapa alasan tertentu.
Namun, mengonversi file dari format PDF ke Excel tidak semudah seperti mengonversi file sebaliknya yaitu dari Excel ke PDF yang memang sudah disediakan fungsi untuk mengonversinya.
Nah, untuk mengonversi PDF ke Excel ini harus melakukan beberapa cara terlebih dahulu, baik secara online maupun offline. Lalu bagaimana cara convert PDF ke Excel?
3 Cara Convert PDF ke Excel Tanpa Aplikasi
Adapun cara convert PDF ke Excel ini yaitu ada yang secara online maupun offline. Sebelum mengonversi file PDF ke Excel, sebaiknya siapkan file PDF yang ingin Anda ubah format filenya.
[ez-toc]
1. Convert PDF ke Excel Secara Online
Adapun kelebihan dari converter ini yaitu struktur baris dan kolom pada PDF akan dikonversi ke Excel sama seperti file aslinya. Hasil output dari konversi ini ialah file dengan format .xlsx yang dapat digunakan dalam Microsoft Excel versi 7, 10, 13, LibreCalc, OpenCalc atau software office lainnya yang kompatibel dengan Ms. Office.
Dan hal yang paling penting, layanan ini benar-benar gratis dan tidak ada batasan sama sekali. Untuk melakukan konversi file dalam format PDF ke Excel secara online ini, Anda harus terhubung dengan koneksi internet.
2. Convert PDF ke Excel Menggunakan Foxit Reader (Offline)
Pada cara kedua ini, kita hanya akan menggunakan trik copy-paste saja. Hasil dari cara ini juga sangat bagus karena isi sesuai dengan kolom bahkan border tabel juga ikut tersalin.
Saya sarankan untuk tidak mengaplikasikan cara ini pada aplikasi Adobe Reader, karena nantinya isi tabel akan berantakan. Sebelum melakukan convert PDF ke Excel, download dan install terlebih dahulu aplikasi Foxit Reader pada komputer Anda.
1. Buka PDF Anda di aplikasi Foxit Reader.
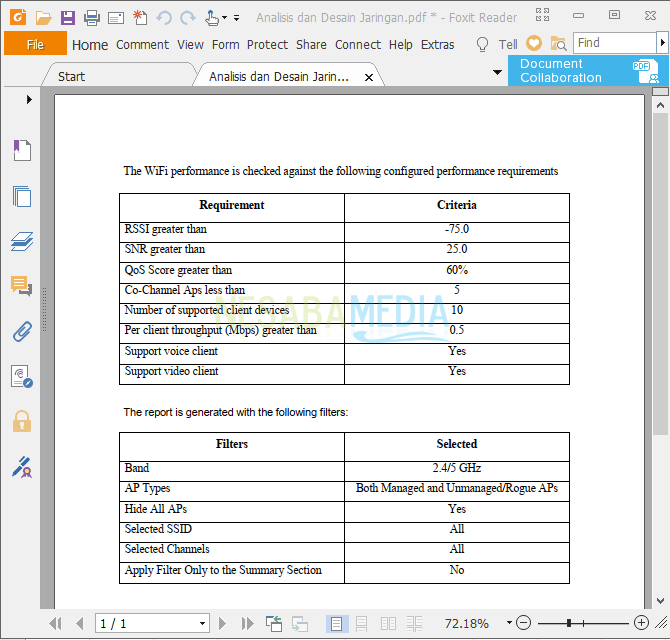
2. Kemudian blok isi PDF dengan cara pilih tab Home > Select > Select Text. Atau agar lebih mudah silakan tekan Alt+6 pada keyboard Anda.
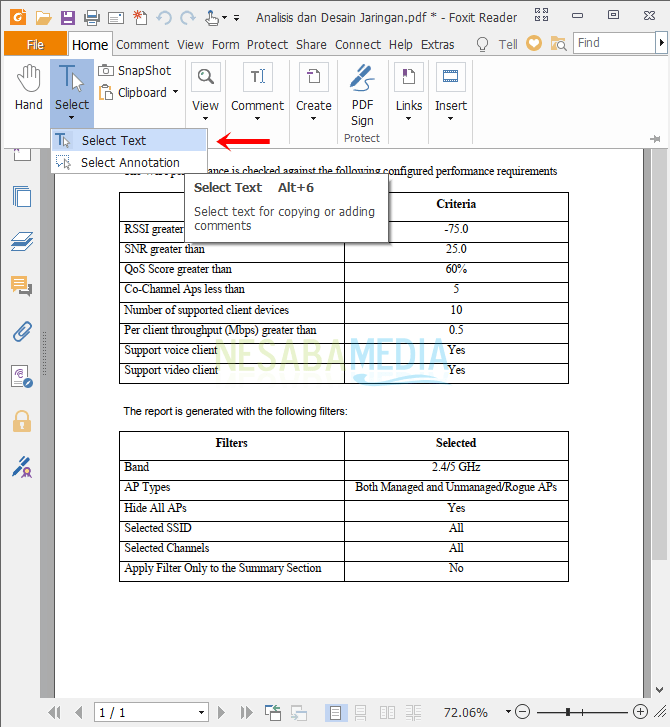
3. Lalu blok isi PDF Anda, namun jika isi PDF banyak dan tidak memungkinkan untuk melakukan blok secara manual, tekan saja ctrl+a pada keyboard Anda maka isi PDF sudah otomatis memblok semua.
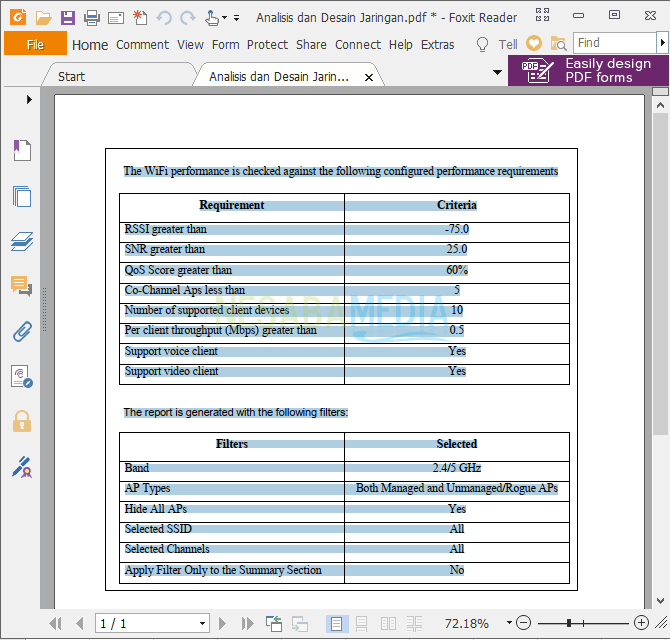
4. Kemudian klik kanan pada area yang diblok lalu pilih copy atau tekan tombol ctrl+c pada keyboard.
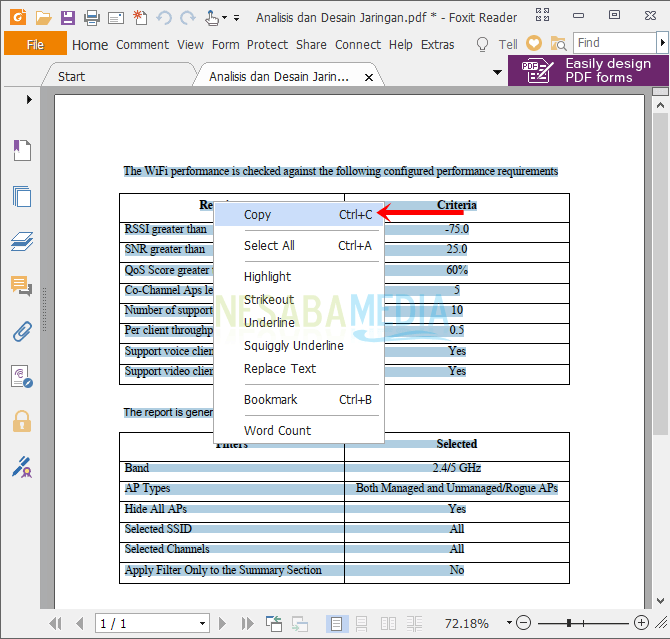
5. Selanjutnya buka Microsoft Excel Anda. Klik kanan pada sheet kosong lalu pilih paste. Saya menggunakan paste keep source formatting agar format tabel tidak hilang.
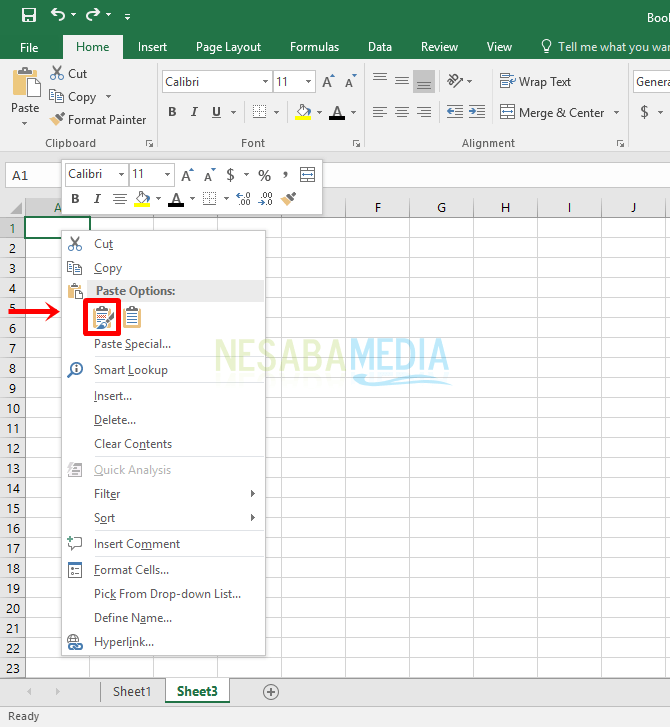
6. Hasil salinan akan rapi sesuai dengan kolomnya masing-masing. Setelah isi PDF sudah tersalin di Excel, silakan simpan dengan cara pilih File lalu save. Atau dengan menekan tombol ctrl+s lalu simpan.
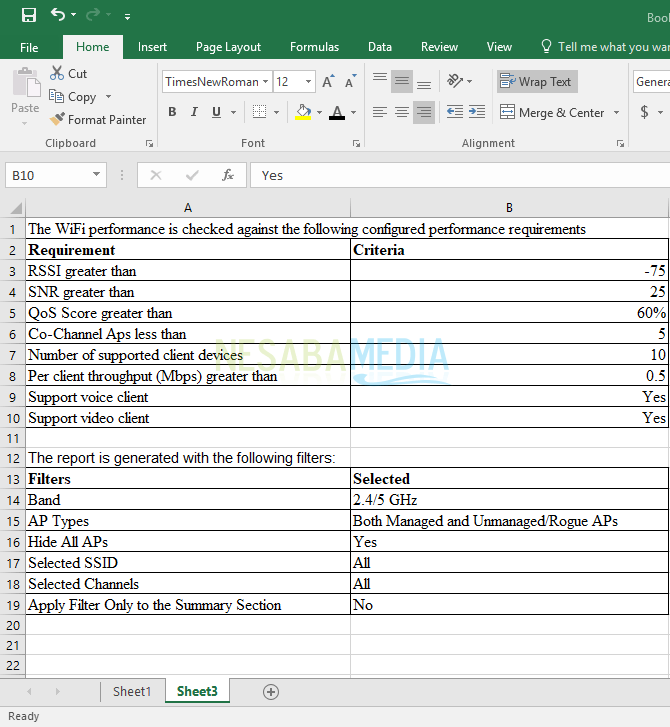
3. Convert PDF ke Excel Menggunakan Foxit Reader (Offline)
Sama seperti cara kedua yakni menggunakan aplikasi Foxit Reader juga, namun trik yang digunakan berbeda. Pastikan Anda sudah mendownload dan menginstall aplikasi Foxit Reader terlebih dahulu dan sudah menyiapkan dokumen PDF yang akan Anda ubah.
1. Buka PDF Anda di aplikasi Foxit Reader.
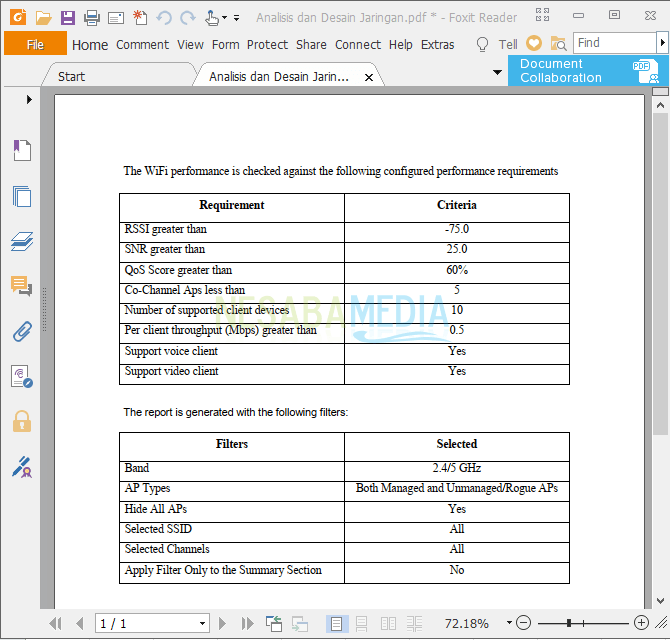
2. Pilih tab File > Save As > Computer > Browse.
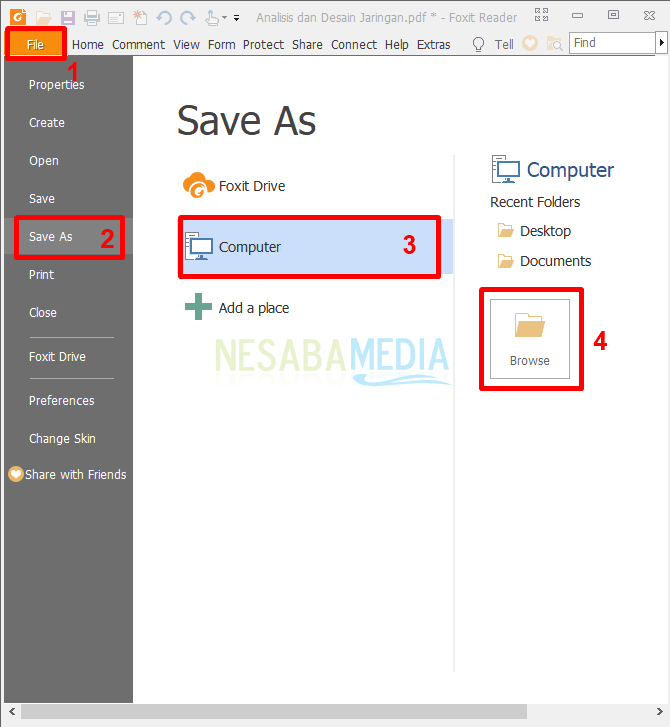
3. Silakan pilih direktori penyimpanan file lalu isi nama file dan TXT Files (*.txt) pada pilihan Save as type kemudian pilih Save.
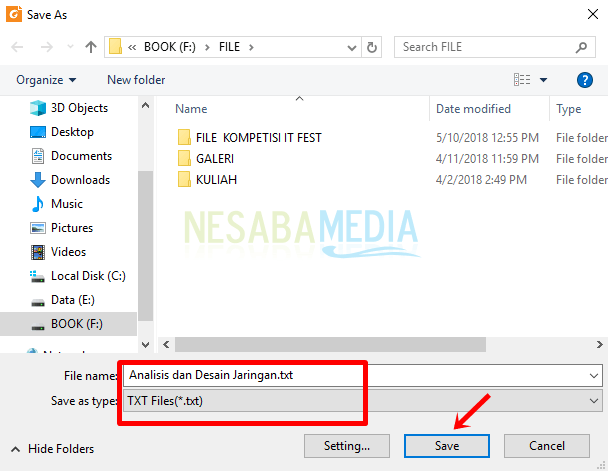
4. Selanjutnya buka Microsoft Excel. Kemudian langkah selanjutnya yaitu mengimport file txt dengan cara pilih tab Data > From Text.
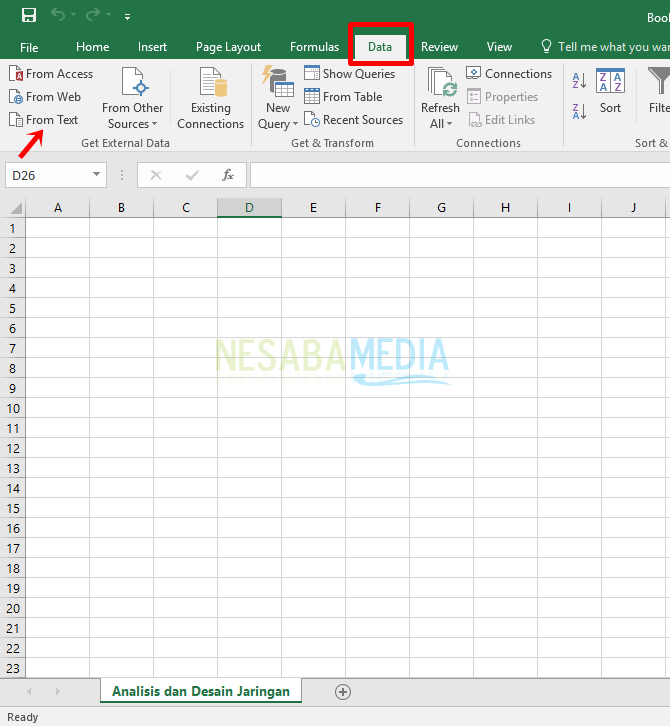
5. Kemudian cari dan pilih file PDF yang telah diubah menjadi file txt sebelumnya lalu pilih import.
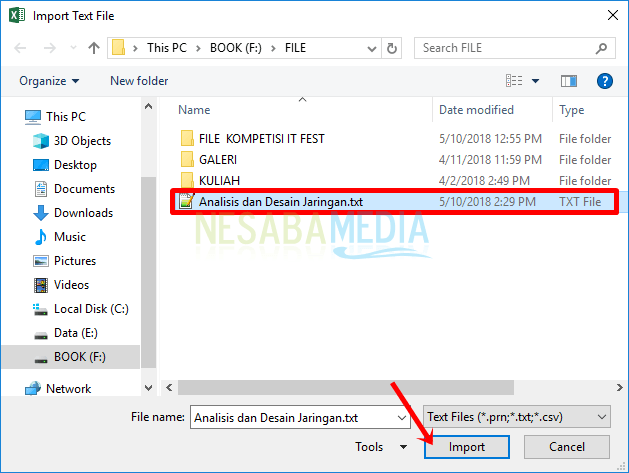
6. Pilih fixed width > Next.
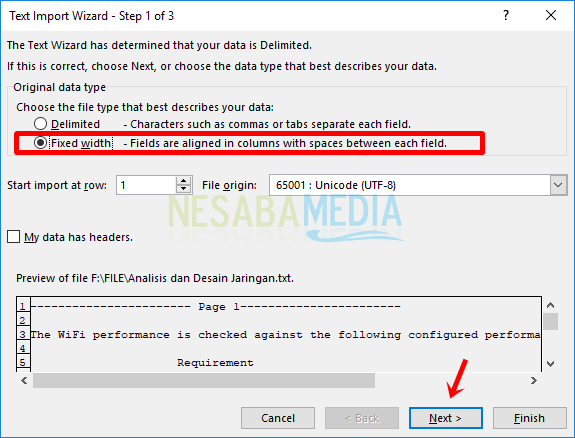
7. Lalu atur besar dan kecil lebar kolom dengan cara klik dan drag garis ke kanan atau ke kiri agar tulisan pada setiap kolom tidak terpisah ke kolom lainnya. Jika sudah diatur klik Next.
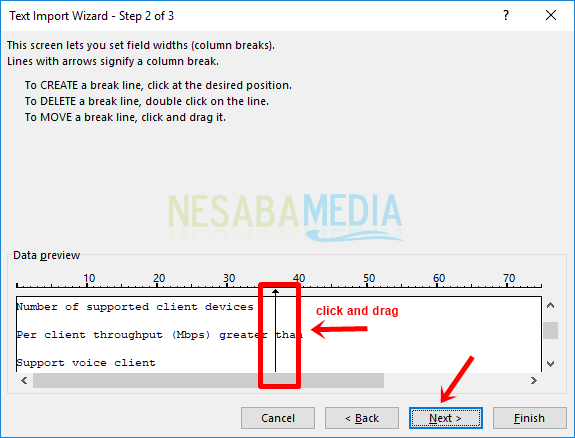
8. Pilih General > Finish.
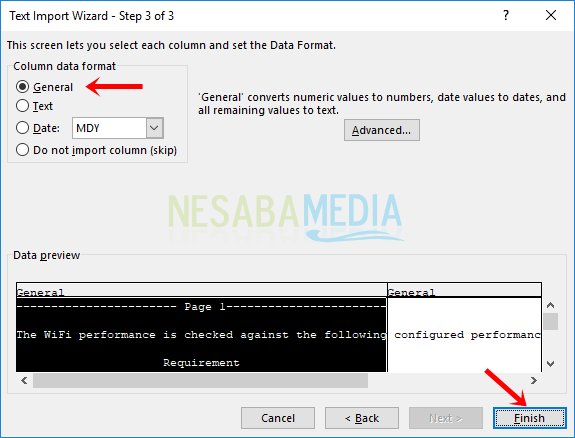
9. Klik OK.
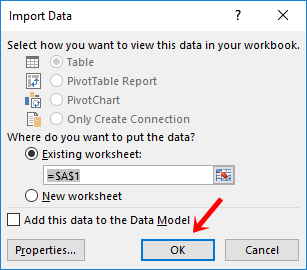
10. Maka pada spreadsheet Excel Anda telah terimport file PDF yang telah diubah menjadi txt sebelumnya.
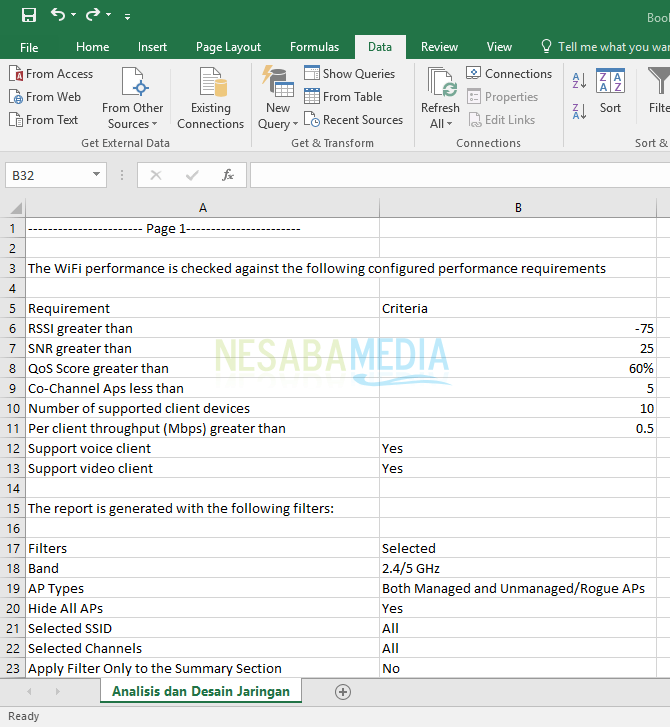
11. Jangan lupa simpan file Excel dengan cara pilih tab File lalu Save atau tekan tombol ctrl+s pada keyboard > simpan.
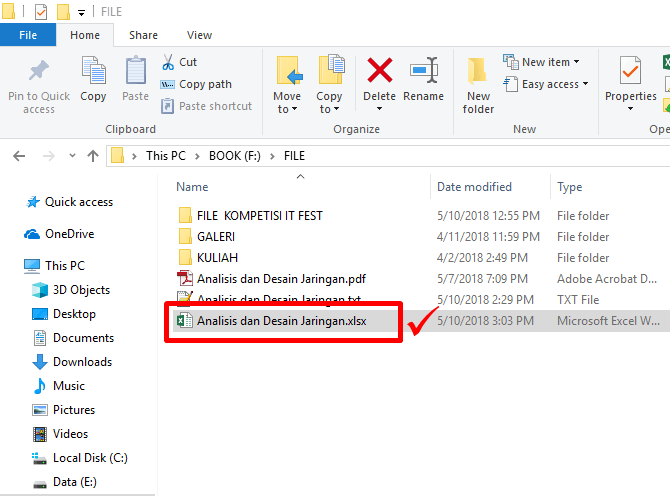
Aplikasi Foxit Reader ini juga dapat digunakan untuk menggabungkan file PDF, mengkompres file PDF maupun mengkonversi file PDF menjadi JPG.
Sekian langkah-langkah untuk cara convert PDF ke Excel secara online maupun offline. Cara di atas merupakan cara-cara yang sangat saya rekomendasikan.
Sebab, beberapa cara lain walaupun dapat melakukan konversi file namun file Excel menjadi berantakan atau tidak sesuai dengan kolomnya masing-masing.
Editor: Muchammad Zakaria
Download berbagai jenis aplikasi terbaru, mulai dari aplikasi windows, android, driver dan sistem operasi secara gratis hanya di Nesabamedia.com:







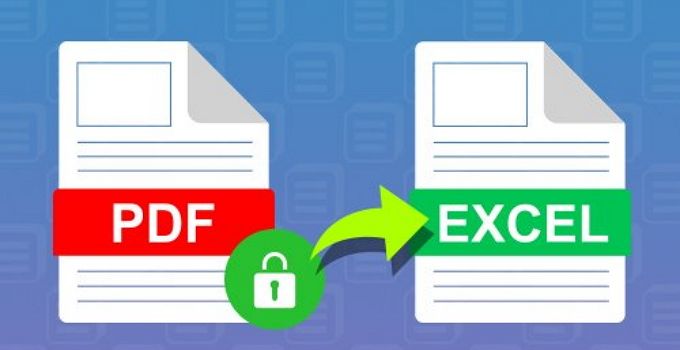

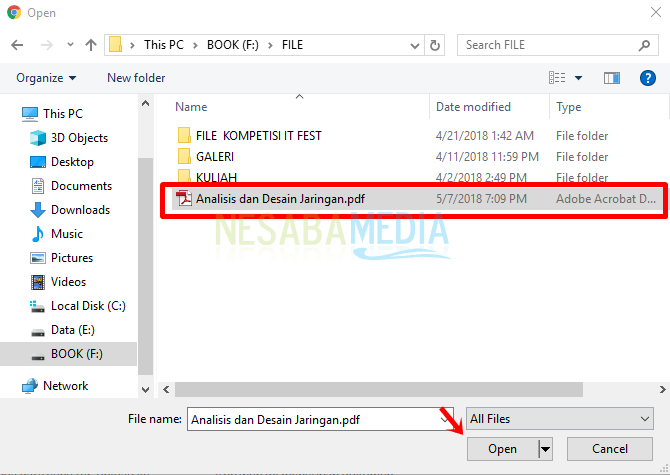
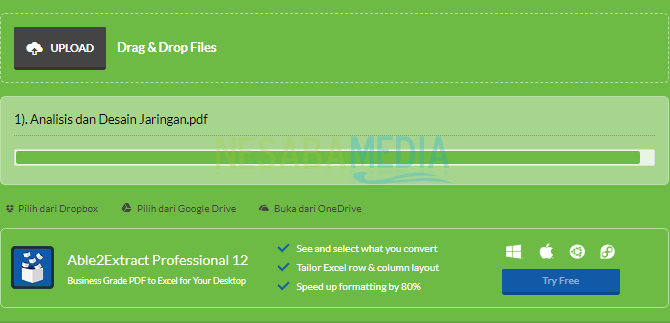
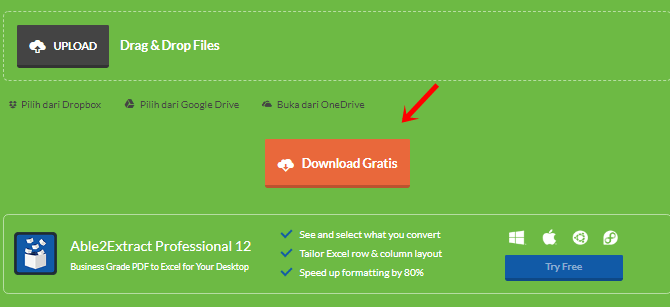
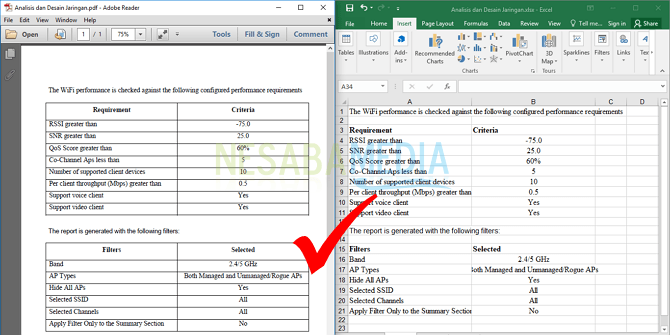






Terima kasih saudara, sangat membantu kerja saya.
Terima kasih saudara, sangat membantu kerja saya, walaupun sudah berumur tapi mudah sayanfaham caranya..tq soo much..