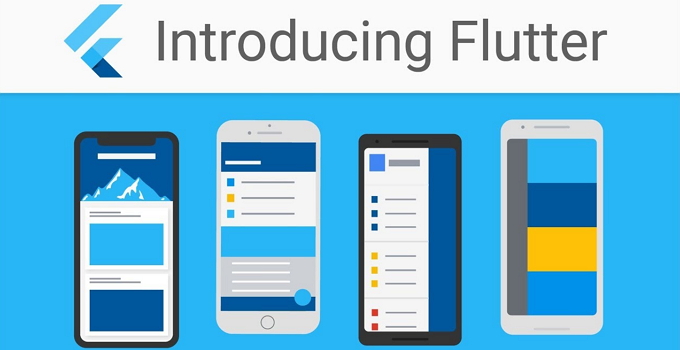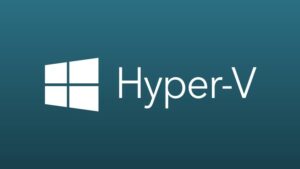Flutter di mulai diperkenalkan pada Mei tahun 2017 yang kembangkan oleh Google. Karena Flutter bersifat Open Source, pengembangannya menjadi lebih cepat. Flutter dapat diinstal di berbagai platform baik windows, mac, dan linux. Sebelum menginstal Flutter, ada beberapa requirement yang harus ada di PC ataupun laptop Anda, diantaranya adalah:
- Sistem operasi: Windows 7 SP1 or later (64-bit), x86-64 based
- Disk Space: 1.32 GB (tidak termasuk disk space untuk IDE/tools).
- Tools:
- Windows PowerShell 5.0 atau yang terbaru (ini biasanya sudah otomatis ada di Windows 10)
- Git untuk Windows 2.xJika Anda sudah memiliki Git pastikan Anda dapat menjalankan perintah git dari command prompt atau powershell
Jika semua tools sudah terpenuhi silahkan langsung saja Anda ikuti langkah-langkah cara install Flutter di Android Studio dibawah ini.
[ez-toc]
1. Mengunduh Flutter SDK
1. Pertama, silahkan Anda buka browser di PC ataupun laptop Anda. Lalu, silahkan Anda buka website resmi Flutter untuk mengunduhnya atau Anda bisa langsung klik disini.
2. Saran saya untuk pemula, lebih baik memilih Futter SDK versi terbaru (paling atas) dengan tipe Stable Channel. Seperti pada gambar dibawah ini.
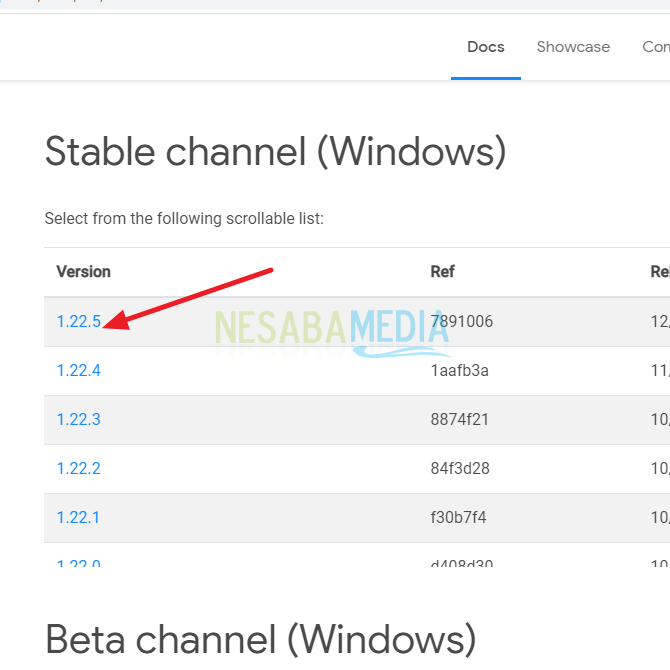
3. Tunggu beberapa saat sampai proses download selesai.
4. Lalu, jika proses sudah selesai Anda akan mendapatkan file dalam bentuk .rar. Silahkan Anda ekstrak file tersebut dan simpan ke dalam direktori folder yang Anda inginkan. Contohnya saya menyimpannya di folder C:\TI\ agar mudah diakses. Seperti pada gambar dibawah ini. Dan ingat jangan simpan file tersebut di C:\Program Files\.
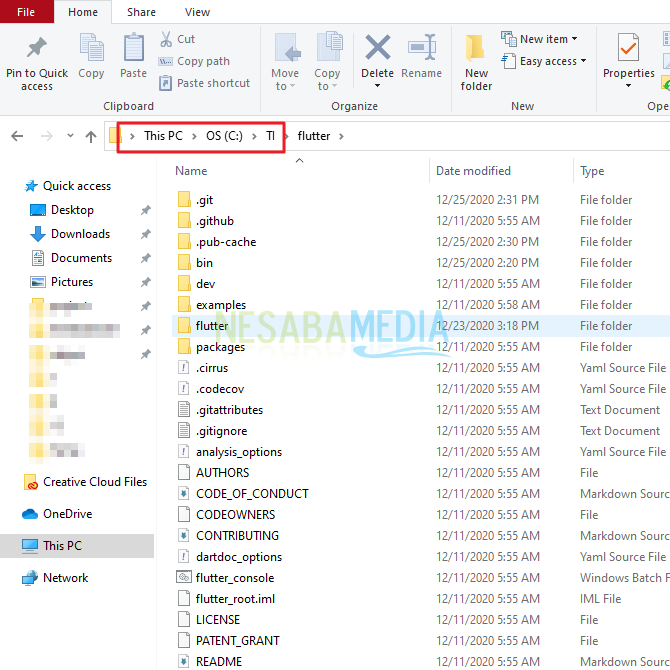
2. Instalasi Flutter
1. Setelah selesai mengekstrak dan menyimpan folder Flutter di dalam direktori yang diinginkan, selanjutnya Anda harus meng-update path Flutter.
2. Silahkan Anda buka Environment Variables atau Anda ketikkan saja di kolom pencarian Env. Lalu, silahkan klik Environment Variables, seperti pada gambar dibawah ini.
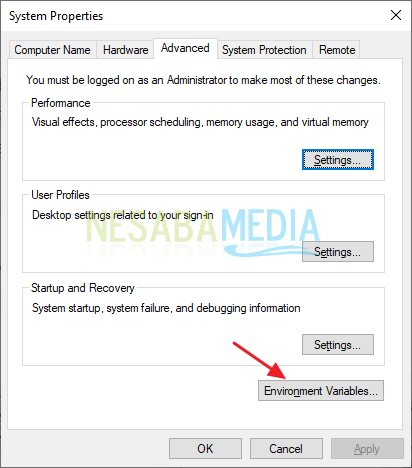
3. Kemudian, silahkan Anda pilih Path lalu klik Edit. Seperti yang ditunjukkan pada gambar dibawah ini.
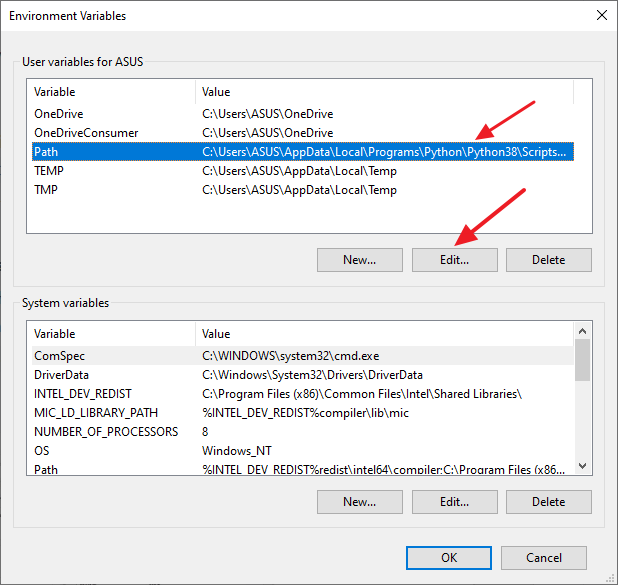
4. Kemudian, silahkan Anda masukkan Path dari direktori bin pada folder Flutter. Contohnya saya C:\TI\flutter\bin seperti gambar dibawah ini. Lalu, silahkan klik Ok.
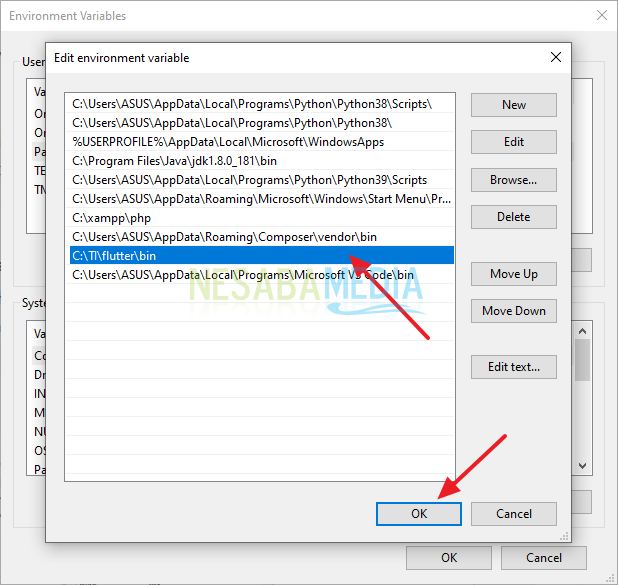
5. Kemudian, untuk mengecek apakah Flutter Anda sudah terinstal dengan baik, silahkan Anda buka Command Prompt. Lalu, ketikkan flutter. Seperti pada gambar dibawah ini.
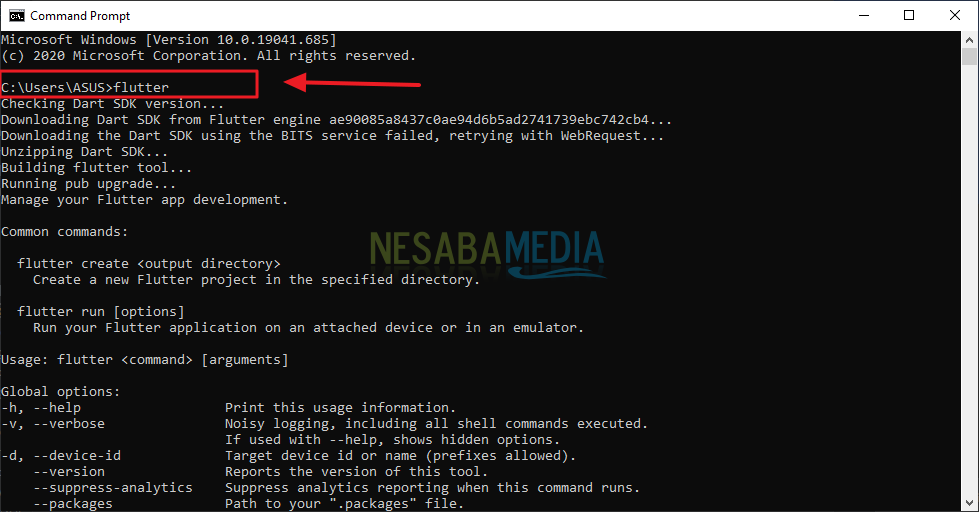
6. Lalu, tunggu beberapa saat sampai muncul Welcome to Flutter! seperti gambar dibawah ini. Jika muncul pesan error, silahkan Anda cek kembali langkah-langkah yang sebelumnya.
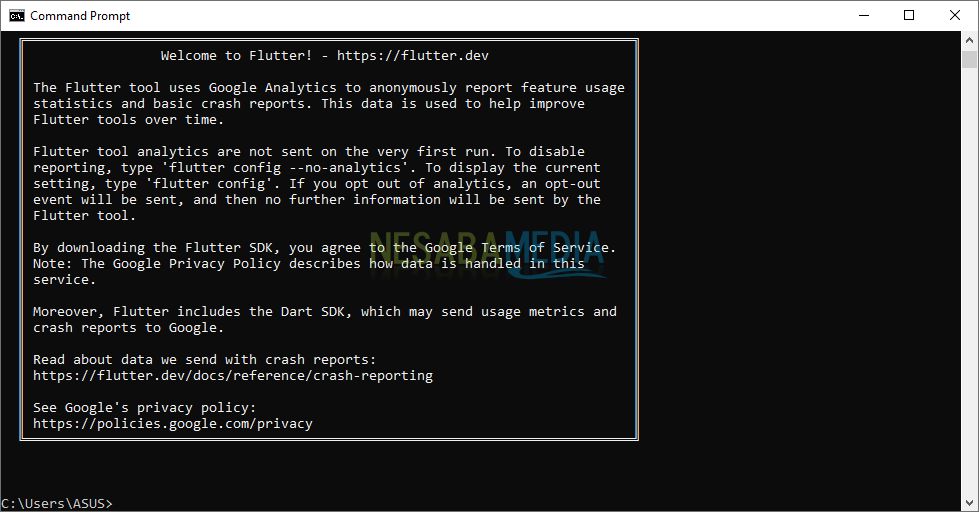
3. Instalasi Flutter di Android Studio
1. Nah, sekarang silahkan Anda buka aplikasi Android Studio.
2. Lalu, silahkan Anda klik Configure seperti pada gambar dibawah ini.
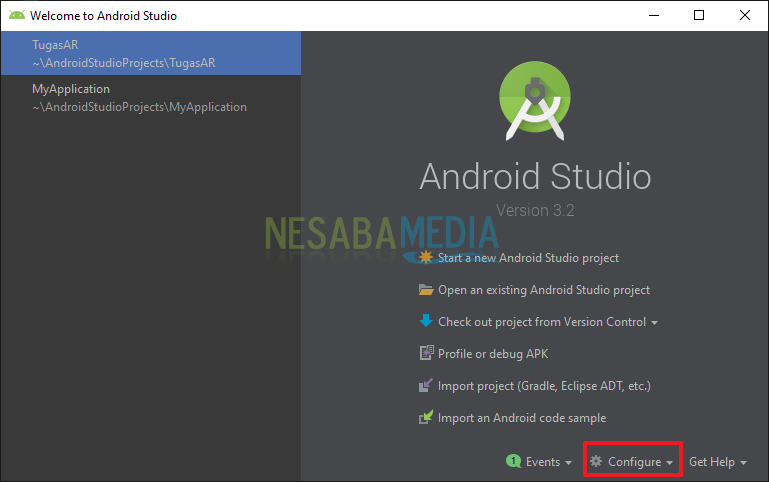
3. Kemudian, silahkan pilih Plugins.
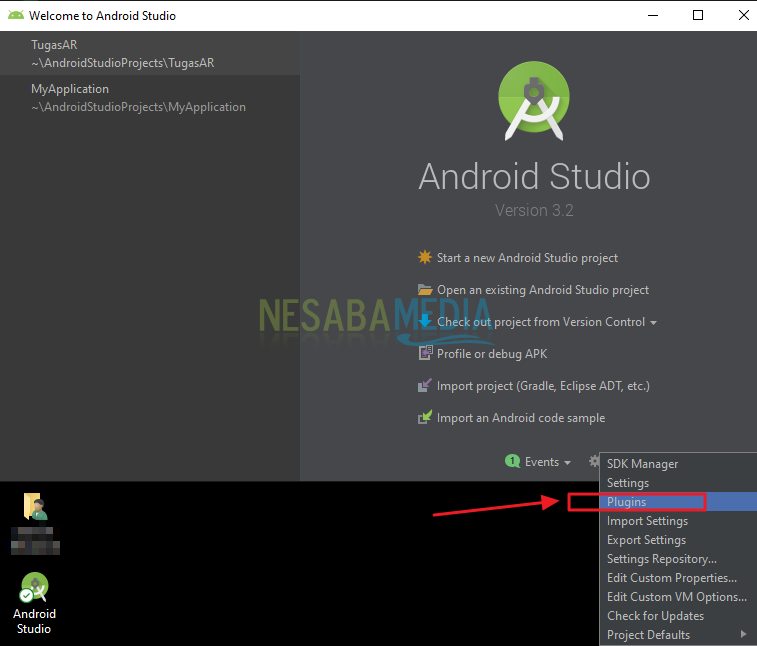
4. Setelah itu silahkan Anda ketikkan Flutter di kolom pencarian, seperti pada gambar dibawah ini.
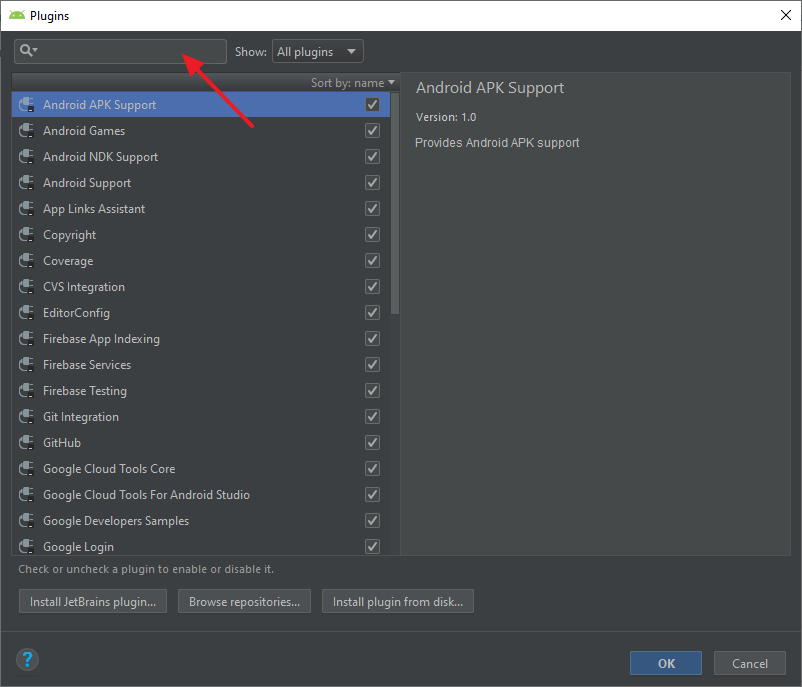
5. Lalu, silahkan klik Search in repositories. Seperti pada gambar dibawah ini.
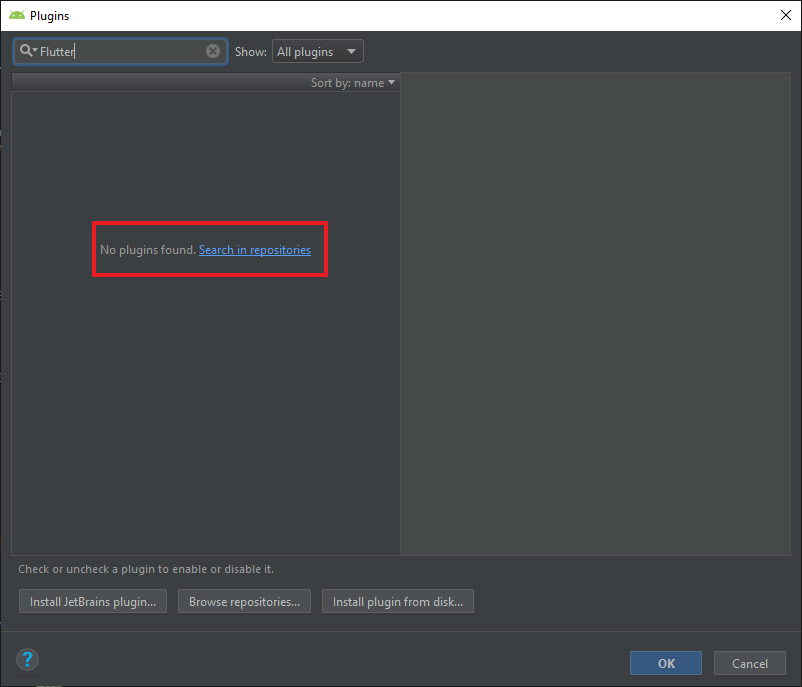
6. Kemudian, pilih Flutter language dan klik Install.
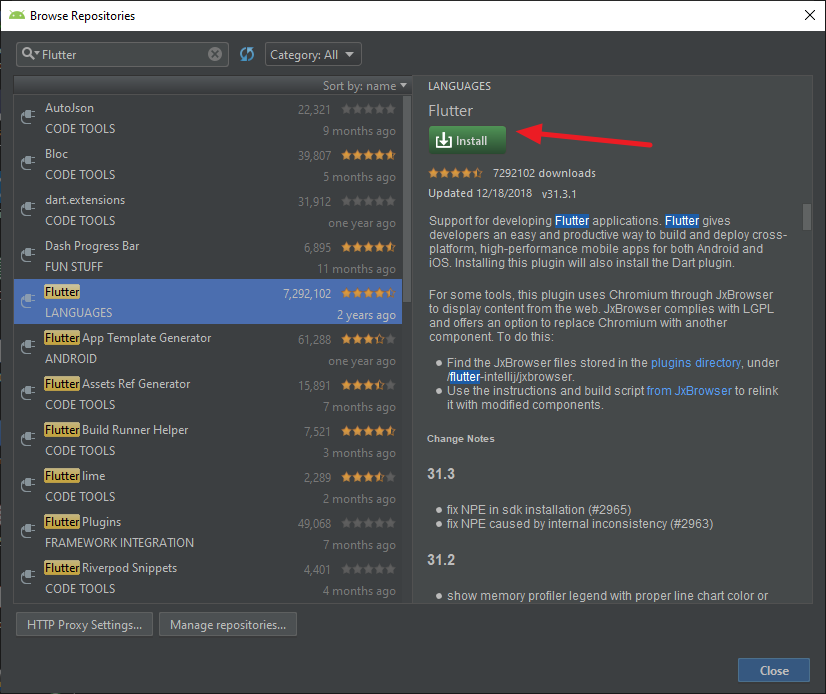
7. Lalu, akan muncul notification, silahkan Anda klik saja Accept.
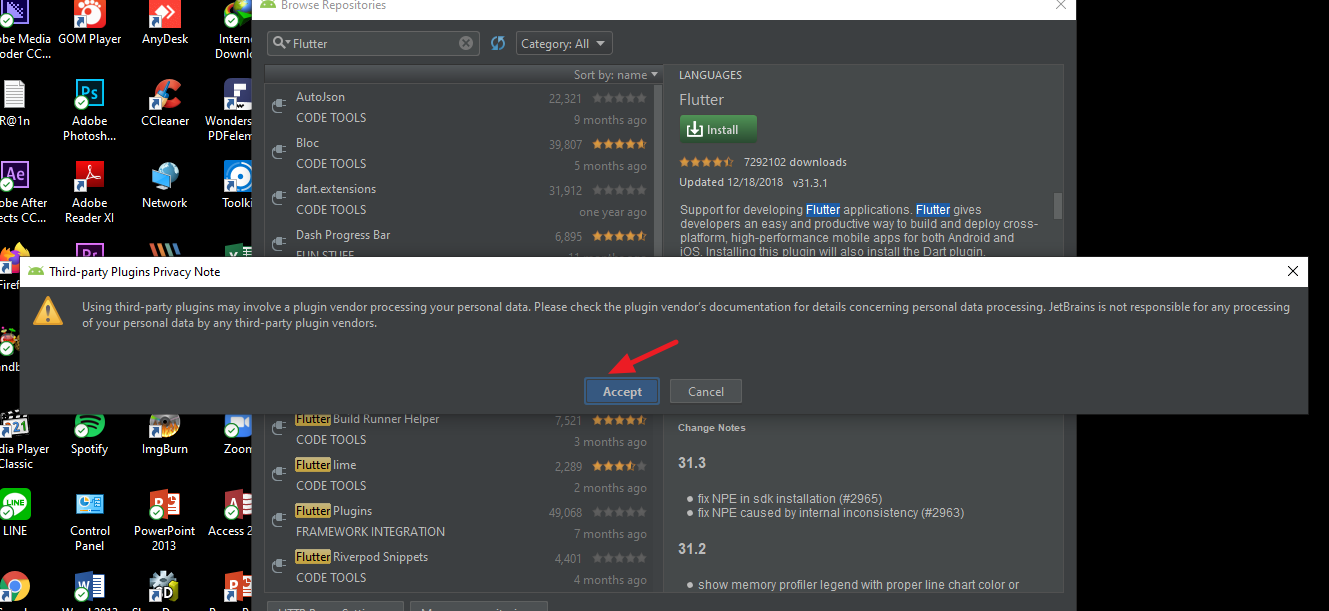
8. Lalu, klik Yes.
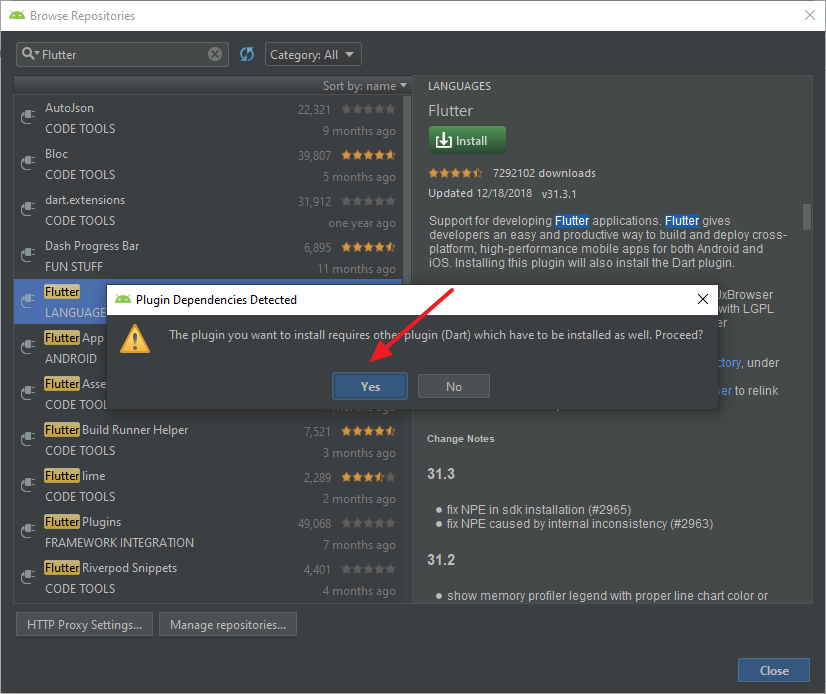
9. Lalu, tunggu beberapa saat sampai proses selesai.
10. Setelah selesai, silahkan klik Restart Android Studio. Seperti yang ditunjukkan pada gambar dibawah ini.
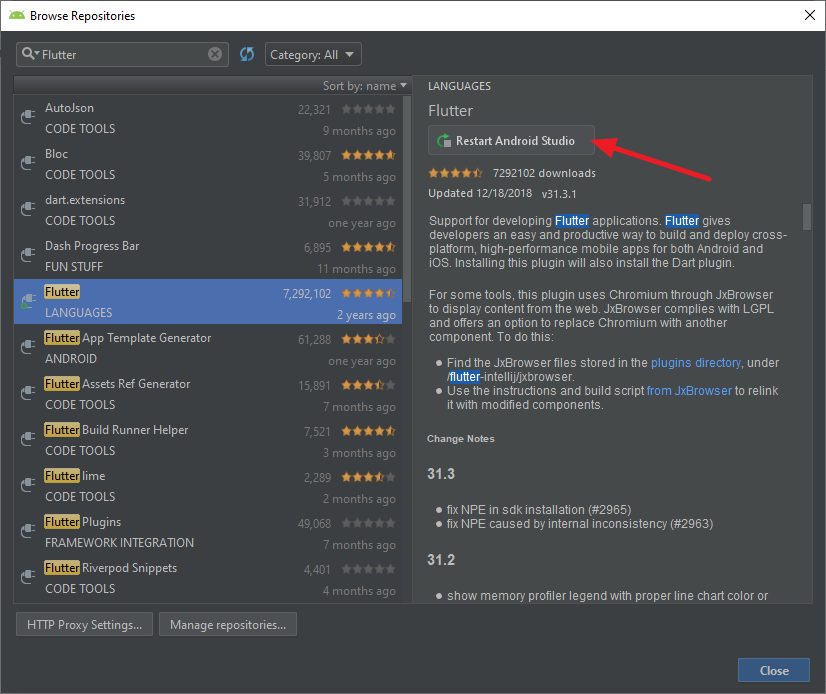
11. Lalu, klik Restart lagi.

12. Tunggu beberapa saat sampai muncul lagi halaman utamanya.
13. Kemudian, silahkan klik Start a new Flutter project. Seperti pada gambar dibawah ini.
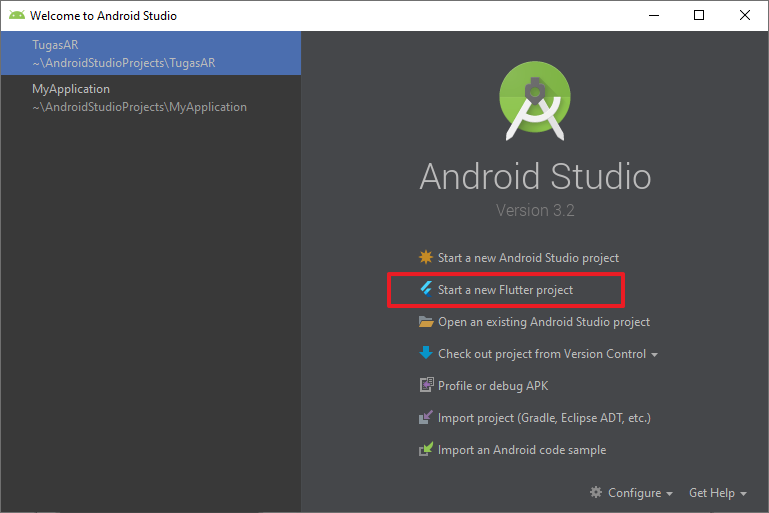
14. Lalu, pilih Flutter Application dan klik Next.

15. Lalu, silahkan Anda beri nama project yang Anda inginkan. Nama project hanya boleh menggunakan huruf kecil dan tanpa spasi. Lalu, masukkan juga path dari Flutter SDK Anda dengan klik ikon titik tiga. Dan juga masukkan project location, disarankan nama folder jangan menggunakan spasi. Jika semua sudah diisi, silahkan klik Next.
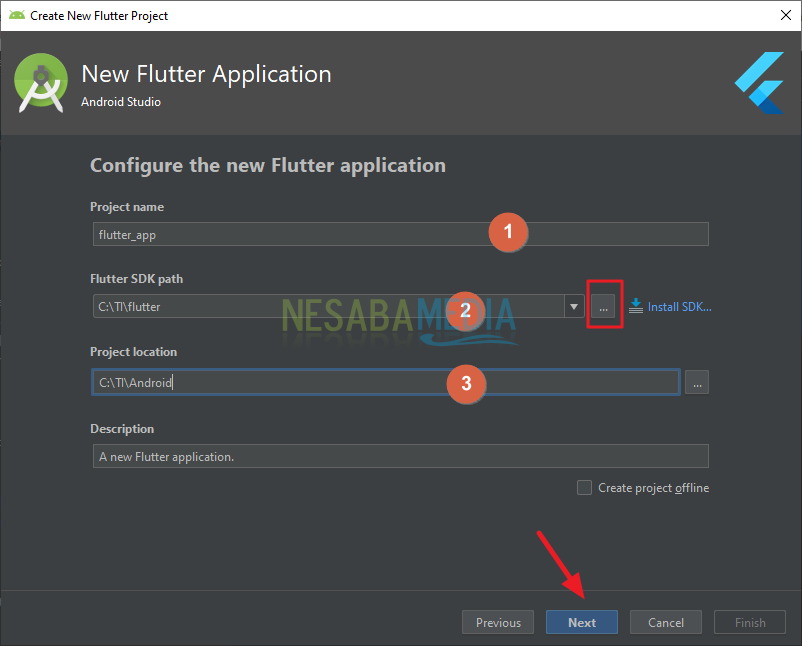
16. Kemudian silahkan Anda tentukan domain aplikasi untuk keperluan penamaan direktori package pada aplikasi Anda. Untuk bagian Platform channel language tidak perlu diceklis. Lalu, klik Finish.
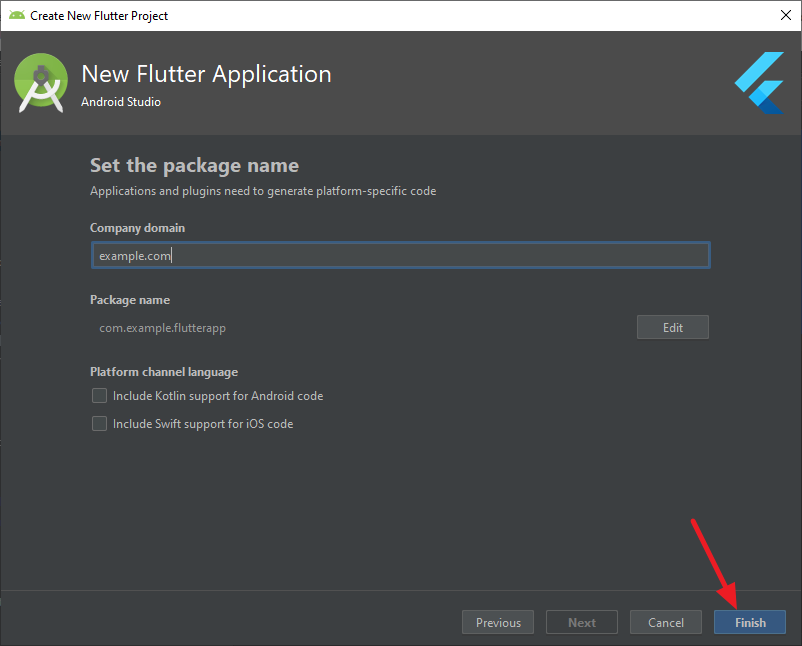
17. Selesai. Project flutter Anda sudah berhasil dibuat.
18. Langkah selanjutnya adalah settings Flutter Doctor. Silahkan Anda klik menu Tools > Flutter > Flutter Doctor. Seperti yang ditunjukkan pada gambar dibawah ini.
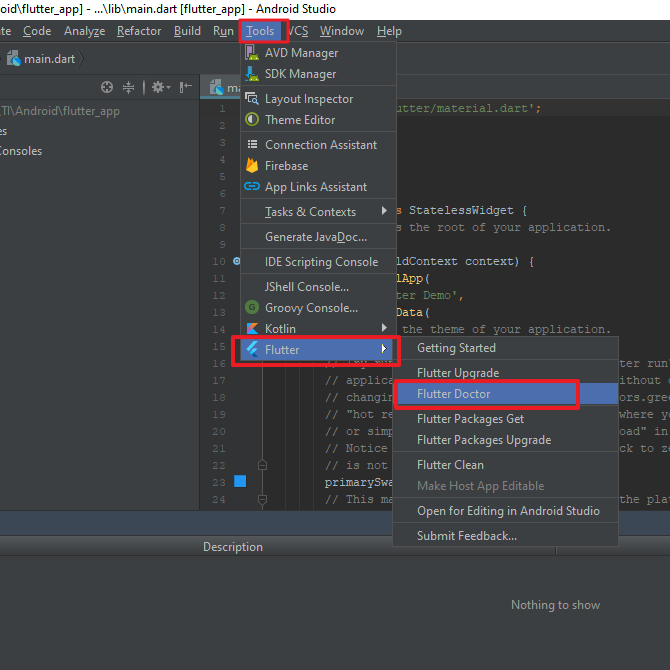
19. Lalu, Anda akan melihat pesan yang muncul. Dalam kasus milik saya, issues yang didapat adalah sebagai berikut:
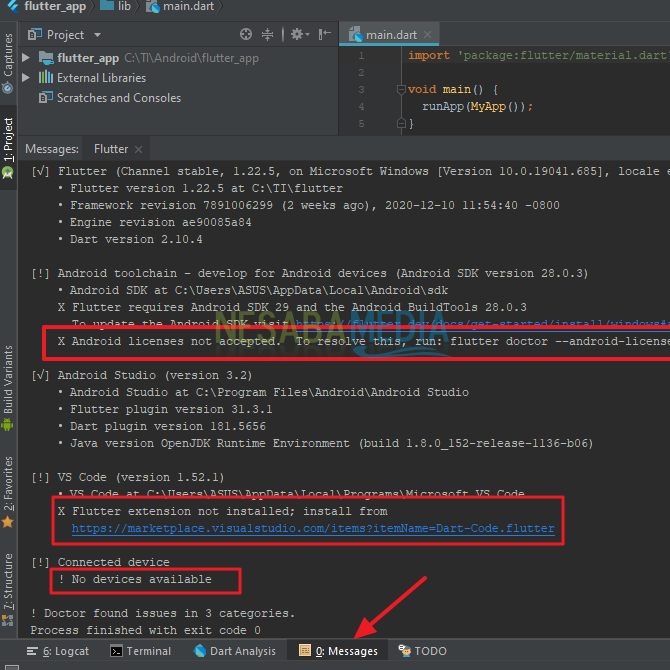
Penyebab issues tersebut adalah:
Android licenses not accepted…. : artinya saya diharuskan menyetujui lisensi (syarat & ketentuan) dari Android terlebih dahulu.
Flutter extension not installed (VS Code) : artinya flutter saya belum terinstal di aplikasi VS Code.
No devices available : Tidak ada perangkat ponsel Android yang terhubung ke laptop saya.
NB: Jika Anda mendapatkan issues yang berbeda, silahkan cari problem solving nya di StackOverflow atau Google.
20. Untuk mengatasi issues tersebut, silahkan buka tab Terminal, kemudian masuklah ke folder “bin” dalam direktori penyimpanan Flutter SDK Anda. Contoh lokasi flutter bin milik saya adalah C:\TI\flutter\bin. Lalu ketikkan perintah android-licenses seperti pada contoh dalam gambar dibawah ini.
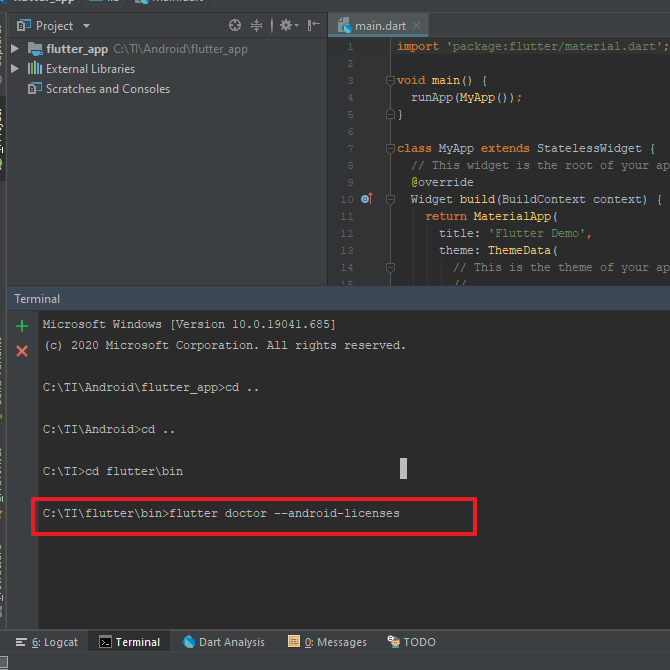
21. Lalu, ketikkan y kemudian Enter untuk menyetujui license. Seperti gambar dibawah ini.
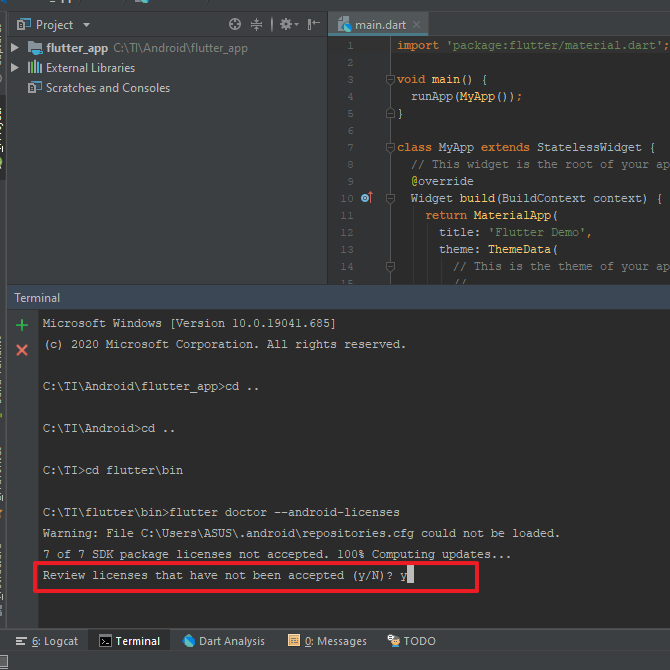
22. Ketik y saja sampai muncul All SDK package licenses accepted. Seperti gambar dibawah ini.
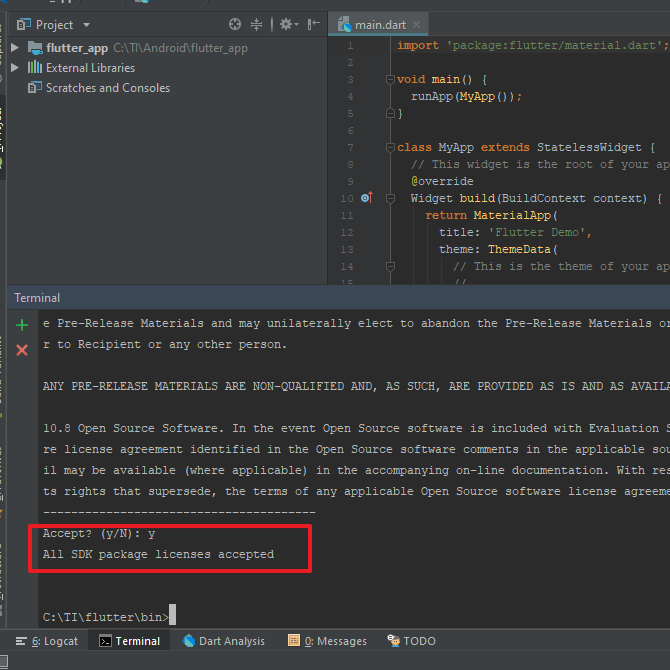
23. Kemudian, ketikkan perintah flutter doctor lagi untuk mengecek apakah issues sudah diperbaiki atau belum.
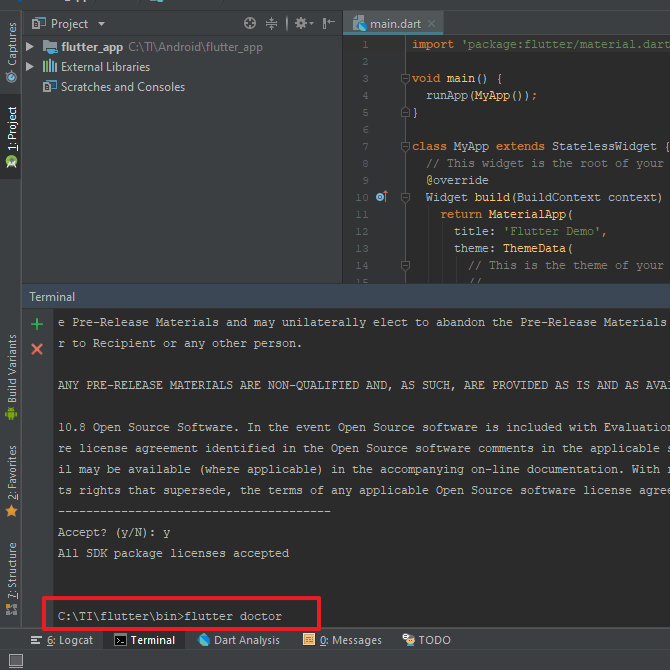
24. Jika sudah tercentang, maka Anda siap memulai project baru.
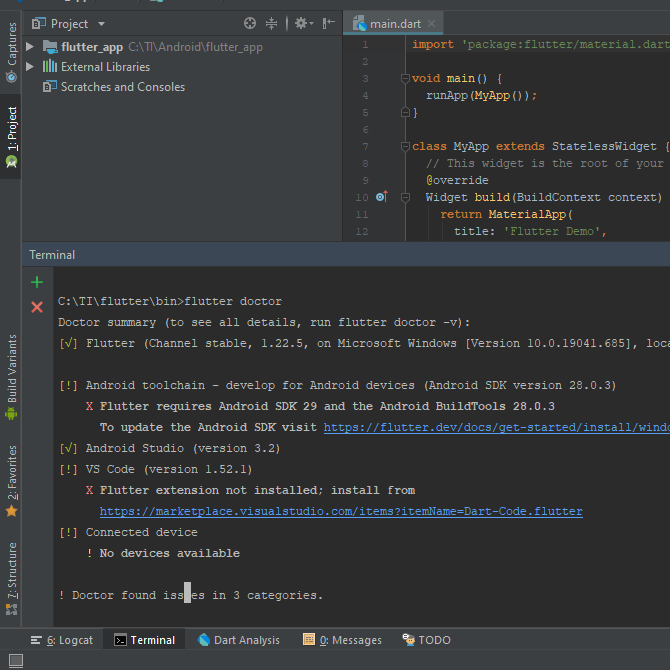
Sekian artikel kali ini yang membahas tentang bagaimana cara menginstal Flutter di Android Studio. Semoga bermanfaat dan membantu Anda. Terimakasih 🙂
Editor: Muchammad Zakaria
Download berbagai jenis aplikasi terbaru, mulai dari aplikasi windows, android, driver dan sistem operasi secara gratis hanya di Nesabamedia.com: